ความต่อเนื่องของกล้องคืออะไรและทำงานอย่างไร
ด้วยการเปิดตัวของ Apple macOS Mojave บริษัทเปิดตัวฟีเจอร์ Continuity Camera เพื่อถ่ายภาพหรือสแกนเอกสารด้วย iPhone หรือ iPad จากนั้นกำหนดเส้นทางไปยัง Mac ทันที คุณลักษณะนี้ช่วยเพิ่มความคล่องตัวในการแนบรูปถ่ายผ่านโปรแกรมอีเมลบนเดสก์ท็อปหรือการบันทึกใบเสร็จสำหรับการจัดเรียงในภายหลัง
ข้อมูลด้านล่างนี้ใช้กับคอมพิวเตอร์ Mac ที่ใช้ macOS Mojave และอุปกรณ์เคลื่อนที่ที่ใช้ iOS 12 หรือ iPadOS13 เป็นอย่างน้อย
ข้อกำหนดสำหรับการใช้คุณสมบัติความต่อเนื่องของกล้อง
ทั้ง Mac และอุปกรณ์มือถือเปิดใช้งาน Wi-Fi และ บลูทู ธและลงชื่อเข้าใช้ Apple ID เดียวกัน

แอพพลิเคชั่นใดบ้างที่รองรับความต่อเนื่องของกล้อง?
แอพหลายตัวรองรับความต่อเนื่องของกล้องใน macOS Mojave:
- Finder
- ประเด็นสำคัญ
- จดหมาย
- ข้อความ
- หมายเหตุ
- ตัวเลข
- หน้า
- TextEdit
หากแอปพลิเคชันที่คุณใช้บน Mac ไม่รวมอยู่ในรายการด้านบน จะไม่สามารถใช้งานกับ Continuity Camera ได้
วิธีการทำงานของคุณสมบัติความต่อเนื่องของกล้อง
คุณสมบัติความต่อเนื่องของกล้องรองรับ a ถ่ายภาพ และ สแกนเอกสาร การทำงาน.
ถ่ายรูป
ในการนำเข้ารูปภาพไปยังแอปพลิเคชัน เช่น Keynote ของ Apple ให้ทำตามขั้นตอนเหล่านี้
ภายในแอปพลิเคชันที่รองรับบน macOS Mojave ให้คลิกขวาที่ตำแหน่งที่รูปภาพควรปรากฏ
-
จากเมนูบริบท ให้เลื่อนเมาส์ไปที่ นำเข้าจาก iPhone หรือ iPad ตัวเลือก แล้วเลือก เอามารูปถ่าย.
ถ้า ถ่ายภาพ ตัวเลือกปรากฏขึ้นหลายครั้ง เลือกตัวเลือกภายใต้อุปกรณ์ที่คุณต้องการใช้เมื่อถ่ายภาพ
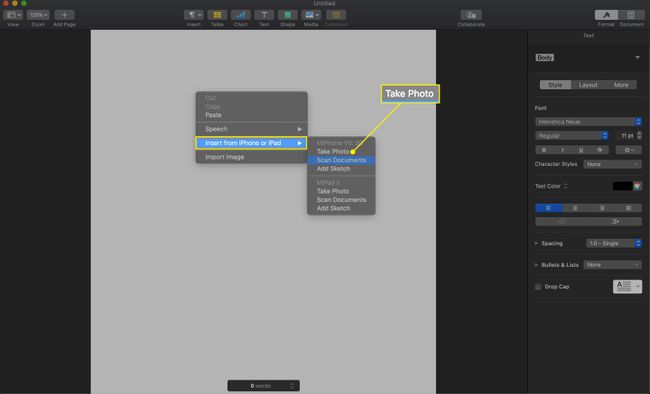
-
บน iPhone หรือ iPad ของคุณ ให้ถ่ายรูปและเลือก ใช้รูปภาพ.
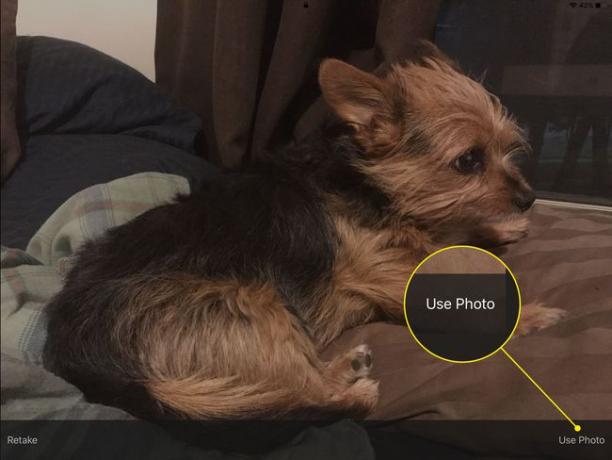
-
ภาพถ่ายจะถ่ายโอนไปยังแอปพลิเคชันและตำแหน่งที่คุณระบุบน Mac ของคุณ

สแกนเอกสาร
ทำตามขั้นตอนเหล่านี้เพื่อสแกนเอกสารลงในแอพของคุณ
ภายในแอปพลิเคชันที่รองรับบน macOS Mojave ให้คลิกขวาที่ตำแหน่งที่เอกสารควรปรากฏ
-
จากเมนูบริบท ให้เลือก นำเข้าจาก iPhone หรือ iPad ตัวเลือก จากนั้นเลือก สแกนเอกสาร ตัวเลือก.
ถ้า สแกนเอกสาร ตัวเลือกปรากฏขึ้นหลายครั้ง เลือกตัวเลือกภายใต้อุปกรณ์ที่คุณต้องการใช้เมื่อสแกนเอกสาร

บน iPhone หรือ iPad ตรวจสอบให้แน่ใจว่าเอกสารที่คุณต้องการสแกนอยู่ในมุมมองของกล้องของคุณ อุปกรณ์จะสแกนโดยอัตโนมัติเมื่อมีมุมมองที่ชัดเจน บังคับสแกนโดยแตะปุ่มกล้อง
ถ้าจำเป็น ให้ลากมุมรอบๆ เอกสารเพื่อปรับการครอบตัด
ทำการสแกนเอกสารเพิ่มเติมหากจำเป็น เมื่อเสร็จแล้วให้เลือก เก็บ Scan บนหน้าจออุปกรณ์ของคุณ
ภาพเอกสารจะถ่ายโอนไปยังแอปพลิเคชันและตำแหน่งที่คุณระบุใน Mac ของคุณ
