วิธีลบผู้ใช้บน Mac
ผู้ใช้ Mac สามารถสร้างบัญชีเพิ่มเติมในคอมพิวเตอร์ได้ แต่มีเหตุผลที่ดีที่จะจำกัดจำนวนบัญชีอื่นที่ไม่ใช่บัญชีผู้ดูแลระบบของเจ้าของ หากคุณเพิ่มบัญชีเพิ่มเติมลงใน Mac การลบบัญชีเหล่านี้เป็นการดำเนินการที่ชาญฉลาดและตรงไปตรงมา นี่คือวิธีการลบผู้ใช้บน a Mac.
ข้อมูลในบทความนี้ใช้กับ Mac ที่มี macOS Catalina (10.15) ถึง OS X Mavericks (10.9) ระบบปฏิบัติการรุ่นก่อนหน้ามีวิธีที่คล้ายกันในการลบบัญชีและเปิดใช้งานผู้ใช้ทั่วไป

วิธีลบผู้ใช้บน Mac
หากต้องการลบบัญชีผู้ใช้ ให้ทำตามขั้นตอนเหล่านี้:
-
ไปที่ ค่ากำหนดของระบบ โดยเลือกจากเมนู Apple หรือคลิกไอคอนใน ท่าเรือ.

-
ใน ค่ากำหนดของระบบ หน้าจอ คลิก ผู้ใช้และกลุ่ม.

-
ใน ผู้ใช้และกลุ่ม หน้าจอ ให้คลิกที่ปุ่ม กุญแจ ที่มุมล่างซ้าย

-
ใส่รหัสผ่านของคุณและคลิก ปลดล็อค.

-
ไปที่แผงด้านซ้าย เลือกบัญชีผู้ใช้ที่คุณต้องการลบ จากนั้นคลิก เครื่องหมายลบ ที่มุมล่างซ้าย

-
เลือกการดำเนินการอย่างใดอย่างหนึ่งจากสามอย่างสำหรับโฟลเดอร์หน้าแรกของบัญชี เหล่านี้คือ:
- บันทึก โฟลเดอร์บ้าน เป็นดิสก์อิมเมจ ที่ถูกบันทึกไว้ในโฟลเดอร์ผู้ใช้ที่ถูกลบ
- อย่าเปลี่ยนโฮมโฟลเดอร์ เพื่อบันทึกข้อมูลจากโฟลเดอร์ในโฟลเดอร์ผู้ใช้มาตรฐาน
- ลบโฮมโฟลเดอร์ เพื่อล้างข้อมูลทั้งหมดในบัญชีนี้จากคอมพิวเตอร์

-
หลังจากที่คุณเลือกแล้ว ให้คลิก ลบผู้ใช้.

ทำซ้ำคำแนะนำเหล่านี้ถ้าคุณมีบัญชีอื่นที่คุณต้องการลบ เมื่อเสร็จแล้วให้คลิกที่ กุญแจ เพื่อล็อคบัญชีและป้องกันการเปลี่ยนแปลงเพิ่มเติม
วิธีตั้งค่าผู้ใช้ทั่วไป
คุณไม่จำเป็นต้องทำให้ Mac ของคุณยุ่งเหยิงด้วยบัญชีผู้ใช้สำหรับผู้ที่ต้องการใช้คอมพิวเตอร์ของคุณเป็นครั้งคราว ให้ตั้งค่าบัญชีผู้เยี่ยมชมสำหรับการใช้งานดรอปอินแทน โดยใช้วิธีดังนี้:
ไปที่ เมนูแอปเปิ้ล > ค่ากำหนดของระบบ > ผู้ใช้และกลุ่ม. คลิกไอคอนแม่กุญแจเพื่อปลดล็อกหน้าจอและป้อนข้อมูลรับรองผู้ดูแลระบบของคุณ
-
ในแผงด้านซ้าย คลิก ผู้ใช้ทั่วไป.

-
คลิก อนุญาตให้แขกเข้าสู่ระบบคอมพิวเตอร์เครื่องนี้ กล่องกาเครื่องหมาย
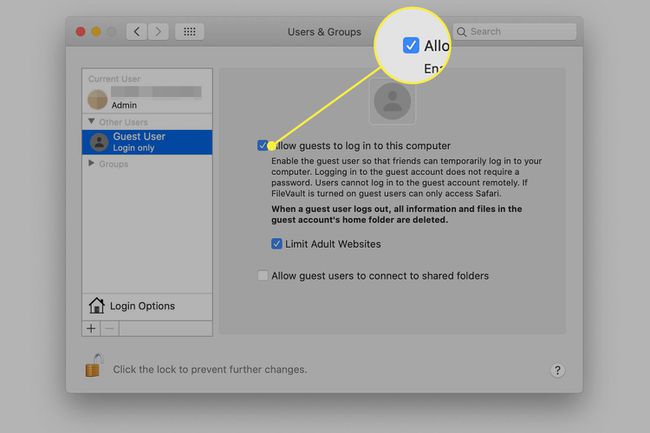
-
หรือคลิก จำกัดเว็บไซต์สำหรับผู้ใหญ่.

-
หากต้องการให้ผู้เยี่ยมชมของคุณเข้าถึงโฟลเดอร์ที่แชร์บนเครือข่าย ให้คลิก อนุญาตให้ผู้ใช้ทั่วไปเชื่อมต่อกับโฟลเดอร์ที่แชร์ กล่องกาเครื่องหมาย
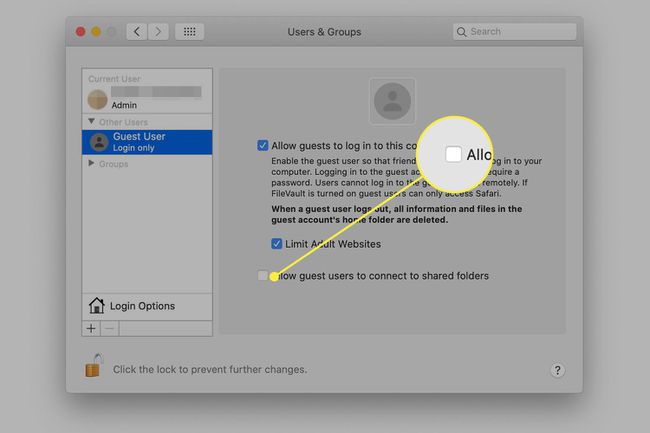
คลิกล็อคที่ด้านล่างของหน้าจอเพื่อป้องกันการเปลี่ยนแปลงเพิ่มเติม
มีหลายสิ่งสำคัญที่ควรทราบเกี่ยวกับการเปิดใช้งาน Guest User บน Mac:
- แขกของคุณเข้าสู่ระบบ as ผู้ใช้ทั่วไป บนของคุณ เครือข่าย. การเชื่อมต่ออาจไม่ปลอดภัยหรือเร็วเท่ากับบัญชีผู้ดูแลระบบทั่วไปของคุณ
- แขกของคุณไม่ต้องใช้รหัสผ่านในการเข้าสู่ระบบ
- ไฟล์ของผู้เยี่ยมชมของคุณจะถูกเก็บไว้ในโฟลเดอร์ชั่วคราวซึ่งจะถูกลบเมื่อแขกออกจากระบบ
- แขกไม่สามารถเปลี่ยนการตั้งค่าผู้ใช้หรือคอมพิวเตอร์ของคุณ
