วิธีแก้ไขปัญหาการเริ่มต้นระบบด้วย Mac ของคุณ
แม้ว่าโดยทั่วไปแล้ว Mac จะไม่มีปัญหา แต่บางครั้งคุณอาจประสบปัญหาเมื่อทำการบูทอุปกรณ์ เรารวบรวมเคล็ดลับ 10 อันดับแรกในการทำให้ Mac ของคุณทำงานได้อีกครั้ง แก้ไขปัญหาเฉพาะทั่วไปหรือปัญหาทั่วไป และหยุดปัญหาก่อนที่จะมีโอกาสเริ่มต้น
คุณควรมีการสำรองข้อมูลปัจจุบันของข้อมูลทั้งหมดของคุณอยู่เสมอ หากคุณไม่มีข้อมูลสำรองในปัจจุบัน ตรงไปที่ ซอฟต์แวร์สำรองข้อมูล Mac ฮาร์ดแวร์ และคำแนะนำสำหรับ Mac. ของคุณเลือกวิธีสำรองข้อมูล แล้วนำไปปฏิบัติ
01
จาก 10

บัญชีผู้ใช้สำรองที่มีความสามารถในการดูแลระบบสามารถช่วยคุณแก้ไขปัญหาเกี่ยวกับ Mac ของคุณได้
วัตถุประสงค์ของบัญชีสำรองคือการมีชุดไฟล์ผู้ใช้ ส่วนขยาย และค่ากำหนดที่ไม่เคยมีมาก่อนเพื่อโหลดเมื่อเริ่มต้น ซึ่งมักจะทำให้ Mac ของคุณทำงานได้หากบัญชีผู้ใช้หลักของคุณมีปัญหา ไม่ว่าจะเป็นตอนเริ่มต้นระบบหรือในขณะที่คุณใช้ Mac เมื่อ Mac ของคุณพร้อมใช้งานแล้ว ให้ใช้วิธีการต่างๆ ในการวินิจฉัยและแก้ไขปัญหา
คุณต้องสร้างบัญชีก่อนที่จะเกิดปัญหา ดังนั้นอย่าลืมวางงานนี้ไว้ที่ด้านบนสุดของรายการสิ่งที่ต้องทำ
02
จาก 10

ตัวเลือก Safe Boot เป็นหนึ่งในวิธีการที่ใช้บ่อยที่สุดในการวินิจฉัยปัญหา โดยพื้นฐานแล้วจะบังคับให้ Mac เริ่มต้นระบบโดยใช้ส่วนขยาย แบบอักษร และอื่นๆ ของระบบน้อยที่สุด
เมื่อคุณมีปัญหาในการเริ่มต้นระบบ Safe Boot สามารถช่วยให้ Mac ของคุณทำงานได้อีกครั้ง
03
จาก 10

PRAM หรือ NVRAM ของ Mac (ขึ้นอยู่กับอายุ Mac ของคุณ) มีการตั้งค่าพื้นฐานบางอย่างที่จำเป็นสำหรับการบู๊ต ได้สำเร็จ รวมถึงอุปกรณ์เริ่มต้นที่จะใช้ จำนวนหน่วยความจำที่ติดตั้ง และการ์ดแสดงผลเป็นอย่างไร กำหนดค่า
แก้ไขปัญหาการเริ่มต้นระบบโดยให้ PRAM/NVRAM เตะกางเกง คู่มือนี้จะแสดงให้คุณเห็นว่า
04
จาก 10

Spencer Platt / Getty Images ข่าว
SMC ควบคุมฟังก์ชันฮาร์ดแวร์พื้นฐานของ Mac หลายอย่าง รวมถึงการจัดการโหมดสลีป การจัดการความร้อน และวิธีการใช้ปุ่มเปิด/ปิด
ในบางกรณี Mac ที่ไม่ยอมเริ่มต้นระบบ หรือเริ่มต้นระบบแล้วค้าง อาจต้องรีเซ็ต SMC
05
จาก 10

บรูซ ลอเรนซ์ / Getty Images
เมื่อคุณเห็นเครื่องหมายคำถามกะพริบระหว่างการเริ่มต้นระบบ Mac ของคุณจะบอกคุณว่ากำลังมีปัญหาในการค้นหาระบบปฏิบัติการที่สามารถบู๊ตได้ แม้ว่า Mac ของคุณจะบูทเสร็จแล้ว สิ่งสำคัญคือต้องแก้ไขปัญหานี้และตรวจดูให้แน่ใจว่าได้ตั้งค่าดิสก์เริ่มต้นระบบที่ถูกต้องแล้ว
06
จาก 10

เอกลักษณ์เฉพาะของอินเดีย / Getty Images
โดยปกติกระบวนการเริ่มต้นของ Mac สามารถคาดเดาได้ หลังจากที่คุณกดปุ่มเปิด/ปิด คุณจะเห็นหน้าจอสีเทา (หรือหน้าจอสีดำ ขึ้นอยู่กับ Mac ที่คุณใช้) ในขณะที่ Mac ของคุณจะค้นหาไดรฟ์เริ่มต้น จากนั้นหน้าจอสีน้ำเงินขณะที่ Mac ของคุณโหลดไฟล์ที่ต้องการจากการเริ่มต้นระบบ ขับ. ถ้าทุกอย่างเป็นไปด้วยดี คุณจะไปอยู่ที่เดสก์ท็อป
หาก Mac ของคุณค้างอยู่ที่หน้าจอสีเทา แสดงว่าคุณมีงานนักสืบรออยู่ ต่างจากปัญหาหน้าจอสีน้ำเงิน (ที่กล่าวถึงด้านล่าง) ซึ่งตรงไปตรงมา มีผู้กระทำผิดจำนวนหนึ่งที่อาจทำให้ Mac ของคุณค้างอยู่ที่หน้าจอสีเทา
การเริ่มต้น Mac อีกครั้งอาจทำได้ง่ายกว่าที่คุณคิด แม้ว่าอาจต้องใช้เวลาสักหน่อย
07
จาก 10
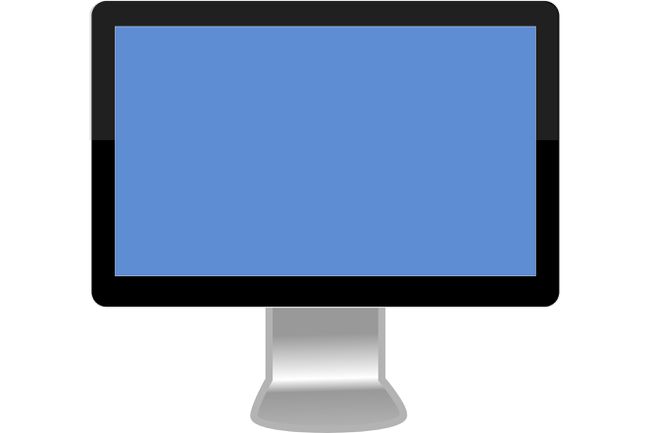
Pixabay
หากคุณเปิดเครื่อง Mac ให้ผ่านหน้าจอสีเทา แต่แล้วค้างที่หน้าจอสีน้ำเงิน หมายความว่า Mac ของคุณมีปัญหาในการโหลดไฟล์ทั้งหมดที่ต้องการจากไดรฟ์เริ่มต้นระบบ
คู่มือนี้จะนำคุณผ่านขั้นตอนการวินิจฉัยสาเหตุของปัญหา นอกจากนี้ยังอาจช่วยคุณทำการซ่อมแซมที่จำเป็นเพื่อให้ Mac ของคุณกลับมาทำงานได้อีกครั้ง
08
จาก 10

รูปภาพ Ivan Bajic / Getty
ปัญหาการเริ่มต้นระบบจำนวนมากเกิดจากไดรฟ์ที่ต้องการการซ่อมแซมเล็กน้อย แต่คุณไม่สามารถทำการซ่อมแซมใดๆ ได้ หากคุณไม่สามารถทำให้ Mac ของคุณบูทเครื่องให้เสร็จสิ้นได้
คู่มือนี้จะแสดงเคล็ดลับในการทำให้ Mac ของคุณเริ่มทำงาน ดังนั้นคุณจึงสามารถซ่อมแซมไดรฟ์ด้วย Apple หรือซอฟต์แวร์ของบริษัทอื่น เราไม่ได้จำกัดวิธีแก้ปัญหาเพียงวิธีเดียวในการทำให้ Mac ของคุณบูตได้ เรายังครอบคลุมถึงวิธีการต่างๆ ที่จะช่วยให้คุณทำให้ Mac ของคุณทำงานจนถึงจุดที่คุณสามารถซ่อมแซมไดรฟ์เริ่มต้นระบบหรือวินิจฉัยปัญหาเพิ่มเติมได้
09
จาก 10

รูปภาพของ David Paul Morris / Getty
เมื่อ Mac ของคุณไม่ให้ความร่วมมือระหว่างการเริ่มต้นระบบ คุณอาจต้องบังคับให้ใช้วิธีการอื่น เช่น กำลังบูตในเซฟโหมด หรือเริ่มจากอุปกรณ์อื่น คุณยังสามารถให้ Mac บอกคุณได้ว่าแต่ละขั้นตอนที่ต้องใช้ในการเริ่มต้นระบบ คุณจึงดูได้ว่ากระบวนการเริ่มต้นระบบล้มเหลวตรงไหน
10
จาก 10

รูปภาพ Justin Sullivan / Getty ภาพข่าว / Getty
ปัญหาการเริ่มต้น Mac บางอย่างเกิดจาก macOS หรือ อัพเดต OS X ที่ไม่ดี มีบางอย่างเกิดขึ้นระหว่างกระบวนการติดตั้ง เช่น ไฟฟ้าขัดข้องหรือไฟฟ้าดับ ผลลัพธ์อาจเป็นระบบที่เสียหายซึ่งไม่สามารถบู๊ตได้หรือระบบที่บู๊ตแต่ไม่เสถียรและเกิดปัญหา
การลองอีกครั้งด้วยการติดตั้งการอัปเกรดแบบเดิมนั้นไม่น่าจะทำงาน เนื่องจากเวอร์ชันการอัปเกรดของ OS ไม่ทำงาน รวมไฟล์ระบบที่จำเป็นทั้งหมด เฉพาะไฟล์ที่แตกต่างจากเวอร์ชันก่อนหน้าของ ระบบปฏิบัติการ เนื่องจากไม่มีทางทราบได้ว่าไฟล์ระบบใดที่อาจได้รับผลกระทบจากการติดตั้งที่เสียหาย วิธีที่ดีที่สุดคือใช้การอัปเดตที่มีไฟล์ระบบที่จำเป็นทั้งหมด
Apple จัดเตรียมสิ่งนี้ไว้ในรูปแบบของการอัพเดทคอมโบ คู่มือนี้จะแสดงวิธีการรับและติดตั้งการอัปเดตคอมโบ
