ทำการติดตั้ง OS X Lion ใหม่ทั้งหมดบน Mac ของคุณ
Apple ทำให้ขั้นตอนการติดตั้งสำหรับ OS X Lion (10.7) แตกต่างไปจากระบบปฏิบัติการรุ่นก่อนเล็กน้อย แม้ว่าจะมีความแตกต่าง คุณยังคงสามารถสร้างการติดตั้ง Lion ใหม่ทั้งหมดบนไดรฟ์ภายใน พาร์ติชั่น หรือไดรฟ์ภายนอกได้
บทความนี้กล่าวถึงการติดตั้ง OS X Lion (10.7) บนไดรฟ์หรือพาร์ติชั่น ไม่ว่าจะเป็นภายในเครื่อง Mac หรือบนไดรฟ์ภายนอก
ผู้ใช้ Mac ยังสามารถสร้าง a แฟลชไดรฟ์ USB ที่สามารถบู๊ตได้พร้อม Lion ติดตั้งไว้ซึ่งสะดวกสำหรับกรณีฉุกเฉิน
สิ่งที่คุณต้องการในการติดตั้ง Lion
ซื้อสิงโต จาก Apple Store ออนไลน์ คุณจะได้รับรหัสเนื้อหาสำหรับ Mac App Store โดยปกติภายในหนึ่งวัน หลังจากที่คุณดาวน์โหลดตัวติดตั้งแล้ว ให้คัดลอกไปยัง Mac เครื่องใดก็ได้ที่ตรงตามข้อกำหนดฮาร์ดแวร์ขั้นต่ำ และติดตั้ง Lion ตัวติดตั้ง Lion จะดาวน์โหลดไปยังโฟลเดอร์ Applications ของคุณ และมีขนาดเล็กกว่า 4 GB ความต้องการของระบบคือ:
- โปรเซสเซอร์ Intel Core 2 Duo, i3, i5, Core i7 หรือ Xeon
- Mac OS X Snow Leopard v10.6.6 หรือใหม่กว่า (แนะนำให้ใช้ v10.6.8)
- พื้นที่ว่างในฮาร์ดไดรฟ์ 7 GB
- RAM 2 GB
คุณสามารถติดตั้ง Lion บนไดรฟ์ภายในเครื่องใดก็ได้ รวมถึง SSD นอกจากนี้ คุณสามารถติดตั้ง Lion บนไดรฟ์ภายนอกใดๆ ที่เชื่อมต่อกับ Mac ของคุณด้วย USB 2.x
พาร์ติชัน Lion Recovery ใช้พื้นที่ว่าง 650 MB ตัวติดตั้ง Lion สร้างสองพาร์ติชัน หนึ่งพาร์ติชันสำหรับ Lion และอีกพาร์ติชันสำหรับเครื่องมือการกู้คืน คุณสามารถ ใช้พาร์ติชั่นการกู้คืน เพื่อซ่อมแซมไดรฟ์ แก้ไขการอนุญาต และฟอร์แมตไดรฟ์ รวมถึงติดตั้ง Lion ใหม่หากจำเป็น พาร์ติชั่นการกู้คืนประกอบด้วยระบบที่สามารถบู๊ตได้ด้วยยูทิลิตี้ดิสก์
ทำความสะอาดเตรียมการติดตั้ง
ในการติดตั้ง Lion ใหม่ทั้งหมด คุณต้องมีดิสก์หรือพาร์ติชันที่ใช้ ตารางพาร์ทิชัน GUID และจัดรูปแบบด้วยระบบไฟล์ Mac OS X Extended (Journaled) ไดรฟ์ข้อมูลเป้าหมายควรถูกลบอย่างดีที่สุด อย่างน้อยก็ไม่ควรมีระบบ OS X ใดๆ
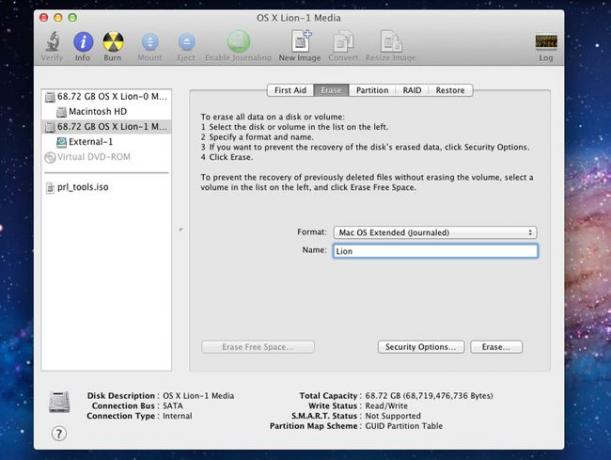
ด้วยตัวติดตั้ง OS X เวอร์ชันก่อนหน้า คุณสามารถลบไดรฟ์เป้าหมายโดยเป็นส่วนหนึ่งของกระบวนการติดตั้ง ด้วยตัวติดตั้ง Lion มีสองวิธีในการติดตั้งใหม่ทั้งหมด วิธีหนึ่งกำหนดให้คุณต้องสร้าง Lion ติดตั้ง DVD ที่สามารถบู๊ตได้ และวิธีที่สองให้คุณทำการติดตั้งใหม่ทั้งหมดโดยใช้ตัวติดตั้ง Lion ที่คุณดาวน์โหลดจาก Mac App Store
ความแตกต่างระหว่างสองวิธีคือ ในการใช้ตัวติดตั้ง Lion โดยตรง คุณต้องมีไดรฟ์หรือพาร์ติชั่นที่คุณสามารถลบได้ก่อนที่จะรันโปรแกรมติดตั้ง การใช้ DVD ติดตั้ง Lion ที่สามารถบู๊ตได้ช่วยให้คุณสามารถลบไดรฟ์หรือพาร์ติชั่นซึ่งเป็นส่วนหนึ่งของกระบวนการติดตั้ง
หากคุณต้องการใช้ไดรฟ์เริ่มต้นปัจจุบันเป็นเป้าหมายสำหรับการติดตั้งใหม่ทั้งหมด คุณต้อง ใช้วิธี Lion ติดตั้ง DVD ที่สามารถบู๊ตได้.
หากคุณกำลังจะทำการติดตั้ง Lion ใหม่ทั้งหมดบนไดรฟ์อื่นที่ไม่ใช่ไดรฟ์เริ่มต้นระบบปัจจุบันของคุณ แสดงว่าคุณพร้อมที่จะดำเนินการต่อ
ทำการสำรองข้อมูล
ก่อนที่คุณจะเริ่มกระบวนการติดตั้ง Lion ให้สำรองข้อมูลระบบ OS X และข้อมูลผู้ใช้ที่มีอยู่ การติดตั้งใหม่ทั้งหมดบนไดรฟ์หรือพาร์ติชั่นที่แยกจากกันไม่ควรทำให้ข้อมูลสูญหายกับระบบปัจจุบันของคุณ แต่มีสิ่งแปลกปลอมเกิดขึ้น และทางที่ดีควรเตรียมพร้อม
อย่างน้อย ตรวจสอบว่าคุณมีข้อมูลสำรองในปัจจุบัน เพื่อการป้องกันที่มากขึ้น สร้างโคลนที่สามารถบู๊ตได้ของไดรฟ์เริ่มต้นปัจจุบันของคุณ.
หากคุณใช้ Carbon Copy Cloner คุณสามารถดาวน์โหลดแอปเวอร์ชันที่ทำงานร่วมกับ OS X Snow Leopard และ Lion ได้
ฟอร์แมตไดรฟ์ปลายทาง
คุณต้องลบไดรฟ์เป้าหมายก่อนจึงจะสามารถเริ่มกระบวนการติดตั้ง Lion ได้ จำไว้ว่าในการใช้ตัวติดตั้ง Lion ที่ดาวน์โหลดจาก Mac App Store คุณต้องมี OS X ที่ใช้งานได้เพื่อเริ่มตัวติดตั้ง คุณอาจต้องสร้างพาร์ติชันใหม่เพื่อติดตั้งหรือปรับขนาดพาร์ติชันที่มีอยู่เพื่อสร้างพื้นที่ที่จำเป็น
คุณสามารถ ใช้ยูทิลิตี้ดิสก์เพื่อเพิ่ม ฟอร์แมต หรือปรับขนาดพาร์ติชั่นของไดรฟ์.
ใช้ตัวติดตั้ง OS X Lion
ก่อนที่คุณจะเริ่มตัวติดตั้ง Lion ให้ปิดแอปพลิเคชันอื่นๆ ทั้งหมดที่กำลังทำงานอยู่บน Mac ของคุณ
ตัวติดตั้ง Lion จะอยู่ในโฟลเดอร์ Applications และชื่อไฟล์ ติดตั้ง Mac OS X Lion. ขั้นตอนการดาวน์โหลดจาก Mac App Store ยังสร้างไอคอนติดตั้ง Mac OS X Lion ใน Dock ของคุณ
-
คลิก สิงโตตัวติดตั้ง ไอคอน Dock (หรือดับเบิลคลิกที่ ติดตั้ง Mac OS X Lion แอปพลิเคชันในโฟลเดอร์ Applications) เพื่อเริ่มกระบวนการติดตั้ง Lion

คลิก ดำเนินการต่อ ในหน้าต่างที่เปิดขึ้น
เลื่อนดูเงื่อนไขการใช้งานและคลิก ตกลง.
ตัวติดตั้ง Lion ถือว่าคุณต้องการติดตั้ง Lion บนไดรฟ์เริ่มต้นปัจจุบัน หากต้องการเลือกไดรฟ์เป้าหมายอื่น ให้คลิก แสดงดิสก์ทั้งหมด และเลือกดิสก์เป้าหมายจากรายการ—ดิสก์ที่คุณลบไปก่อนหน้านี้
-
เมื่อไฮไลต์ดิสก์เป้าหมายแล้ว คลิก ติดตั้ง.

ป้อนชื่อผู้ใช้และรหัสผ่านของผู้ดูแลระบบของคุณเพื่อเริ่มกระบวนการติดตั้งและคลิก ตกลง.
รอในขณะที่โปรแกรมติดตั้ง Lion คัดลอกไฟล์ที่จำเป็นไปยังดิสก์เป้าหมาย เมื่อการคัดลอกเสร็จสิ้น คุณจะได้รับแจ้งให้รีสตาร์ท Mac คลิก เริ่มต้นใหม่.
หลังจากที่ Mac รีสตาร์ท กระบวนการติดตั้งจะดำเนินต่อไป แถบแสดงความคืบหน้าจะปรากฏขึ้นพร้อมกับเวลาโดยประมาณที่ใช้ในการติดตั้งให้เสร็จสิ้น ความเร็วในการติดตั้งอยู่ระหว่าง 10 ถึง 30 นาที
หากคุณมีจอภาพหลายจอที่เชื่อมต่อกับ Mac ของคุณ ให้เปิดจอภาพทั้งหมดก่อนที่คุณจะเริ่มกระบวนการติดตั้ง Lion โปรแกรมติดตั้งอาจแสดงแถบความคืบหน้าบนหน้าจออื่นที่ไม่ใช่หน้าจอหลักปกติของคุณ ถ้าจอแสดงผลนั้นไม่เปิดอยู่ คุณจะสงสัยว่าเกิดอะไรขึ้น
OS X Lion Setup Assistant
เมื่อการติดตั้ง OS X Lion เสร็จสมบูรณ์ Mac ของคุณจะแสดงหน้าต่างต้อนรับ ซึ่งเป็นจุดเริ่มต้นของขั้นตอนการลงทะเบียนและการตั้งค่าสำหรับ Lion
OS X Lion Setup Assistant จะแนะนำคุณเกี่ยวกับขั้นตอนต่างๆ ที่คุณต้องใช้ในการตั้งค่าบัญชีผู้ดูแลระบบและลงทะเบียน รวมถึงบทช่วยสอนด้วย
ในหน้าต่างต้อนรับ ให้เลือกประเทศหรือภูมิภาคที่คุณใช้ Mac แล้วคลิก ดำเนินการต่อ.
เลือกรูปแบบแป้นพิมพ์ที่ตรงกับคุณ
คลิก ดำเนินการต่อ.
ผู้ช่วยการย้ายถิ่นฐาน
เนื่องจากเป็นการติดตั้ง OS X Lion ใหม่ทั้งหมด คุณจึงสามารถใช้ Migration Assistant เพื่อถ่ายโอนข้อมูลจาก Mac, PC, Time Machine เครื่องอื่น หรือดิสก์หรือพาร์ติชั่นอื่นบน Mac ของคุณได้
อย่างไรก็ตาม เป็นการดีกว่าที่จะไม่ใช้เครื่องหมาย ผู้ช่วยการย้ายถิ่นฐาน ณ จุดนี้ เลือกแทนการติดตั้ง Lion ใหม่ทั้งหมด หลังจากที่คุณรู้ว่าติดตั้ง Lion และทำงานอย่างถูกต้องแล้ว ให้เรียกใช้ Migration Assistant จากการติดตั้ง Lion เพื่อย้ายข้อมูลผู้ใช้ใดๆ ที่คุณต้องการไปยังดิสก์ Lion คุณสามารถค้นหา Migration Assistant ได้ในโฟลเดอร์ Utilities ภายในโฟลเดอร์ Applications
เลือก อย่าโอนตอนนี้ และคลิก ดำเนินการต่อ.
ตัวเลือกการลงทะเบียน
การลงทะเบียนเป็นทางเลือก คุณสามารถคลิกผ่านสองหน้าจอถัดไปได้หากต้องการ หากคุณกรอกข้อมูลการลงทะเบียน แอปพลิเคชันบางตัวที่คุณใช้ใน Lion จะได้รับการเติมข้อมูลที่เหมาะสมล่วงหน้า โดยเฉพาะ Mail และ สมุดที่อยู่ ตั้งค่าข้อมูลบัญชีอีเมลหลักของคุณบางส่วน และสมุดที่อยู่ได้สร้างรายการส่วนตัวของคุณแล้ว
ป้อนข้อมูลบัญชี Apple ของคุณแล้วคลิก ดำเนินการต่อ เพื่อเปิดหน้าต่างที่ขอข้อมูล คุณไม่จำเป็นต้องป้อน เมื่อเสร็จแล้วหรือไม่ต้องการลงทะเบียน ให้คลิก ดำเนินการต่อ.
ตั้งค่าบัญชีผู้ดูแลระบบ
Lion ต้องการบัญชีผู้ดูแลระบบอย่างน้อยหนึ่งบัญชีเพื่อตั้งค่า คุณสามารถใช้บัญชีผู้ดูแลระบบเพื่อทำงานดูแลทำความสะอาด Lion ส่วนใหญ่ สร้างผู้ใช้เพิ่มเติม และติดตั้งแอปพลิเคชันที่ต้องใช้สิทธิ์ของผู้ดูแลระบบ
เมื่อได้รับพร้อมท์ให้ใส่ชื่อบัญชีผู้ดูแลระบบ ให้ป้อนชื่อของคุณ
ป้อนชื่อย่อของคุณ ซึ่งเป็นชื่อทางลัดที่ใช้สำหรับบัญชีผู้ดูแลระบบและชื่อไดเรกทอรีหลักของบัญชี ไม่สามารถเปลี่ยนชื่อย่อได้ ดังนั้นโปรดแน่ใจว่าคุณพอใจกับชื่อที่คุณป้อน คุณจะอยู่กับมันได้นาน
ป้อนรหัสผ่านที่คุณต้องการใช้พร้อมกับข้อมูลเพิ่มเติมที่ร้องขอ จากนั้นคลิก ดำเนินการต่อ.
คุณสามารถเชื่อมโยงรูปภาพหรือรูปภาพกับบัญชีที่คุณกำลังสร้าง หากคุณมีเว็บแคมที่เชื่อมต่อกับ Mac คุณสามารถถ่ายรูปตัวเองเพื่อใช้ คุณยังสามารถเลือกรูปภาพที่ติดตั้งใน Lion ได้หลายรูป ทำการเลือกของคุณและคลิก ดำเนินการต่อ.
เรียนรู้ที่จะเลื่อน
Lion Setup Assistant นั้นใกล้จะเสร็จแล้ว ขั้นตอนสุดท้ายจะแสดงให้คุณเห็นถึงวิธีใช้ระบบท่าทางสัมผัสแบบใหม่ใน Lion ขึ้นอยู่กับประเภทของอุปกรณ์ป้อนข้อมูลแบบสัมผัสที่คุณมี (Magic Mouse, Magic Trackpad หรือแทร็คแพดในตัว) คุณจะเห็นคำอธิบายเกี่ยวกับวิธีการเลื่อน ปฏิบัติตามคำแนะนำเพื่อเลื่อนลงผ่านพื้นที่ข้อความ และคลิก เริ่มใช้ Mac OS X Lion ปุ่ม.
แค่อีกสิ่งเดียว
คุณสามารถเริ่มสำรวจ Lion ได้ แต่ก่อนที่คุณจะออกเดินทาง ให้ใช้บริการ Software Update เพื่อให้แน่ใจว่าคุณ มีแพตช์ล่าสุด ไดรเวอร์อุปกรณ์ และของลับอื่นๆ ที่ Mac ของคุณอาจต้องดำเนินการที่ ดีที่สุด. จาก แอปเปิ้ล เมนู เลือก อัพเดตซอฟต์แวร์แล้วปฏิบัติตามคำแนะนำบนหน้าจอ
