วิธีปิด VoiceOver บน Mac
VoiceOver เป็นโปรแกรมอ่านหน้าจอที่มีประโยชน์ซึ่งติดตั้งมาใน macOS สำหรับคอมพิวเตอร์เดสก์ท็อปและแล็ปท็อปของ Apple โดยจะอ่านออกเสียงข้อความของหน้าเว็บและเอกสาร ซึ่งช่วยให้ผู้ที่มีความบกพร่องทางการมองเห็นสามารถท่องอินเทอร์เน็ตและใช้คอมพิวเตอร์ได้ หากคุณเปิดเครื่องโดยไม่ได้ตั้งใจหรือต้องการปิดเมื่อสิ้นสุดเซสชัน คุณสามารถปิดด้วย แป้นพิมพ์ลัด หรือจากการตั้งค่าระบบ
ข้อมูลในบทความนี้ใช้กับ macOS Big Sur (11.0) ถึง OS X Tiger (10.4)
วิธีปิด VoiceOver บน Mac ด้วยแป้นพิมพ์ลัด
วิธีที่ง่ายที่สุดในการปิด VoiceOver คือการใช้แป้นพิมพ์ลัดแบบสองปุ่ม กด. ค้างไว้ สั่งการ+F5 กุญแจ

NS สั่งการ+F5 ปุ่มลัดจะเปิด VoiceOver ขึ้นมาใหม่ด้วย ดังนั้น หากคุณกดอีกครั้งโดยไม่ได้ตั้งใจ แสดงว่าคุณเปิดใช้งานคุณสมบัตินี้อีกครั้ง โดยปกติ นี่ไม่ใช่ปัญหาเนื่องจากหน้าต่างปรากฏขึ้นและให้ตัวเลือกในการปิดหน้าต่างทันที
อย่างไรก็ตาม หน้าต่างนี้ยังให้คุณเลือกทำเครื่องหมายในช่องที่ระบุว่า "อย่าแสดงข้อความนี้อีก" หากคุณกดตัวเลือกนั้น ในอดีต คุณอาจจบลงด้วยการเปิด VoiceOver โดยไม่ได้รับการแจ้งเตือนใดๆ ที่ชัดเจนในทันที นอกจากการได้ยิน ลำโพง
หาก Mac ของคุณมี Touch ID ให้กด สั่งการ ขณะที่แตะ Touch ID สามครั้งอย่างรวดเร็ว ใช้ลำดับนี้เพื่อปิดหรือเปิด VoiceOver
วิธีปิด VoiceOver บน Mac ในการตั้งค่าระบบ
วิธีการปิด VoiceOver ที่เกี่ยวข้องมากขึ้นเล็กน้อยเกี่ยวข้องกับการไปที่การตั้งค่าระบบ อาจใช้เวลานานกว่าแต่จำเป็นหากคุณเคยปิด สั่งการ+F5 ทางลัด
นี่คือสิ่งที่คุณทำ
คลิก โลโก้แอปเปิ้ล ที่มุมซ้ายบนของหน้าจอ
-
เลือก ค่ากำหนดของระบบ จากเมนูแบบเลื่อนลงและคลิก การช่วยสำหรับการเข้าถึง ในหน้าต่างการตั้งค่าระบบ
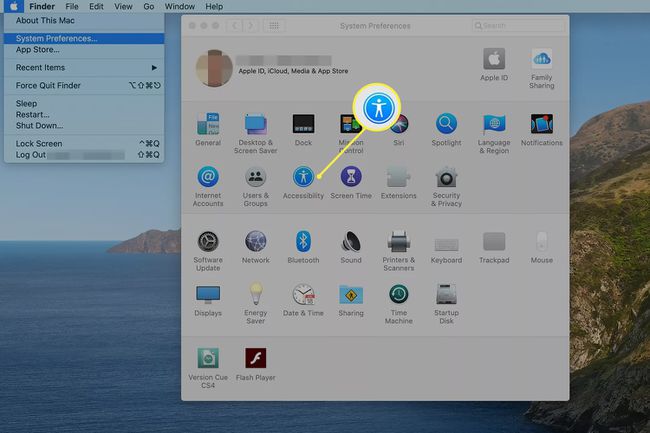
-
เลือก สั่งการด้วยเสียง ในบานหน้าต่างด้านซ้าย
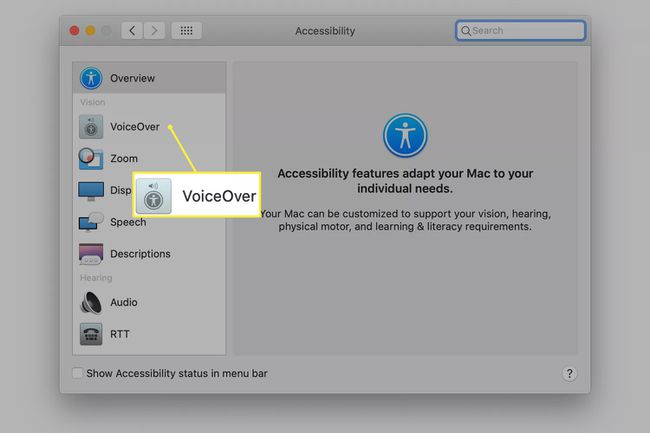
-
ยกเลิกการเลือก เปิดใช้งาน VoiceOver กล่อง.
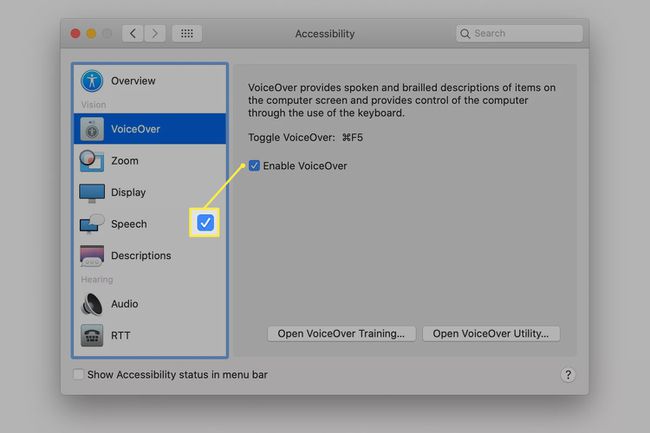
หากคุณต้องการเข้าถึงตัวเลือกการช่วยสำหรับการเข้าถึงได้เร็วขึ้น จาก การตั้งค่า > การช่วยสำหรับการเข้าถึงทำเครื่องหมายที่ช่องถัดจาก แสดงสถานะการช่วยสำหรับการเข้าถึงในแถบเมนู. หรือกด ตัวเลือก+สั่งการ+F5 เพื่อแสดงกล่องโต้ตอบทางลัด ใช้ แท็บ เพื่อสลับผ่านตัวเลือก
วิธีเปิดใช้งานแป้นพิมพ์ลัดอีกครั้ง
หากคุณปิดเครื่อง สั่งการ+F5 แป้นพิมพ์ลัดสำหรับเปิดและปิดใช้ VoiceOver คุณสามารถเปิดใหม่ได้โดยทำดังนี้
คลิก โลโก้แอปเปิ้ล ที่มุมซ้ายบนของหน้าจอแล้วคลิก ค่ากำหนดของระบบ.
-
เลือก แป้นพิมพ์ ในหน้าต่างการตั้งค่าระบบ

-
เลือก ทางลัด แท็บ
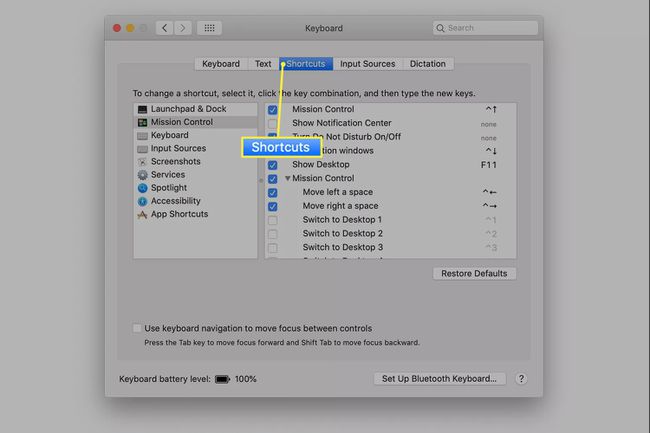
-
คลิก การช่วยสำหรับการเข้าถึง ในบานหน้าต่างด้านซ้าย จากนั้นเลือกช่องทำเครื่องหมายถัดจาก เปิดหรือปิด VoiceOver เพื่อเปิดใช้งานทางลัดอีกครั้ง
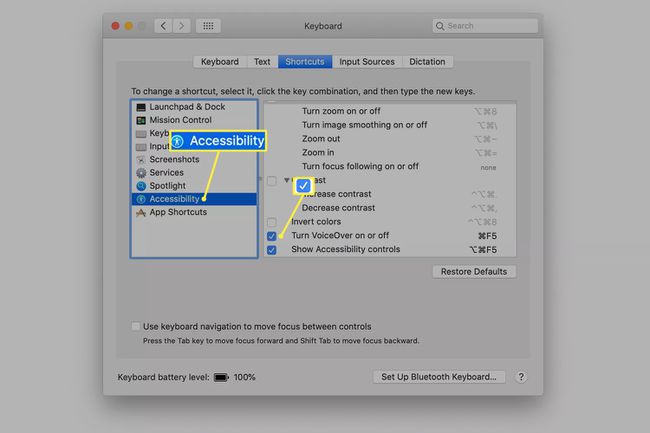
ขอให้ Siri ช่วย
หากคุณเปิดใช้งาน VoiceOver แล้วและ ใช้ Siri บน Mac ของคุณการขอให้ Siri ปิดใช้งานเป็นอีกวิธีหนึ่งที่รวดเร็ว ส่งคำขอเช่น "ปิด VoiceOver"
VoiceOver ยังใช้งานได้บน iPhone และ iPad จาก การตั้งค่า > การช่วยสำหรับการเข้าถึง. เรียนรู้เพิ่มเติมเกี่ยวกับ การตั้งค่าการช่วยการเข้าถึงบน iPad และ การปรับแต่งตัวเลือกการช่วยสำหรับการเข้าถึงบน iPhones.
