วิธีการร่างข้อความใน Photoshop
คุณสามารถเพิ่มความพิเศษให้กับโปรเจกต์ศิลปะของคุณด้วยการเรียนรู้วิธีการโครงร่าง ข้อความใน Photoshopไม่ว่าคุณจะใช้แพลตฟอร์มใด Adobe ไม่ได้เปลี่ยนวิธีการพื้นฐานในการร่างข้อความตั้งแต่ Photoshop CS6 เปิดตัวในปี 2012 ดังนั้นหากคุณไม่ได้ใช้เวอร์ชันเก่า ขั้นตอนต่อไปนี้จะแสดงวิธีสร้างเส้นขอบ Photoshop ที่ยอดเยี่ยมสำหรับข้อความของคุณ
วิธีสร้างโครงร่างรอบๆ ข้อความของคุณ
ด้วยการสมัครสมาชิกรายเดือน (หรือ ทดลองฟรี) สำหรับ Photoshop CC คุณจะได้รับฟีเจอร์ที่ทรงพลังที่สุดของซอฟต์แวร์ทั้งหมด ไม่ว่าคุณจะใช้เวอร์ชันล่าสุดหรือเวอร์ชันเมื่อไม่กี่ปีก่อน วิธีที่ง่ายที่สุดสำหรับ โครงร่าง ข้อความควรทำงานเหมือนกัน

คำแนะนำเหล่านี้มีไว้สำหรับ Windows ผู้ใช้ แต่ถ้าคุณใช้ MacOSความแตกต่างเพียงอย่างเดียวคือการคลิกขวาควรเป็น a CMD+คลิก แทนที่.
- เลือก พิมพ์ เครื่องมือจากเมนูด้านซ้ายมือ
- เขียนข้อความที่คุณต้องการร่าง
- ใช้ ชั้น หน้าต่างเพื่อเลือกเลเยอร์ข้อความที่คุณกำลังแก้ไข
ตรวจสอบให้แน่ใจว่าได้เลือกไว้ใต้ Windows ที่ด้านบนของหน้าจอหากมองไม่เห็น
- คลิกขวาที่เลเยอร์แล้วเลือก ตัวเลือกการผสม ติดตามโดย จังหวะจากเมนูด้านซ้ายมือ หรือเลือก FX ปุ่มที่ด้านล่างของ เลเยอร์ หน้าต่าง ตามด้วย จังหวะ จากเมนูป๊อปอัป
- ใช้ตัวเลือกบนหน้าจอเพื่อกำหนดค่าลักษณะโครงร่างของคุณ ขนาด ควบคุมความหนาของเค้าร่าง (จังหวะ) ในขณะที่ ตำแหน่ง กำหนดว่าจะอยู่ภายในหรือภายนอกข้อความ รู้สึกอิสระที่จะเล่นกับตัวเลือก ถ้าคุณทำอะไรที่คุณไม่ชอบ ให้เลือก ยกเลิก และเริ่มต้นใหม่อีกครั้ง
- เมื่อคุณพอใจกับรูปลักษณ์ของข้อความแล้ว ให้เลือก ตกลง ปุ่ม.
โครงร่างข้อความเพื่อทำให้น่าตื่นเต้นยิ่งขึ้น
ใช้ จังหวะ เอฟเฟกต์ในเลเยอร์นั้นมีประโยชน์ แต่มันเชื่อมโยงกับเลเยอร์นั้นโดยตรง ดังนั้นจึงแก้ไขได้ยากกว่าด้วยตัวมันเอง
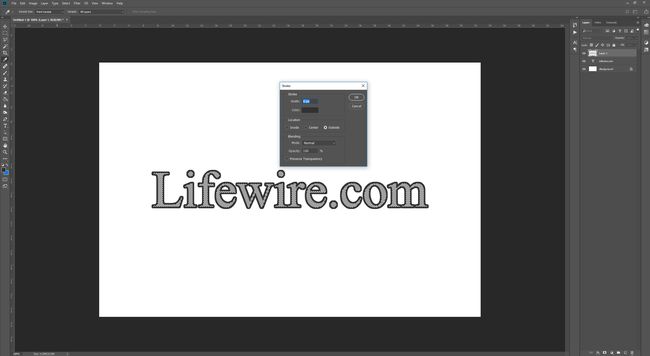
ในการสร้างโครงร่างที่ดูน่าตื่นเต้นขึ้นอีกเล็กน้อย คุณต้องร่างข้อความในเลเยอร์ของตัวเอง
- ใช้ พิมพ์ เครื่องมือในการสร้างข้อความที่คุณต้องการร่าง
- เลือก ข้อความ ชั้นจาก เลเยอร์ หน้าต่างและคลิกขวา เลือก ประเภทแรสเตอร์.
- ถือ Ctrl (CMD ใน macOS) แล้วเลือก พิมพ์ ภาพขนาดย่อของเลเยอร์เพื่อเลือกข้อความทั้งหมด
- สร้างเลเยอร์ใหม่โดยใช้ the เลเยอร์ หน้าต่าง. เลือก แก้ไข จากแถบเครื่องมือด้านบน จากนั้นเลือก จังหวะ.
- เลือกความกว้างพิกเซลของโครงร่างที่ต้องการ จากนั้นเลือก ตกลง.
ตอนนี้คุณมีโครงร่างบนเลเยอร์แยกจากข้อความหลักแล้ว คุณสามารถปรับเอฟเฟกต์ของมันเองได้ตามต้องการ เพิ่มโครงร่างเส้นขีดเพิ่มเติมโดยใช้วิธีแรกที่สรุปไว้ด้านบน ยกนูนหรือนูนขึ้น หรือเอาเลเยอร์ประเภทต้นฉบับออกทั้งหมดสำหรับข้อความที่ใช้โครงร่างเท่านั้น
