InDesign เครื่องมือเฟรมและรูปร่าง
ตามค่าเริ่มต้น Adobe InDesign CC จะแสดง Rectangle Frame Tool และ Rectangle Shape Tool ในกล่องเครื่องมือ ซึ่งโดยทั่วไปจะอยู่ที่ด้านซ้ายของพื้นที่ทำงาน เครื่องมือเหล่านี้มีเมนูแบบลอยซึ่งระบุด้วยลูกศรเล็กๆ ที่มุมล่างขวาของเครื่องมือ ในการเข้าถึงเครื่องมือเพิ่มเติมเหล่านี้ ให้คลิกปุ่มเมาส์ของคุณจนกว่าเมนูแบบลอยจะปรากฏขึ้น จากนั้นเลือกเครื่องมือที่ต้องการ
คำแนะนำในบทความนี้ใช้กับ Adobe InDesign 2020
Indesign Frame Tools เทียบกับ เครื่องมือรูปร่าง
เครื่องมือทำงานในลักษณะเดียวกัน แต่วาดรูปร่างต่างกัน อย่าสับสนระหว่างเครื่องมือเฟรมกับเครื่องมือรูปทรงสี่เหลี่ยมผืนผ้า วงรี และรูปหลายเหลี่ยม เครื่องมือเฟรมสร้างกล่อง (หรือเฟรม) สำหรับกราฟิก เครื่องมือสี่เหลี่ยมผืนผ้า วงรี และรูปหลายเหลี่ยมจะวาดรูปร่างเพื่อเติมหรือร่างด้วยสี
ในการเข้าถึงเครื่องมือเหล่านี้โดยใช้คำสั่งแป้นพิมพ์ ให้ใช้ NS สำหรับกรอบและการใช้งาน NS สำหรับรูปร่าง
วิธีใช้เครื่องมือเฟรม
ในการใช้เครื่องมือเฟรมใด ๆ ให้เลือก เครื่องมือเฟรม ในกล่องเครื่องมือ ให้เลือกพื้นที่ว่างในพื้นที่ทำงาน แล้วลากตัวชี้เพื่อวาดรูปร่าง

โฮลดิ้ง กะ ในขณะที่คุณลากเครื่องมือเฟรมด้วยวิธีต่อไปนี้:
- ถือ กะ ขณะวาดด้วย เครื่องมือกรอบรูปสี่เหลี่ยมผืนผ้า เพื่อสร้างกรอบสี่เหลี่ยมที่สมบูรณ์แบบ
- ถือ กะ ขณะวาดด้วย เครื่องมือกรอบรูปวงรี เพื่อสร้างกรอบวงกลม
- ถือ กะ ขณะวาดด้วย เครื่องมือเฟรมรูปหลายเหลี่ยม เพื่อสร้างรูปร่างที่มีความยาวเท่ากันทุกด้าน
เฟรมที่สร้างด้วย Rectangle Frame, Ellipse Frame หรือ Polygon Frame สามารถเก็บข้อความหรือกราฟิกได้ ใช้เครื่องมือ Type เพื่อทำให้กรอบเป็นกรอบข้อความ
วิธีการวางรูปภาพในกรอบ
วางรูปภาพในกรอบโดยใช้วิธีใดวิธีหนึ่งต่อไปนี้
วาดกรอบแล้ววางภาพ
-
วาดเฟรมโดยเลือกเครื่องมือเฟรมแล้วลากเมาส์ในพื้นที่ทำงาน
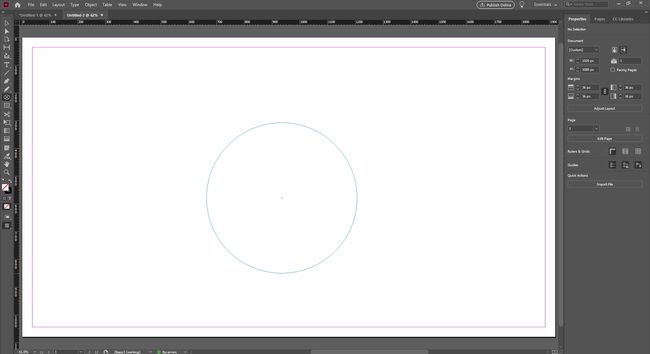
-
เลือกกรอบที่คุณวาด

-
ไปที่ ไฟล์ > สถานที่.

-
เลือกรูปภาพแล้วเลือก เปิด.

เลือกรูปภาพและเลือกตำแหน่งอัตโนมัติ
-
ไปที่ ไฟล์ > สถานที่ โดยไม่ต้องวาดกรอบใดๆ
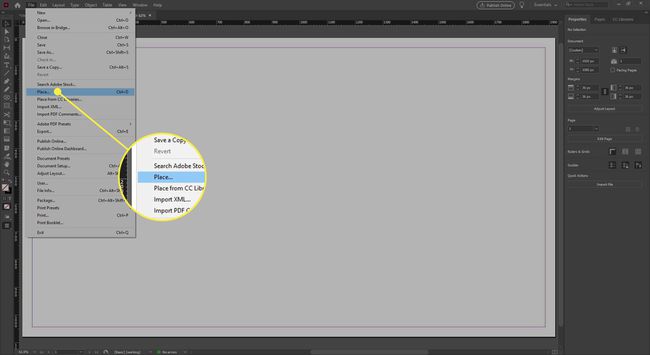
-
เลือกรูปภาพแล้วเลือก เปิด.

-
เลือกที่ใดก็ได้บนพื้นที่ทำงาน รูปภาพจะถูกวางลงในกรอบสี่เหลี่ยมที่มีขนาดพอดีกับรูปภาพโดยอัตโนมัติ
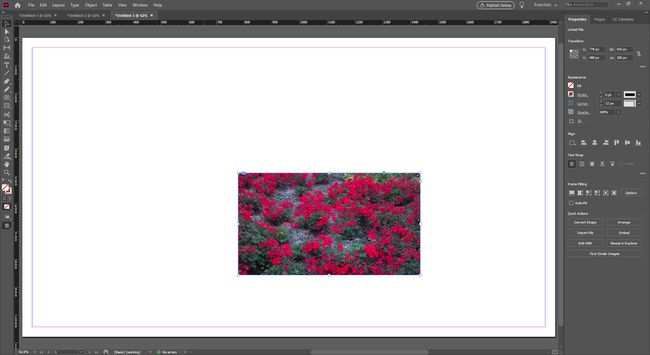
ปรับขนาดเฟรมหรือปรับขนาดกราฟิกในเฟรม
เมื่อคุณเลือกรูปภาพในกรอบด้วยปุ่ม การคัดเลือกเครื่องมือคุณจะเห็นกรอบล้อมรอบที่เป็นกรอบสี่เหลี่ยมของรูปภาพ หากคุณเลือกภาพเดียวกันกับ การคัดเลือกโดยตรงเครื่องมือแทนที่จะเลือกเฟรมที่มีรูปภาพ ให้เลือกรูปภาพภายในเฟรม คุณจะเห็นกรอบขอบสีแดง ซึ่งเป็นกรอบของรูปภาพ

- ปรับขนาดเฉพาะเฟรมแต่ไม่ปรับขนาดรูปภาพโดยเลือก การคัดเลือกเครื่องมือ และลากมุมหรือที่จับของกรอบ
- ปรับขนาดเฉพาะรูปภาพโดยลากจุดจับของรูปภาพด้วยปุ่ม การคัดเลือกโดยตรง เครื่องมือ.
- ปรับขนาดทั้งรูปภาพและเฟรมโดยเลือกเฟรมและเลือก ปรับพอดีอัตโนมัติ ในแผงควบคุม หรือเลือกมุมของเฟรมค้างไว้ กะ ขณะลากเพื่อปรับขนาดรูปภาพและเฟรมตามสัดส่วน
ปรับขนาดกรอบด้วยข้อความ
เฟรมสามารถเก็บข้อความได้ ในการปรับขนาดกรอบข้อความ:
- เลือกเฟรมที่มีข้อความและดับเบิลคลิกที่จุดจับใดๆ เพื่อลดหรือขยายเฟรมโดยอัตโนมัติ เพื่อให้ข้อความพอดีกับภายใน
- ถ้าเฟรมใหญ่เกินไปสำหรับข้อความที่เก็บไว้ ให้ดับเบิลคลิกที่แฮนเดิลเพื่อจัดเฟรมไปที่ส่วนท้ายของข้อความ
- ถ้าเฟรมเล็กเกินไปที่จะแสดงข้อความ ให้ดับเบิลคลิกที่แฮนเดิลเพื่อขยายเฟรมจนกว่าจะแสดงข้อความทั้งหมด

ใช้เครื่องมือรูปร่าง
เครื่องมือรูปร่างมักสับสนกับเครื่องมือเฟรม กด. ค้างไว้ เครื่องมือสี่เหลี่ยมผืนผ้า เพื่อดูเมนูลอยเพื่อเข้าสู่วงรีและ รูปหลายเหลี่ยม เครื่องมือ ใช้เครื่องมือเหล่านี้เพื่อวาดรูปร่างเพื่อเติมหรือร่างด้วยสี คุณวาดสิ่งเหล่านี้ในลักษณะเดียวกับที่คุณวาดเฟรม เลือกเครื่องมือ คลิกพื้นที่ทำงาน แล้วลากเพื่อสร้างรูปร่าง เช่นเดียวกับเครื่องมือเฟรม เครื่องมือรูปร่างสามารถถูกจำกัดได้:
- ถือ กะ คีย์ขณะวาดด้วย เครื่องมือสี่เหลี่ยมผืนผ้า เพื่อสร้างสี่เหลี่ยม
- ถือ กะ คีย์ขณะวาดด้วย เครื่องมือวงรี เพื่อสร้างวงกลม
- ถือ กะ คีย์ขณะวาดด้วย เครื่องมือรูปหลายเหลี่ยม เพื่อสร้างรูปทรงที่มีความยาวเท่ากันทุกด้าน

เติมรูปร่างด้วยสีหรือใช้เส้นขีดเพื่อร่างโครงร่าง
