วิธีปลอมเอฟเฟกต์เลเยอร์การปรับบางอย่างใน GIMP
หนึ่งในข้อร้องเรียนทั่วไปเกี่ยวกับ GIMP คือแอปพลิเคชันไม่มี Adjustment Layers เนื่องจาก Photoshop ผู้ใช้จะทราบ Adjustment Layers คือเลเยอร์ที่สามารถใช้แก้ไขลักษณะที่ปรากฏของเลเยอร์ทั้งหมดที่ซ้อนกันด้านล่างโดยไม่ต้อง แก้ไขเลเยอร์เหล่านั้นจริง ๆ หมายความว่าสามารถลบเลเยอร์การปรับได้ทุกเมื่อและเลเยอร์ด้านล่างจะปรากฏเป็น ก่อน.
เนื่องจากไม่มีเลเยอร์การปรับ GIMP จึงต้องแก้ไขเลเยอร์โดยตรงและไม่สามารถลบเอฟเฟกต์ได้ในภายหลัง อย่างไรก็ตาม เป็นไปได้ที่จะปลอมแปลงเอฟเฟกต์ Adjustment Layers พื้นฐานที่ไม่ทำลายล้างใน GIMP โดยใช้ โหมดการผสม.
อย่าคาดหวังปาฏิหาริย์
สิ่งแรกที่ต้องพูดคือนี่ไม่ใช่วิธีแก้ปัญหาที่ยอดเยี่ยมสำหรับปัญหา GIMP Adjustment Layers ไม่มีการควบคุมที่ดีที่คุณสามารถรับได้โดยใช้ Adjustment Layers ที่แท้จริงและขั้นสูงสุด ผู้ใช้ที่ต้องการประมวลผลภาพเพื่อให้ได้ผลลัพธ์ที่ดีที่สุดมักจะพิจารณาสิ่งนี้ ไม่ใช่สตาร์ท อย่างไรก็ตาม สำหรับผู้ใช้ขั้นสูงที่ต้องการบรรลุผลลัพธ์ที่รวดเร็วและง่ายดาย เคล็ดลับเหล่านี้อาจเป็นส่วนเพิ่มเติมที่เป็นประโยชน์สำหรับเวิร์กโฟลว์ที่มีอยู่ โดยใช้ โหมด เลื่อนลงและ ความทึบ ตัวเลื่อนอยู่ที่ด้านบนของจานเลเยอร์
เคล็ดลับเหล่านี้อาจไม่ได้ผลกับทุกภาพ แต่ในไม่กี่ขั้นตอนถัดไป เราจะแสดงให้คุณเห็น วิธีที่รวดเร็วและง่ายดายในการปลอมเลเยอร์การปรับ GIMP พื้นฐานเพื่อให้ได้การแก้ไขที่ไม่ทำลายอย่างง่ายใน คนพิการ
ใช้โหมดหน้าจอ
หากคุณมีภาพที่ดูมืดหรือเปิดรับแสงน้อยเกินไป เคล็ดลับง่ายๆ ในการทำให้ภาพสว่างขึ้นคือการทำซ้ำเลเยอร์พื้นหลังแล้วเปลี่ยน โหมด ถึง หน้าจอ.
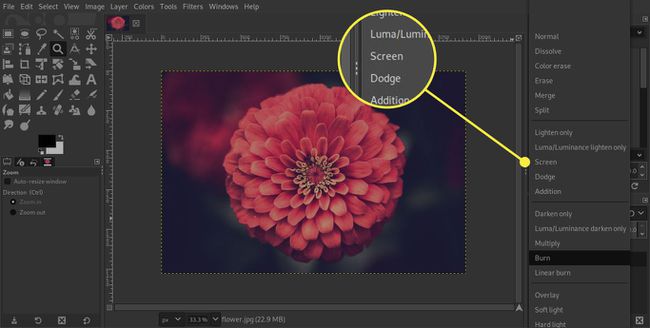
หากคุณพบว่าภาพสว่างเกินไปและบางพื้นที่มีแสงจ้าหรือกลายเป็นสีขาวบริสุทธิ์ คุณสามารถลดเอฟเฟกต์ได้โดยการเลื่อน ความทึบ ตัวเลื่อนไปทางซ้ายเพื่อให้เลเยอร์พื้นหลังปรากฏขึ้นมากขึ้น

อีกทางหนึ่ง ถ้าภาพยังสว่างไม่พอ คุณสามารถทำซ้ำเลเยอร์ใหม่เพื่อให้ตอนนี้มี 2 เลเยอร์ที่ตั้งค่าเป็น หน้าจอ. จำไว้ว่า คุณสามารถปรับแต่งเอฟเฟกต์โดยการปรับปุ่ม ความทึบ ของเลเยอร์ใหม่นี้
ใช้เลเยอร์มาสก์
คุณสามารถใช้ a เลเยอร์มาสก์ เพื่อให้เฉพาะบางส่วนของภาพสว่างขึ้นเมื่อคุณทำซ้ำ หน้าจอ ชั้น.
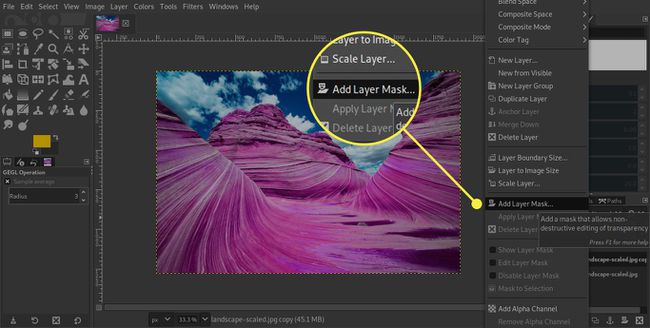
เราทำซ้ำ หน้าจอ เลเยอร์แล้วคลิกขวาที่เลเยอร์ใหม่ใน Layers Palette และคลิก เพิ่มเลเยอร์มาสก์. แล้วเราก็เลือก สีดำ (โปร่งใสเต็ม) และคลิก เพิ่ม ปุ่ม. ด้วยชุดสีขาวเป็นสีพื้นหน้า ตอนนี้เราทาสีหน้ากากด้วยแปรงขนอ่อนเพื่อให้เสื้อยืดเปิดออกและดูสว่างขึ้น อีกทางหนึ่ง เราอาจใช้เครื่องมือเส้นทางเพื่อวาดบริเวณที่คุณต้องการเลือก สร้าง a เลือกจากเส้นทาง และเติมด้วยสีขาวเพื่อให้ได้ผลลัพธ์ที่คล้ายคลึงกัน
ใช้โหมดแสงนุ่มนวลเพื่อเพิ่มความสว่าง
หากพื้นที่ยังไม่สว่างพอตามขั้นตอนสุดท้าย เราสามารถทำซ้ำเลเยอร์และปิดบังอีกครั้ง แต่อีกทางเลือกหนึ่งคือใช้ โหมดแสงอ่อน และชั้นใหม่ที่มีการเติมสีขาวที่ตรงกับมาสก์ที่ใช้ก่อนหน้านี้

ในการดำเนินการนี้ เราเพิ่มเลเยอร์ว่างใหม่ที่ด้านบนของเลเยอร์ที่มีอยู่ และตอนนี้คลิกขวาที่ เลเยอร์มาสก์ บนเลเยอร์ด้านล่างแล้วเลือก หน้ากากเพื่อการเลือก. ตอนนี้เราคลิกที่เลเยอร์ว่างและเติมส่วนที่เลือกด้วยสีขาว หลังจากยกเลิกการเลือก เราก็เปลี่ยน โหมด ถึง แสงอ่อน และถ้าจำเป็นให้ปรับค่า ความทึบ ของเลเยอร์เพื่อปรับแต่งมัน
ใช้โหมดแสงอ่อนเพื่อทำให้มืดลง
หลังจากใช้เวลาสองสามขั้นตอนสุดท้ายเพื่อทำให้ภาพสว่างขึ้น ขั้นตอนนี้อาจดูแปลกไปบ้าง แต่ก็แสดงให้เห็นวิธีการใช้งานอีกวิธีหนึ่ง โหมดแสงอ่อน--คราวนี้เพื่อทำให้ภาพมืดลง เราเพิ่มชั้นว่างอีกชั้นหนึ่งไว้ด้านบน และคราวนี้เติมสีดำทั้งชั้น ตอนนี้โดยการเปลี่ยน โหมด ถึง แสงอ่อน, ภาพทั้งภาพมืดลง เพื่อนำรายละเอียดบางส่วนกลับเข้ามาในบริเวณที่สว่างขึ้น คุณสามารถลด ความทึบ เล็กน้อย.

ทดลอง แล้วก็ทดลองอีกหน่อย
ฉันพูดไปในตอนแรกว่านี่ไม่ใช่ทางเลือกที่แท้จริงสำหรับ GIMP Adjustment Layers จริง แต่จนกว่าจะมีการเปิดตัว GIMP เวอร์ชันหนึ่ง ด้วย Adjustment Layers กลเม็ดเล็ก ๆ เหล่านี้อาจเสนอตัวเลือกง่ายๆ ให้กับผู้ใช้ GIMP สำหรับการปรับแต่งแบบไม่ทำลาย ภาพ
คำแนะนำที่ดีที่สุดที่เราสามารถให้ได้คือการทดลองและดูว่าคุณสามารถสร้างเอฟเฟกต์ใดได้บ้าง บางครั้งเราก็สมัคร โหมดแสงอ่อน เพื่อสร้างเลเยอร์ที่ซ้ำกันให้สมบูรณ์ (ซึ่งเราไม่ได้แสดงไว้ที่นี่) อย่าลืมว่ายังมีอีกมาก โหมด ที่คุณสามารถทดลองได้ด้วยเช่น คูณ และ โอเวอร์เลย์. หากคุณสมัคร a โหมด สำหรับเลเยอร์ที่ซ้ำกันที่คุณไม่ชอบ คุณสามารถลบหรือซ่อนเลเยอร์ได้อย่างง่ายดาย เช่นเดียวกับที่คุณทำกับการใช้ Adjustment Layers ที่แท้จริงใน GIMP
