วิธีสร้าง GIF แบบเคลื่อนไหวในดอกไม้ไฟ
ในบทช่วยสอนนี้ คุณจะได้เรียนรู้การใช้ ดอกไม้ไฟ CS6 เพื่อสร้าง GIF แบบเคลื่อนไหวของไก่งวงด้วยขนหางที่เปลี่ยนสี แม้ว่า Fireworks CS6 จะใช้ในบทช่วยสอนนี้ แต่คุณควรจะติดตามโดยใช้ Fireworks เวอร์ชันล่าสุดหรือแม้แต่ Photoshop ได้
สิ่งสำคัญที่ควรทราบคือ Adobe ไม่ได้ให้บริการ Fireworks CC เป็นส่วนหนึ่งของ .อีกต่อไป Creative Cloud. หากคุณกำลังมองหาดอกไม้ไฟ สามารถพบได้ในส่วนค้นหาแอปเพิ่มเติมของ Creative Cloud เมื่อ Adobe ประกาศว่าจะไม่รองรับหรืออัปเดตแอปพลิเคชันอีกต่อไป คุณสามารถสันนิษฐานได้ว่าเป็นเรื่องของเวลาก่อนที่แอปพลิเคชันจะหายไป
สร้างเอกสารใหม่
ขั้นแรก คุณจะต้องสร้างเอกสารใหม่โดยเลือก ไฟล์ > ใหม่ กำหนดความกว้างและความสูง 400 x 400 พิกเซล และความละเอียด 72 พิกเซลต่อนิ้ว เลือกสีขาวสำหรับสีผ้าใบและ คลิกตกลง
ต่อไป เลือก ไฟล์ > บันทึก, ตั้งชื่อไฟล์ ไก่งวง กับ png ส่วนขยาย เลือกตำแหน่งที่คุณต้องการบันทึกและ คลิกบันทึก
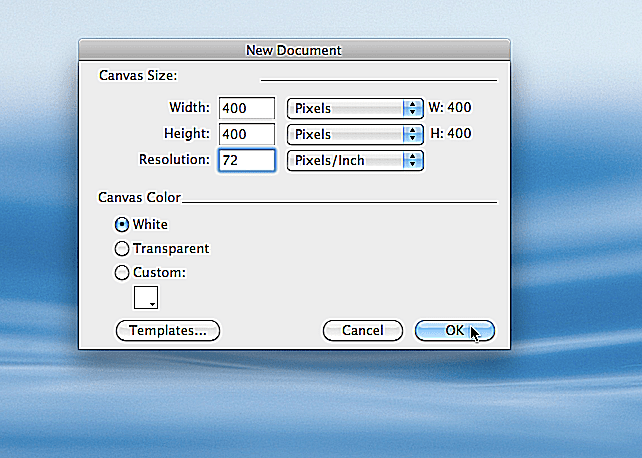
แซนดรา เทรนเนอร์
วาดวงกลม
ในแผงเครื่องมือ ให้คลิกที่กล่องสี Stroke แล้วเลือกสีดำ จากนั้นในกล่องสีเติม แล้วเลือกแถบสีสีน้ำตาลหรือพิมพ์ในฟิลด์ค่าเลขฐานสิบหก #8C4600
ในแผงคุณสมบัติ กำหนดความกว้างของเส้นขีด 2
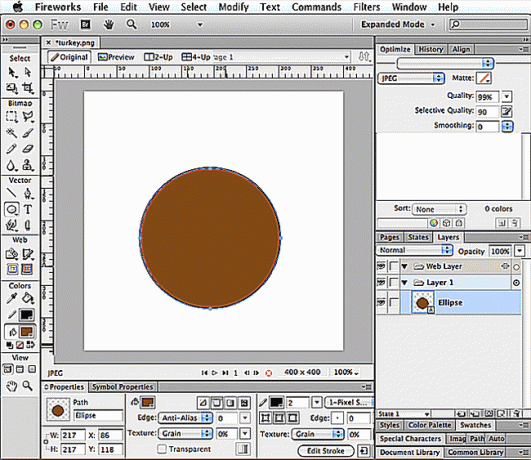
แซนดรา เทรนเนอร์
วาดวงกลมอีกอัน
อีกครั้ง ให้กดแป้น Shift ค้างไว้ในขณะที่คุณวาดวงกลมอีกวง โดยตั้งใจว่าวงกลมนี้จะเล็กกว่าวงกลมสุดท้าย
ด้วยเครื่องมือตัวชี้ ให้คลิกและลากวงกลมเล็กๆ เข้าที่ คุณต้องการให้ทับซ้อนกันด้านบนของวงกลมขนาดใหญ่ดังที่แสดง
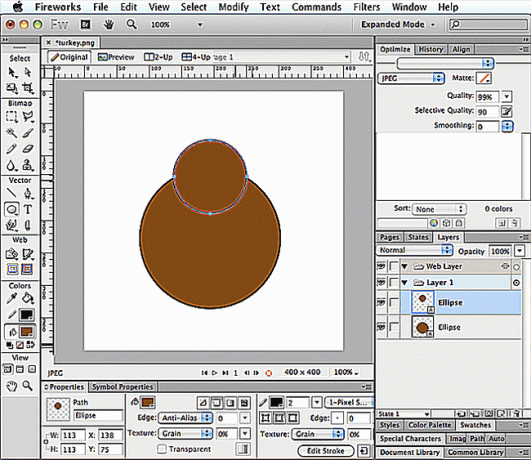
แซนดรา เทรนเนอร์
วาดรูปสี่เหลี่ยมผืนผ้ามน
ด้วยเครื่องมือ Rounded Rectangle ให้วาดรูปสี่เหลี่ยมผืนผ้า ด้วยเครื่องมือตัวชี้ ให้ย้ายเข้าที่ คุณต้องการให้มันอยู่ตรงกลางและเหลื่อมกันเล็กน้อยที่ด้านล่างของวงกลมขนาดเล็ก
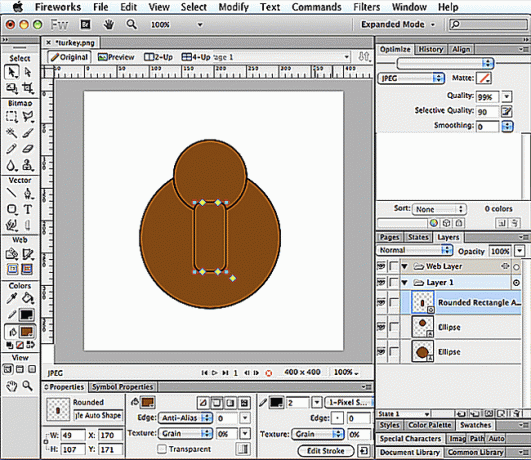
แซนดรา เทรนเนอร์
รวมเส้นทาง
กดปุ่ม Shift ค้างไว้ขณะที่คุณคลิกที่วงกลมเล็กๆ แล้วคลิกสี่เหลี่ยมมน นี่จะเลือกรูปร่างทั้งสอง จากนั้นเลือก แก้ไข รวมเส้นทาง > ยูเนี่ยน.
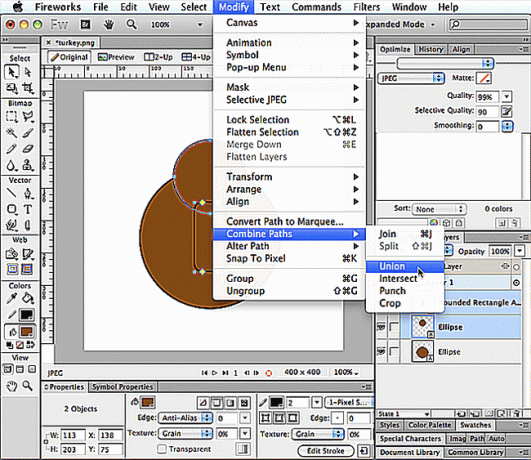
แซนดรา เทรนเนอร์
เปลี่ยนสี
ในแผงเครื่องมือ ให้คลิกที่ช่องเติม และเลือกชุดสีครีม หรือพิมพ์ #FFCC99 ในช่องค่าฐานสิบหก จากนั้นกดปุ่มย้อนกลับ
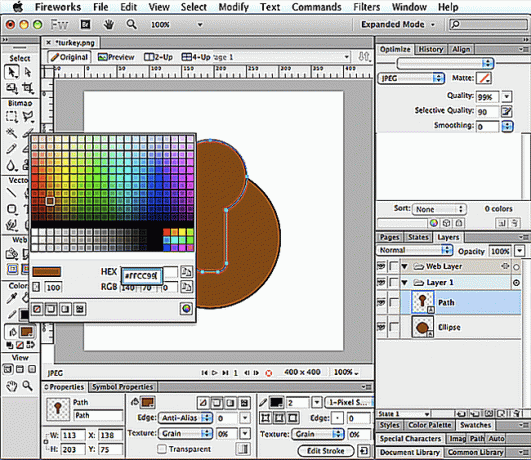
แซนดรา เทรนเนอร์
ทำให้ดวงตา
คุณสามารถวาดวงกลมเล็กๆ สองวงเพื่อสร้างดวงตา แต่ให้ใช้เครื่องมือ Type สำหรับสิ่งนี้แทน คลิกเครื่องมือ Type ในแผงเครื่องมือ จากนั้นคลิกบนผ้าใบ ในตัวตรวจสอบคุณสมบัติ เลือก Arial Regular สำหรับฟอนต์ กำหนดขนาด 72 และเปลี่ยนสีเป็นสีดำ กดปุ่ม Alt หรือ Options ค้างไว้ขณะที่คุณกดปุ่มค้างไว้ที่หมายเลข 8 ซึ่งจะเป็นสัญลักษณ์แสดงหัวข้อย่อย จากนั้นกดแป้นเว้นวรรคก่อนสร้างสัญลักษณ์แสดงหัวข้อย่อยอีก
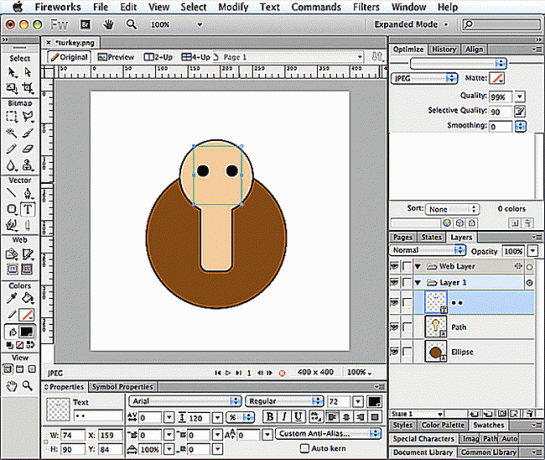
แซนดรา เทรนเนอร์
ทำจงอยปาก
ในแผงเครื่องมือ ให้คลิกที่เครื่องมือรูปทรงหลายเหลี่ยม ในแผงคุณสมบัติ เลือกแถบสีสีส้มสำหรับการเติมหรือพิมพ์ #FF9933 ในช่องค่าฐานสิบหก นอกจากนี้ ในแผงคุณสมบัติ กำหนดเส้นขีดเป็นสีดำด้วยความกว้าง 1
ต่อไป เลือก หน้าต่าง > คุณสมบัติรูปร่างอัตโนมัติ. คลิกที่รูปร่างหลายเหลี่ยมและระบุว่าคุณต้องการให้จุดและด้านเป็น 3 และรัศมี 180 องศา เมื่อต้องการทำให้สามเหลี่ยมเล็กลง ให้พิมพ์ 20 ในช่องค่ารัศมีภายนอก จำนวนนี้ขึ้นอยู่กับขนาดของสามเหลี่ยมในการเริ่มต้น แล้วกดกลับ
ด้วยเครื่องมือตัวชี้ ให้คลิกที่สามเหลี่ยมแล้วลากไปยังตำแหน่งที่คุณคิดว่าควรวางไว้สำหรับจะงอยปาก
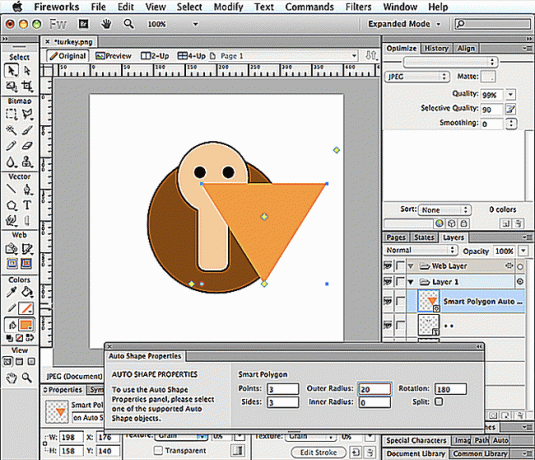
แซนดรา เทรนเนอร์
ทำสนู้ด
สิ่งที่สีแดงห้อยจากปากไก่งวงเรียกว่า สนูด ในการสร้าง คุณจะต้องใช้เครื่องมือปากกา
หลังจากเลือกเครื่องมือปากกาในแผงเครื่องมือแล้ว ให้คลิกที่ช่องเติมแล้วเลือกแถบสีสีแดง หรือพิมพ์ #FF0000 ในช่องค่าฐานสิบหก จากนั้นกดปุ่มย้อนกลับ
ด้วยเครื่องมือปากกา คลิกเพื่อสร้างจุดที่สร้างเส้นทาง และบางครั้งคลิกและลากเพื่อสร้างเส้นทางโค้งมน เมื่อจุดสุดท้ายเชื่อมต่อกับจุดแรก คุณจะมีรูปร่างที่ดูเหมือนสายผูกผมของไก่งวง
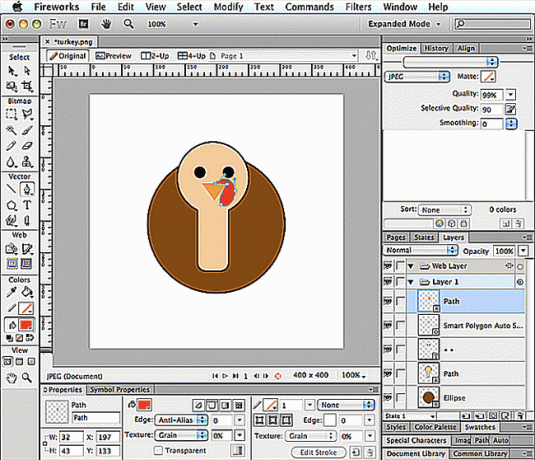
แซนดรา เทรนเนอร์
ทำขา
คุณสามารถตั้งค่าสีเติมให้เป็นสีส้มเดียวกันกับจงอยปากโดยคลิกที่ช่องเติมจากนั้นคลิกที่ปากนก เมื่อเลือกเครื่องมือปากกาแล้ว ให้สีเส้นโครงร่างเป็นสีดำ และตั้งค่าความกว้างของเส้นขีดเป็น 2 ในแผงคุณสมบัติ
จากนั้น ใช้เครื่องมือปากกาเพื่อสร้างจุดที่มีรูปร่างคล้ายกับขาไก่งวง เมื่อเลือกรูปร่างแล้วให้เลือก แก้ไข > ทำซ้ำ. จากนั้นเลือก แก้ไข > แปลง > พลิกแนวนอน. ด้วยเครื่องมือ Pointer ให้วางขาในตำแหน่งที่ดูดีที่สุด
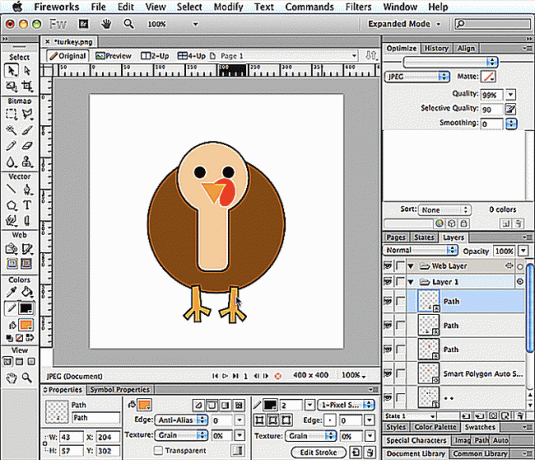
แซนดรา เทรนเนอร์
ลดขนาด
เลือก เลือก > เลือกทั้งหมด. จากนั้นคลิกที่เครื่องมือมาตราส่วนในแผงเครื่องมือ กล่องขอบจะปรากฏขึ้นพร้อมที่จับที่สามารถย้ายเข้าหรือออกได้ คลิกที่ขอบจับมุมแล้วเลื่อนเข้าด้านใน ทำให้ทั้งตัวเล็กลง จากนั้นกดย้อนกลับ
เมื่อยังคงเลือกรูปร่างทั้งหมดอยู่ ให้ใช้เครื่องมือตัวชี้เพื่อย้ายไก่งวงเข้าที่ คุณต้องการให้มันอยู่ตรงกลางบนผืนผ้าใบต่ำ
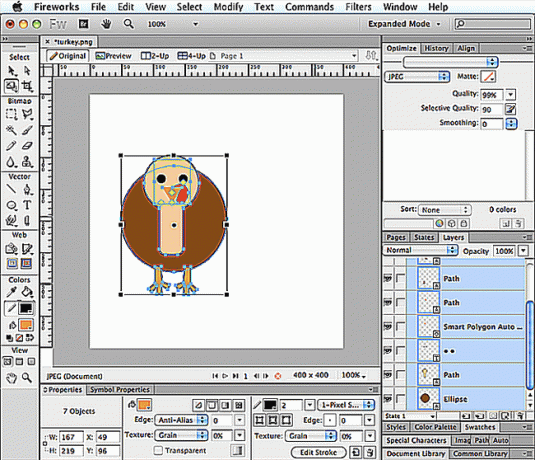
แซนดรา เทรนเนอร์
ทำหางขนนก
ด้วยเครื่องมือวงรี คลิกและลากเพื่อสร้างวงรียาว จากนั้นเลือก แก้ไข > ทำซ้ำ. คุณจะทำซ้ำวงรีครั้งแล้วครั้งเล่าจนกว่าคุณจะมีวงรีทั้งหมดห้าวง
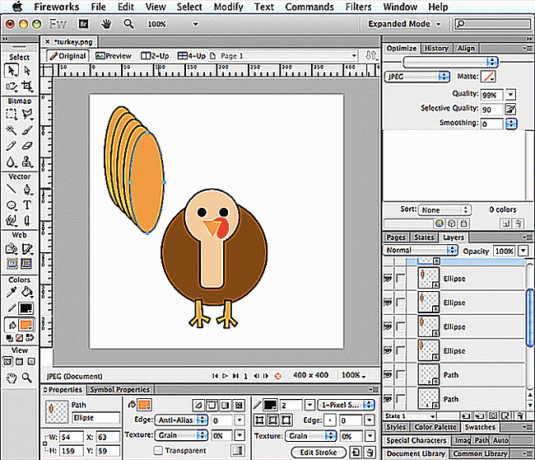
แซนดรา เทรนเนอร์
เปลี่ยนสี
เมื่อเลือกวงรีวงใดวงหนึ่งแล้ว ให้คลิกที่ช่องเติม แล้วเลือกสีอื่น ทำเช่นนี้กับวงรีอีกสามวงโดยเลือกสีที่ต่างกันสำหรับแต่ละวง
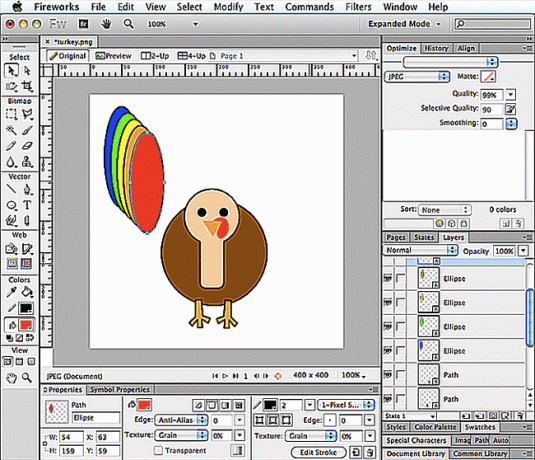
แซนดรา เทรนเนอร์
ย้ายวงรี
ด้วยเครื่องมือตัวชี้ ให้คลิกและลากเหนือวงรีทั้งห้าวงเพื่อเลือกทั้งหมด จากนั้นเลือก แก้ไข > จัดเรียง > ส่งไปที่ด้านหลัง. การทำเช่นนี้จะทำให้ขนหางตกหลังไก่งวงเมื่อคุณเคลื่อนเข้าที่
คลิกออกจากวงรีเพื่อยกเลิกการเลือก จากนั้นคลิกที่วงรีทีละวงและลากแยกไปยังตำแหน่งที่จะนั่งติดกันและอยู่ด้านหลังไก่งวงบางส่วน
การใช้ Smart Guides สามารถช่วยจัดตำแหน่งวงรีที่อยู่ตรงข้ามกันได้อย่างเท่าเทียมกัน หากคุณไม่เห็นคู่มืออัจฉริยะในที่ทำงาน ให้เลือก ดู > คู่มืออัจฉริยะ > แสดงคู่มืออัจฉริยะ
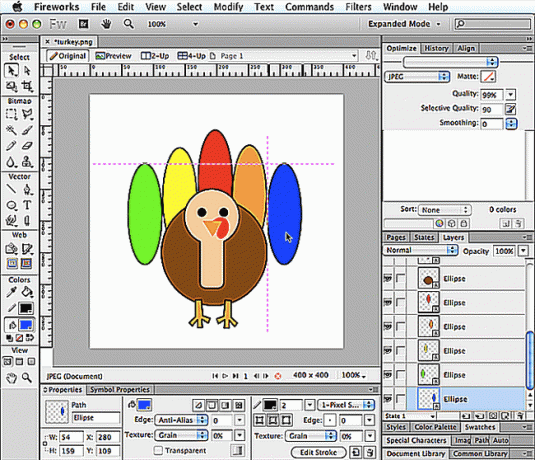
แซนดรา เทรนเนอร์
หมุนวงรี
คุณจะต้องหมุนวงรีและจัดตำแหน่งใหม่ โดยเลือกหนึ่งรายการแล้วเลือก แก้ไข > แปลง > แปลงฟรี. จากนั้นคลิกและลากเคอร์เซอร์ของคุณนอกกรอบเพื่อหมุนวงรีเล็กน้อย ด้วยเครื่องมือตัวชี้ ให้วางวงรีในตำแหน่งที่คุณคิดว่าดูดีที่สุด
หมุนวงรีที่เหลือในลักษณะเดียวกัน และจัดตำแหน่งให้เข้าที่ กระจายไปอย่างเท่าเทียมกัน
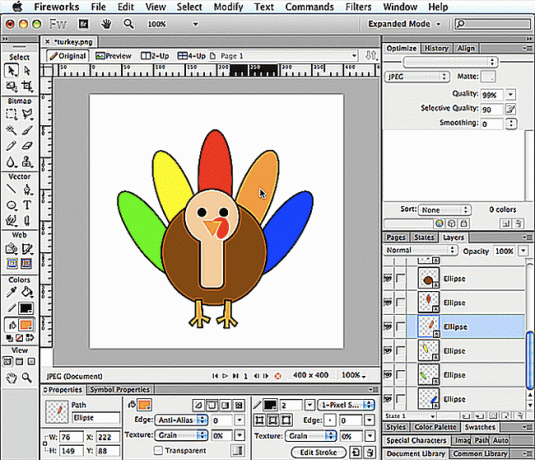
แซนดรา เทรนเนอร์
บันทึกและบันทึกเป็น
เมื่อดูภาพของคุณ คุณจะเห็นว่าไก่งวงอยู่บนผืนผ้าใบต่ำเกินไป ดังนั้นให้เลือก เลือก > เลือกทั้งหมดจากนั้นใช้เครื่องมือตัวชี้เพื่อวางไก่งวงไว้ตรงกลางผืนผ้าใบ เมื่อคุณพอใจกับรูปลักษณ์ เลือก ไฟล์ > บันทึก
ถัดไป ให้คลิกที่ขนหางเพื่อเลือก จากนั้นในกล่อง เติม แล้วเลือกสีอื่น ทำสิ่งนี้กับขนหางแต่ละข้าง แล้วเลือก ไฟล์ > บันทึกเป็น. เปลี่ยนชื่อไฟล์ ไก่งวง2 ด้วยนามสกุล png แล้วคลิกบันทึก
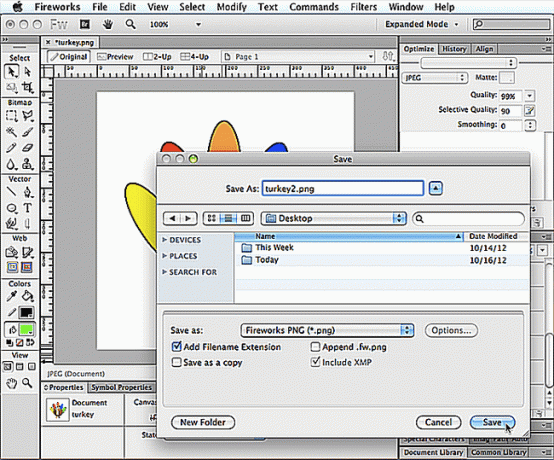
แซนดรา เทรนเนอร์
แปลงเป็นสัญลักษณ์
เลือก ไฟล์ > เปิดไปที่ไฟล์ turkey.png ของคุณแล้วคลิกเปิด คลิกบนแท็บ turkey.png ที่ด้านบน แล้วเลือก เลือก > เลือกทั้งหมด. แล้วคุณจะเลือก แก้ไข > แปลง > แปลงเป็นสัญลักษณ์. ตั้งชื่อเป็นสัญลักษณ์ 1 เลือก Graphic สำหรับ Type จากนั้นคลิก OK
คลิกที่แท็บ turkey2.png และทำเช่นเดียวกัน มีเพียงคุณเท่านั้นที่จะตั้งชื่อสัญลักษณ์นี้ว่า 2
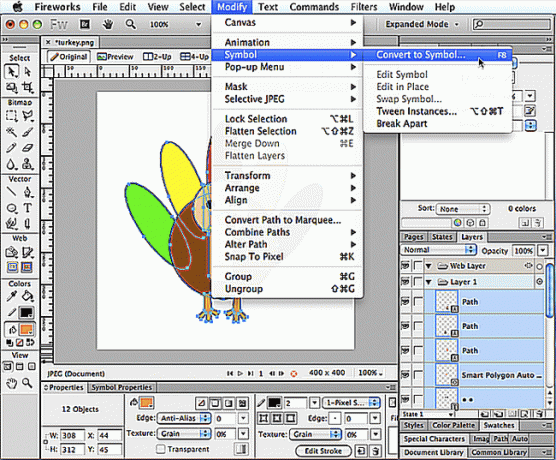
แซนดรา เทรนเนอร์
สร้างสถานะใหม่
คลิกกลับไปที่แท็บ turkey.png หากมองไม่เห็นแผงสถานะของคุณ คุณสามารถเลือก หน้าต่าง > สหรัฐอเมริกา. ที่ด้านล่างของแผงสถานะ ให้คลิกที่ปุ่ม New Duplicate States
เมื่อคุณคลิกที่สถานะแรกเพื่อเลือก คุณจะเห็นว่ามีสัญลักษณ์อยู่ เมื่อคุณคลิกที่สถานะที่สอง คุณจะเห็นว่าสถานะนั้นว่างเปล่า ในการเพิ่มสัญลักษณ์ให้กับสถานะว่างนี้ ให้เลือก ไฟล์ > นำเข้า > นำทาง ไปยังไฟล์ turkey2.png ของคุณ คลิก Open จากนั้นเปิดอีกครั้ง จากนั้นคลิกที่มุมบนขวาของผ้าใบเพื่อวางไฟล์ในตำแหน่งที่ถูกต้อง ตอนนี้ เมื่อคุณคลิกระหว่างสถานะแรกและสถานะที่สอง คุณจะเห็นว่าทั้งสองเก็บภาพไว้ คุณยังสามารถกดปุ่มเล่น/หยุดที่ด้านล่างของหน้าต่างเพื่อดูตัวอย่างภาพเคลื่อนไหว
หากคุณไม่ชอบความเร็วของแอนิเมชั่น คุณสามารถดับเบิลคลิกที่ตัวเลขทางด้านขวาของแต่ละสถานะเพื่อทำการปรับเปลี่ยน ยิ่งตัวเลขสูง ยิ่งระยะเวลานานขึ้น
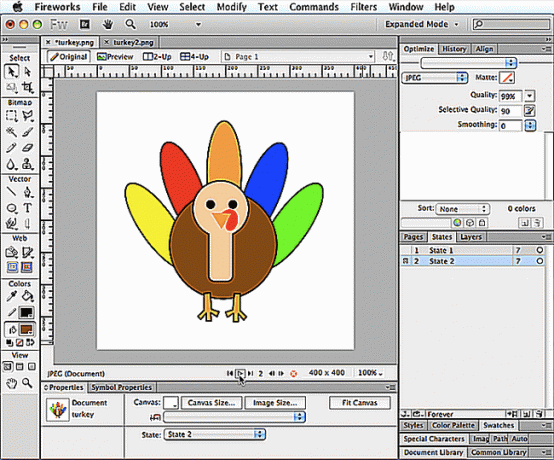
แซนดรา เทรนเนอร์
บันทึกภาพเคลื่อนไหว GIF
สุดท้าย เลือก ไฟล์ > บันทึกเป็นเปลี่ยนชื่อไฟล์ เลือก Animated GIF (*.gif) จากนั้นคลิกบันทึก
หากต้องการเปิดและเล่นภาพเคลื่อนไหว GIF ในเบราว์เซอร์ ให้เปิดเบราว์เซอร์และเลือก ไฟล์ > เปิดหรือเปิดไฟล์ ไปที่ไฟล์ Animated GIF ที่บันทึกไว้ เลือกไฟล์ คลิกเปิด แล้วเพลิดเพลินไปกับผลงานของคุณ!
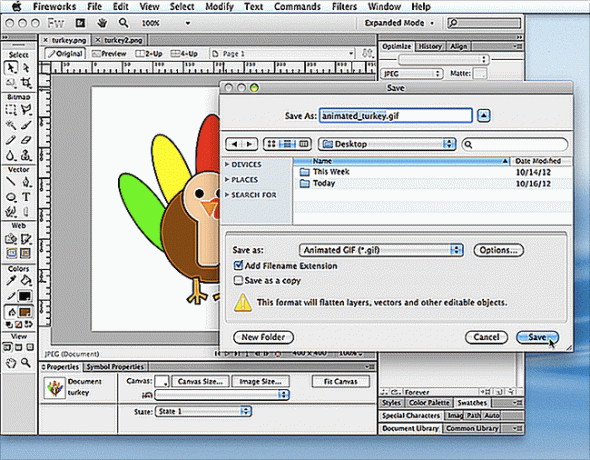
แซนดรา เทรนเนอร์
