วิธีสร้างการ์ดอวยพรที่กำหนดเองใน GIMP
สิ่งที่ต้องรู้
- ก่อนอื่น ไปที่ ไฟล์ > ใหม่ > ระบุขนาดบัตร ถัดไป เพิ่มคำแนะนำสำหรับการพับ: ดู > แสดงไม้บรรทัด. ลากไม้บรรทัดลงครึ่งหน้า
- เพิ่มรูปภาพ: ไฟล์ > เปิดเป็นเลเยอร์ > เลือกรูป > เปิด. หากต้องการเพิ่มข้อความนอกการ์ด ให้เลือก เครื่องมือข้อความ และคลิกที่เพจ
- เพิ่มข้อความภายในการ์ด: ซ่อนเลเยอร์ที่มีอยู่ (ดวงตา) จากนั้นเลือก ชั้นแรก ในจานสีเลเยอร์ เลือก เครื่องมือข้อความ > เลือกหน้า > enter ข้อความ.
บทความนี้อธิบายวิธีสร้างการ์ดอวยพรใน GIMP โดยมีรูปภาพ โลโก้ และข้อความอยู่ด้านในและด้านนอกของการ์ด คำแนะนำในการพิมพ์รวมอยู่ด้วย
เปิดเอกสารเปล่า
ในการทำตามบทช่วยสอนนี้เพื่อสร้างการ์ดอวยพรใน GIMP คุณต้องเปิดเอกสารใหม่ก่อน
ไปที่ ไฟล์ > ใหม่ และในช่องโต้ตอบให้เลือกจากรายการเทมเพลตหรือระบุขนาดที่กำหนดเองแล้วเลือก ตกลง. ที่เราเลือกใช้ จดหมาย ขนาด.
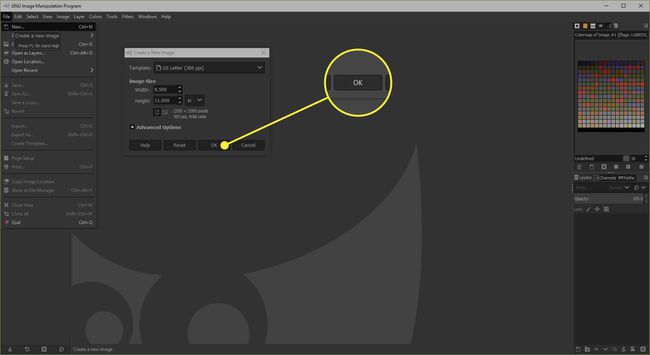
เพิ่มคู่มือ
เพื่อที่จะวางสิ่งของได้อย่างแม่นยำ เราต้องเพิ่มแนวทางเพื่อแสดงการพับของการ์ดอวยพร
หากไม่มีไม้บรรทัดปรากฏทางด้านซ้ายและเหนือหน้า ให้ไปที่ ดู > แสดงไม้บรรทัด. เลือกไม้บรรทัดด้านบนและกดปุ่มเมาส์ค้างไว้ ลากเส้นบอกแนวลงมาที่หน้าแล้วปล่อยที่จุดกึ่งกลางของหน้า
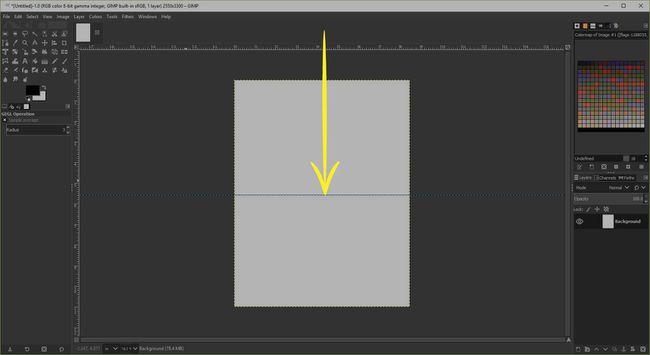
เพิ่มรูปภาพ
ส่วนหลักของการ์ดอวยพรของคุณจะเป็นรูปถ่ายดิจิทัลของคุณเอง
ไปที่ ไฟล์ > เปิดเป็นเลเยอร์ และเลือกรูปภาพที่คุณต้องการใช้ก่อนเลือก เปิด.
คุณสามารถใช้ เครื่องมือมาตราส่วน เพื่อลดขนาดของภาพหากจำเป็น แต่อย่าลืมคลิก โซ่ ปุ่มเพื่อให้สัดส่วนภาพเท่ากัน
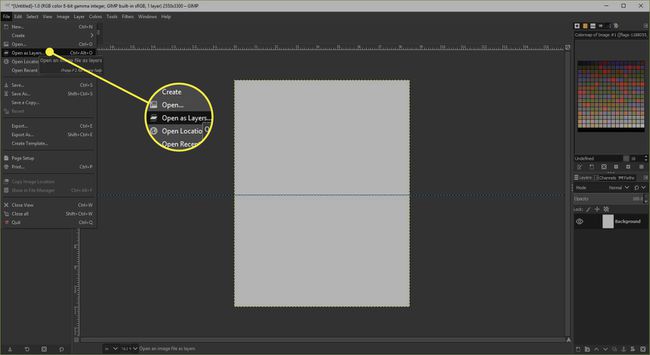
เพิ่มข้อความไปข้างนอก
คุณสามารถเพิ่มข้อความด้านหน้าการ์ดอวยพรได้หากต้องการ
เลือก เครื่องมือข้อความ จากกล่องเครื่องมือและคลิกที่หน้าเพื่อเปิด GIMP Text Editor คุณสามารถป้อนข้อความของคุณที่นี่และเลือก ปิด I เมื่อเสร็จแล้ว. เมื่อปิดกล่องโต้ตอบ คุณสามารถใช้ตัวเลือกเครื่องมือ ด้านล่างกล่องเครื่องมือเพื่อเปลี่ยนขนาด สี และแบบอักษร
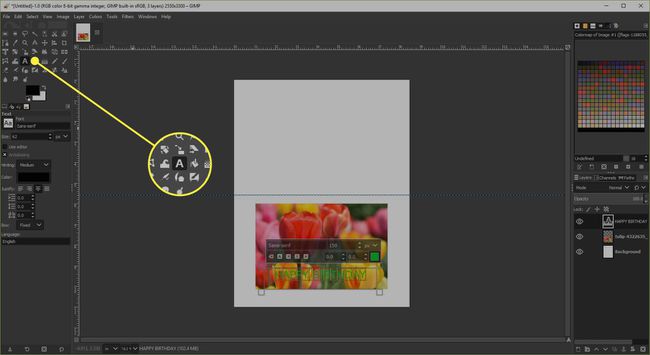
ปรับแต่งด้านหลังของการ์ด
การ์ดอวยพรเชิงพาณิชย์ส่วนใหญ่มีโลโก้ขนาดเล็กที่ด้านหลัง และคุณสามารถทำเช่นเดียวกันกับบัตรของคุณหรือใช้พื้นที่เพื่อเพิ่มที่อยู่ไปรษณีย์ของคุณ
หากคุณกำลังจะเพิ่มโลโก้ ให้ใช้ขั้นตอนเดียวกับที่คุณใช้ในการเพิ่มรูปภาพ แล้วเพิ่มข้อความด้วยหากต้องการ หากคุณกำลังใช้ข้อความและโลโก้ ให้วางตำแหน่งที่สัมพันธ์กัน ตอนนี้คุณสามารถเชื่อมโยงเข้าด้วยกัน
ใน เลเยอร์ จานสี เลือกเลเยอร์ข้อความเพื่อเลือกและคลิกที่ช่องว่างข้างกราฟิกตาเพื่อเปิดใช้งานปุ่มลิงก์ จากนั้นเลือกเลเยอร์โลโก้และเปิดใช้งานปุ่มลิงก์ สุดท้าย เลือก หมุนเครื่องมือให้คลิกที่หน้าเพื่อเปิดกล่องโต้ตอบ จากนั้นลากตัวเลื่อนไปทางซ้ายจนสุดเพื่อหมุนรายการที่เชื่อมโยง
เพิ่มความรู้สึกภายใน
เราสามารถเพิ่มข้อความลงในการ์ดได้โดยการซ่อนเลเยอร์อื่นๆ และเพิ่มเลเยอร์ข้อความ
เลือกปุ่มตาทั้งหมดข้างเลเยอร์ที่มีอยู่เพื่อซ่อน
ตอนนี้คลิกที่เลเยอร์ที่อยู่ด้านบนของ เลเยอร์ จานสี เลือก เครื่องมือข้อความ และคลิกที่หน้าเพื่อเปิดโปรแกรมแก้ไขข้อความ
ใส่ความรู้สึกของคุณและเลือก ปิด I. คุณสามารถแก้ไขและจัดตำแหน่งข้อความได้ตามต้องการ
พิมพ์บัตร
ด้านในและด้านนอกสามารถพิมพ์ลงบนด้านต่างๆ ของกระดาษหรือการ์ดแผ่นเดียวได้
ขั้นแรก ซ่อนเลเยอร์ภายในและทำให้เลเยอร์ภายนอกมองเห็นได้อีกครั้งเพื่อให้สามารถพิมพ์ได้ก่อน หากกระดาษที่คุณใช้มีด้านสำหรับพิมพ์ภาพถ่าย ให้ตรวจสอบว่าคุณกำลังพิมพ์ลงบนกระดาษนี้ จากนั้นพลิกหน้ากระดาษไปรอบๆ แกนนอน แล้วป้อนกระดาษกลับเข้าไปในเครื่องพิมพ์ แล้วซ่อนเลเยอร์ภายนอกและทำให้เลเยอร์ภายในมองเห็นได้ ตอนนี้คุณสามารถพิมพ์ด้านในเพื่อเติมการ์ดให้สมบูรณ์
คุณอาจพบว่าการพิมพ์การทดสอบบนเศษกระดาษก่อนช่วยได้
