สร้างภาพตัดต่อด้วย iMovie
ไม่ว่าคุณจะรับผิดชอบงานพบปะสังสรรค์ในครอบครัว งานเลี้ยงอาหารค่ำซ้อม หรืองานธุรกิจ การตัดต่อภาพจะเพิ่มสัมผัสที่สนุกสนานหรือให้ข้อมูลแก่โอกาสนี้ The Mac's iMovie ซอฟต์แวร์ทำงานร่วมกับแอปพลิเคชั่น Photos อย่างใกล้ชิด คุณจึงสร้างภาพตัดต่อที่ดูเป็นมืออาชีพได้อย่างภาคภูมิใจ
แอปพลิเคชั่น Photos จัดส่งบน Mac ทุกเครื่อง และ iMovie นั้นฟรีสำหรับผู้ใช้ Mac หากคุณไม่มี iMovie บนคอมพิวเตอร์ ให้ดาวน์โหลดจาก Mac App Store โดยไม่มีค่าใช้จ่าย
01
จาก 10
แปลงภาพถ่ายของคุณให้เป็นดิจิทัล
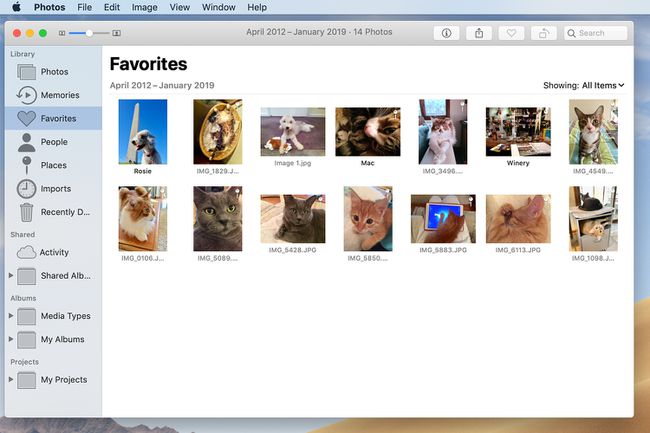
ก่อนที่คุณจะเริ่มประกอบภาพตัดต่อ คุณต้องมีสำเนาดิจิทัลของรูปภาพทั้งหมดที่คุณวางแผนจะใช้บน Mac. หากรูปภาพมาจากกล้องดิจิตอลหรือคุณสแกนและบันทึกไว้ในแอพรูปภาพแล้ว คุณก็พร้อมแล้ว
หากคุณกำลังจัดการกับภาพพิมพ์มาตรฐาน ให้แปลงเป็นดิจิทัลที่บ้านด้วยเครื่องสแกน หากคุณไม่มีเครื่องสแกนหรือมีรูปภาพจำนวนมาก ร้านถ่ายภาพในพื้นที่ควรจะสามารถแปลงเป็นดิจิทัลให้คุณได้
เพื่อเพิ่มความเร็วในกระบวนการตัดต่อ ให้วางรูปภาพที่เลือกทั้งหมดไว้ในอัลบั้มเดียวในแอพรูปภาพ แล้วตั้งชื่อให้จำง่าย เช่น อัลบั้ม iMovie. หรือเลื่อนดูได้เลย ภาพถ่าย และเลือกสิ่งที่คุณต้องการใช้แบบสุ่ม
02
จาก 10
เปิด iMovie
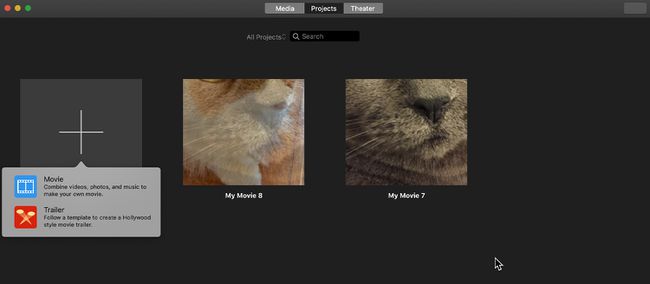
เปิด iMovie แล้วเลือก หนังใหม่ จาก ไฟล์ เมนูที่ด้านบนของหน้าจอหรือใช้แป้นพิมพ์ลัด สั่งการ + NS. ในหน้าจอ iMovie ที่เปิดขึ้น ให้คลิกที่ โครงการ แท็บ และเลือก สร้างใหม่ ไอคอนที่มีเครื่องหมายบวกขนาดใหญ่อยู่ เลือก ภาพยนตร์ ในหน้าต่างป๊อปอัป
03
จาก 10
เข้าถึงแอพรูปภาพ
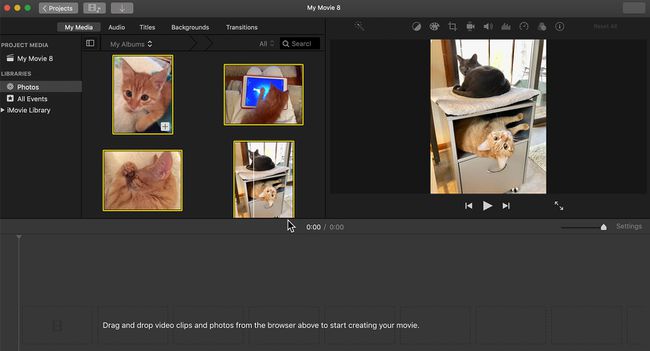
ในหน้าจอโปรเจ็กต์ iMovie ให้เลือก สื่อของฉัน แท็บตามด้วย ภาพถ่าย ใน ห้องสมุด ส่วนทางด้านซ้ายของพื้นที่ทำงานหลัก สิ่งนี้จะเปิด ภาพถ่าย ตัวอย่างไลบรารีใน iMovie ซึ่งคุณเลือกรูปภาพที่คุณต้องการรวมในการตัดต่อ ไม่ว่าจะจากอัลบั้ม iMovie ที่บันทึกไว้หรือโดยการเรียกดูผ่านอัลบั้มรูปภาพของคุณแล้วเลือกแต่ละรายการ ภาพ
04
จาก 10
ประกอบรูปภาพในไทม์ไลน์

คลิกที่แต่ละภาพเพื่อเลือก ลากรูปภาพที่เลือกไปยังไทม์ไลน์ที่ด้านล่างของหน้าจอ จัดเรียงลำดับที่ปรากฏใหม่โดยคลิกและลากรูปภาพแต่ละรูปไปยังตำแหน่ง
05
จาก 10
ไปกับเคน เบิร์นส์

ใช้ เคน เบิร์นส์ เอฟเฟกต์เพื่อเพิ่มการเคลื่อนไหวให้กับภาพ เลือกภาพแรกแล้วคลิก ไอคอนครอบตัด เหนือหน้าจอแสดงตัวอย่างที่ด้านบนสุดของหน้าต่าง iMovie เพื่อเปิดใช้งานตัวควบคุม Ken Burns คลิกที่ภาพในหน้าต่างแสดงตัวอย่างและวางตำแหน่ง เริ่ม กล่องและ จบ กล่องในสองตำแหน่งบนภาพถ่าย ทำขั้นตอนนี้ซ้ำสำหรับรูปภาพแต่ละรูป จากนั้นคลิกปุ่ม เล่น ควบคุมภายใต้ ดูตัวอย่าง หน้าต่างเพื่อดูผล อาจต้องใช้การลองผิดลองถูก แต่ภาพแต่ละภาพสามารถปรับได้ทีละภาพจนกว่าคุณจะพอใจกับเอฟเฟกต์สุดท้าย
เมื่อคุณต้องการตรวจสอบว่าเอฟเฟ็กต์การตัดต่อภาพของคุณมีหน้าตาเป็นอย่างไร ให้เลื่อนตัวชี้ตำแหน่ง (เส้นสีเหลืองแนวตั้งบนไทม์ไลน์) ไปที่หน้าภาพแรกแล้วคลิกปุ่ม เล่น ควบคุมภายใต้ ดูตัวอย่าง หน้าต่าง.
06
จาก 10
เพิ่มการเปลี่ยนแปลง
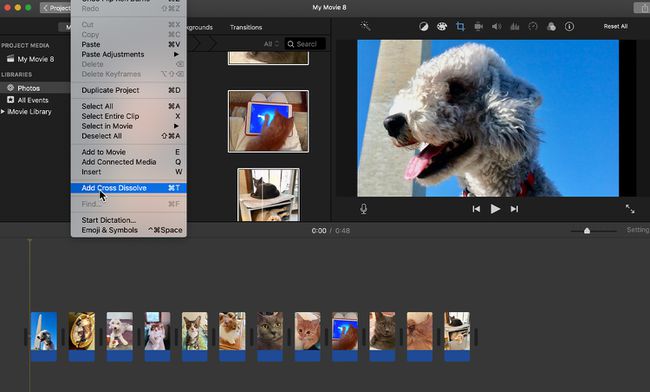
เอฟเฟกต์อื่นๆ สามารถใช้กับการตัดต่อภาพของคุณได้ เอฟเฟกต์การเปลี่ยนแปลง เรียบแบ่งระหว่างภาพถ่าย ในขณะที่ iMovie ให้คุณเลือกช่วงการเปลี่ยนภาพแบบง่าย ข้ามละลาย ทำงานได้ดีกับภาพนิ่งโดยไม่เรียกร้องความสนใจมากเกินไป เลือกรูปภาพทั้งหมดบนไทม์ไลน์ เลือก แก้ไข จากแถบเมนูแล้วเลือก เพิ่มการละลายข้าม. คลิก เล่น ปุ่มใต้ ดูตัวอย่าง หน้าจอเพื่อดูว่ามีลักษณะอย่างไร เวลาละลายข้ามเริ่มต้นคือ 1 วินาที แต่คุณสามารถเปลี่ยนได้โดยคลิกไอคอนที่ปรากฏระหว่างแต่ละภาพและป้อนจำนวนวินาทีที่แตกต่างกัน
07
จาก 10
เพิ่มชื่อเรื่อง
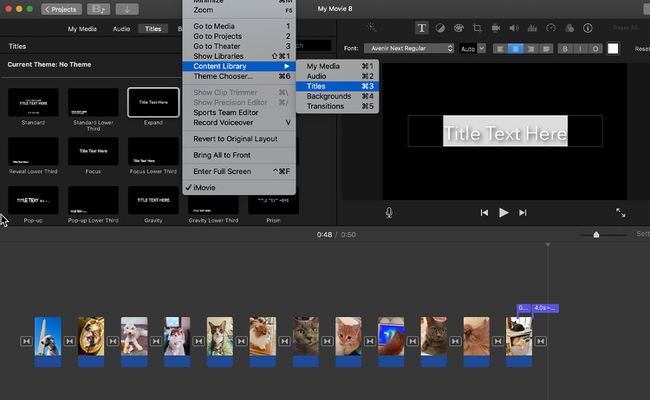
คลิก ชื่อเรื่อง แท็บใกล้กับด้านบนของหน้าจอแล้วเลือก ไลบรารีเนื้อหา > ชื่อเรื่อง เพื่อเปิดการแสดงตัวอย่างสไตล์ชื่อเรื่องต่างๆ หลังจากที่คุณพบรูปแบบชื่อที่ต้องการแล้ว ให้วางตำแหน่งตัวชี้ตำแหน่งในไทม์ไลน์ในตำแหน่งที่คุณต้องการให้ชื่อปรากฏ ซึ่งมักจะอยู่ที่จุดเริ่มต้น คลิกสองครั้งที่ลักษณะชื่อเรื่องที่คุณชื่นชอบและพิมพ์ชื่อเรื่องเหนือข้อความตัวแทนใน ดูตัวอย่าง หน้าต่าง. หน้าจอชื่อเรื่องถูกเพิ่มลงในไทม์ไลน์
08
จาก 10
จางหายไปเป็นสีดำ
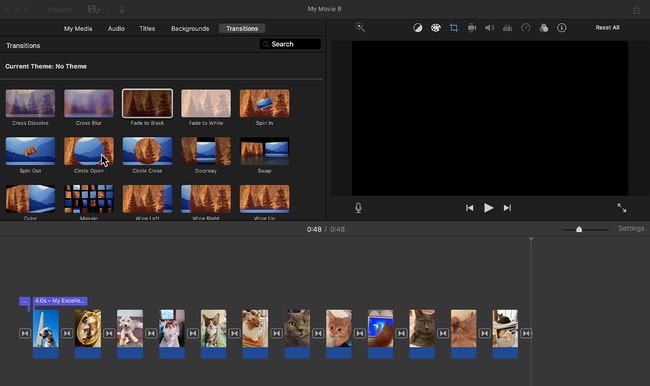
เปิด การเปลี่ยนผ่าน เมนูโดยไปที่ หน้าต่าง > ไลบรารีเนื้อหา > การเปลี่ยนผ่าน หรือโดยการคลิก การเปลี่ยนผ่าน แท็บ. การเพิ่ม จางหายไปซึ่งอยู่กับ การเปลี่ยนผ่าน จบวิดีโออย่างหรูหรา ด้วยวิธีนี้ เมื่อรูปภาพเสร็จสิ้น คุณจะเหลือหน้าจอสีดำแทนที่จะเป็นเฟรมสุดท้ายของวิดีโอที่หยุดนิ่ง
ใช้เอฟเฟกต์นี้หลังจากภาพสุดท้ายในการตัดต่อในลักษณะเดียวกับที่คุณทำชื่อเรื่องและรูปภาพจะละลาย: วางตำแหน่งตัวชี้ตำแหน่งแล้วแตะ จางหายไปเป็นสีดำ ในตัวเลือกการเปลี่ยนภาพ
09
จาก 10
อย่าลืมเครื่องเสียง

หลังจากที่คุณได้รูปภาพและเอฟเฟกต์ทั้งหมดในแบบที่คุณชอบแล้ว ให้ใช้เวลาสักครู่เพื่อเพิ่มเพลงประกอบเล็กๆ น้อยๆ ให้กับการตัดต่อของคุณ คลิก เครื่องเสียง และเลือกเพลงจากเมนูที่ปรากฏขึ้น คลิกแล้วลากเพลงไปที่ไทม์ไลน์ใต้รูปภาพ หากแทร็กเพลงยาวเกินไป ให้เลื่อนด้านข้างไปจนสุด คลิกแล้วดึงกลับไปที่จุดผ่านรูปภาพสุดท้ายที่เพลงจบลงอย่างราบรื่น
10
จาก 10
ขั้นตอนสุดท้าย
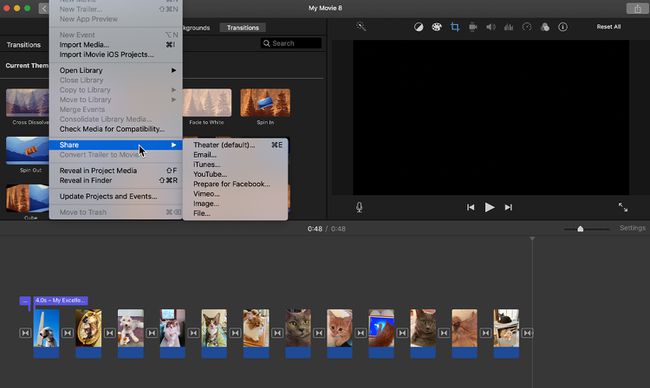
ถึงเวลาทดสอบการตัดต่อภาพของคุณแล้ว เลื่อนตัวชี้ตำแหน่งไปที่หน้ารูปภาพแรกบนไทม์ไลน์ คลิก เล่น ควบคุมภายใต้ ดูตัวอย่าง และดูการตัดต่อภาพตั้งแต่ต้นจนจบเพื่อให้แน่ใจว่าเอฟเฟกต์ การเปลี่ยนภาพ และชื่อเรื่องทั้งหมดจะดูดี หากคุณเห็นสิ่งที่ต้องการเปลี่ยนแปลง ตอนนี้เป็นเวลาที่ต้องทำ
IMovie จะบันทึกโปรเจ็กต์ของคุณในขณะที่คุณทำงาน แต่คลิก ไฟล์ > แบ่งปัน และเลือก อีเมล, iTunes, YouTube หรือตัวเลือกอื่นที่มีให้แชร์ภาพตัดต่อของคุณได้ทันที
คลิก โครงการ ที่ด้านบนสุดของหน้าจอ iMovie แล้วพิมพ์ชื่อในช่องที่เปิดขึ้น ซึ่งจะนำคุณกลับไปที่หน้าจอ iMovie ดั้งเดิม
