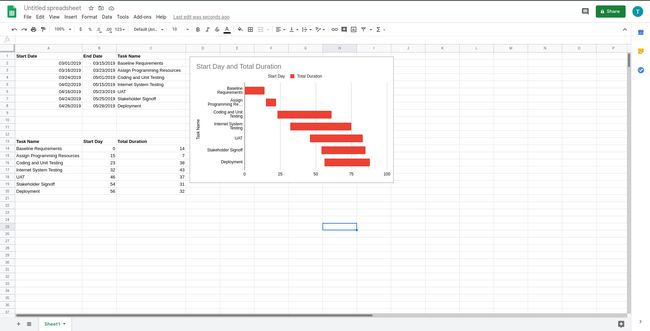วิธีสร้างแผนภูมิแกนต์ใน Google ชีต
สิ่งที่ต้องรู้
- คุณต้องสร้างกำหนดการโครงการและสร้างตารางการคำนวณเพื่อสร้างแผนภูมิแกนต์
- แทรกแผนภูมิแท่งแบบเรียงซ้อนโดยใช้ตารางการคำนวณแล้วไปที่ ปรับแต่ง > ชุด > วันเริ่มต้น > สี > ไม่มี.
บทความนี้อธิบายวิธีสร้างกำหนดการโครงการและตารางการคำนวณเพื่อสร้างแผนภูมิแกนต์ใน Google ชีต
สร้างกำหนดการโครงการของคุณ
Google ชีตให้ความสามารถในการสร้างแผนภูมิแกนต์แบบละเอียดในสเปรดชีต ขั้นตอนก็ง่าย สร้างกำหนดการโครงการ สร้างตารางการคำนวณ แล้วสร้างแผนภูมิแกนต์ ก่อนดำดิ่งสู่การสร้างแผนภูมิแกนต์ ก่อนอื่นคุณต้องกำหนดงานโครงการของคุณพร้อมกับวันที่ที่เกี่ยวข้องในตารางอย่างง่าย
เปิด Google ชีตและเปิดสเปรดชีตเปล่า
-
เลือกตำแหน่งที่เหมาะสมใกล้กับด้านบนของสเปรดชีต และพิมพ์ชื่อหัวข้อต่อไปนี้ใน แถวเดียวกัน แต่ละคอลัมน์แยกกันตามที่แสดงในภาพหน้าจอด้านล่าง:
- วันที่เริ่มต้น
- วันที่สิ้นสุด
- ชื่องาน
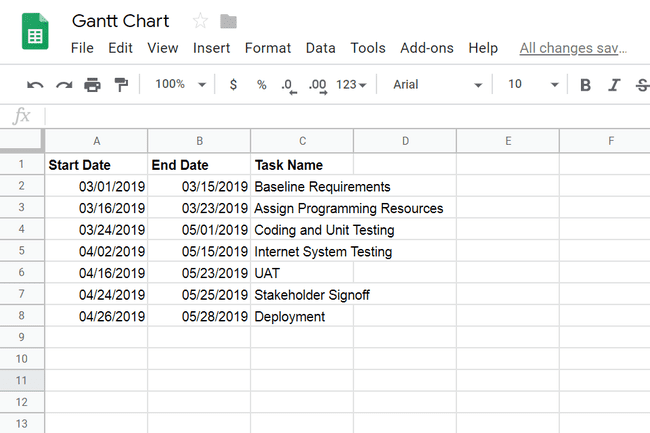
เพื่อให้สิ่งต่างๆ ง่ายขึ้นสำหรับตัวคุณเองในภายหลังในบทช่วยสอนนี้ ให้ใช้ตำแหน่งเดียวกับที่ใช้ในตัวอย่างนี้ (A1, B1, C1).
ป้อนแต่ละงานโครงการของคุณพร้อมกับวันที่ที่สอดคล้องกันในคอลัมน์ที่เหมาะสม โดยใช้แถวมากเท่าที่จำเป็น แสดงรายการงานตามลำดับเหตุการณ์ (บนลงล่าง = ก่อนไปหลัง) และรูปแบบวันที่ควรเป็น ดด/วว/ปปปป.
การจัดรูปแบบอื่นๆ ของตารางของคุณ (เช่น เส้นขอบ การแรเงา การจัดตำแหน่ง และการจัดรูปแบบฟอนต์) เป็น โดยพลการในกรณีนี้เนื่องจากเป้าหมายหลักคือการป้อนข้อมูลที่จะใช้โดยแผนภูมิแกนต์ ภายหลัง. ขึ้นอยู่กับคุณว่าจะแก้ไขเพิ่มเติมเพื่อให้ตารางดูน่าดึงดูดยิ่งขึ้นหรือไม่ อย่างไรก็ตาม หากคุณทำเช่นนั้น ข้อมูลจะต้องอยู่ในแถวและคอลัมน์ที่ถูกต้อง
สร้างตารางการคำนวณ
การป้อนวันที่เริ่มต้นและวันที่สิ้นสุดไม่เพียงพอที่จะแสดงแผนภูมิแกนต์ เนื่องจากเลย์เอาต์นั้นขึ้นอยู่กับระยะเวลาที่ผ่านระหว่างหลักสำคัญทั้งสองนั้น
เพื่อจัดการกับข้อกำหนดนี้ ให้สร้างตารางอื่นที่คำนวณระยะเวลานี้:
เลื่อนลงมาหลายแถวจากตารางเริ่มต้นที่คุณสร้างไว้ด้านบน
-
พิมพ์ชื่อหัวเรื่องต่อไปนี้ในแถวเดียวกัน โดยแต่ละคอลัมน์แยกกัน:
- ชื่องาน
- วันเริ่มต้น
- ระยะเวลาทั้งหมด
-
คัดลอกรายการงานจากตารางแรกไปยัง ชื่องาน คอลัมน์เพื่อให้แน่ใจว่างานต่างๆ อยู่ในลำดับเดียวกัน

-
พิมพ์ต่อไปนี้ สูตร เข้าไปใน วันเริ่มต้น คอลัมน์สำหรับงานแรก แทนที่ NS ด้วยตัวอักษรประจำคอลัมน์ที่มี วันที่เริ่มต้น ในตารางแรกและ 2 ด้วยหมายเลขแถว:
=int (A2)-int($A$2)
-
กด เข้า เมื่อเสร็จแล้ว. เซลล์ควรแสดง 0.
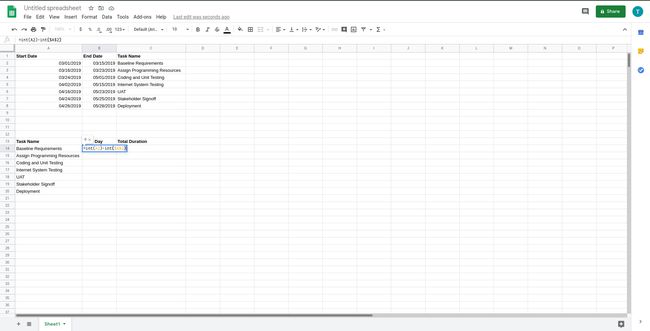
เลือกและคัดลอก เซลล์ ที่คุณป้อนสูตรนี้โดยใช้แป้นพิมพ์ลัดหรือโดยการเลือก แก้ไข > สำเนา จากเมนู Google ชีต
-
เลือกเซลล์ที่เหลือใน วันเริ่มต้น คอลัมน์และเลือก แก้ไข > แปะ.
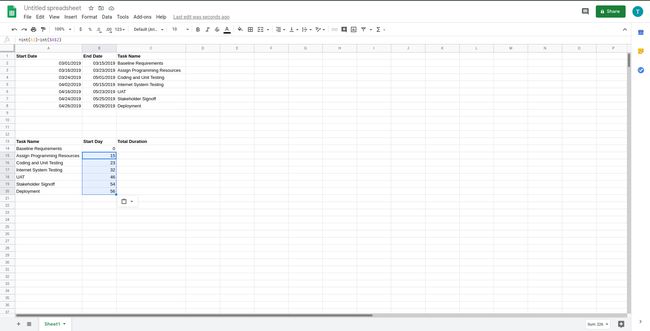
หากคัดลอกอย่างถูกต้อง ค่า Start Day สำหรับแต่ละงานจะสะท้อนถึงจำนวนวันจากจุดเริ่มต้นของโครงการที่ตั้งไว้เพื่อเริ่มต้น หากต้องการตรวจสอบว่าสูตรวันเริ่มต้นในแต่ละแถวถูกต้องหรือไม่ ให้เลือกเซลล์ที่เกี่ยวข้องและตรวจดูให้แน่ใจว่าสูตรตรงกับสูตรที่พิมพ์ในขั้นตอนที่ 4 มีข้อยกเว้นที่น่าสังเกตอย่างหนึ่ง: ค่าแรก (int (xx)) ตรงกับความเหมาะสม ตำแหน่งเซลล์ ในตารางแรก
-
ต่อไปคือ ระยะเวลาทั้งหมด ซึ่งต้องเติมด้วยสูตรอื่นที่ซับซ้อนกว่าสูตรก่อนหน้าเล็กน้อย พิมพ์ข้อความต่อไปนี้ลงใน ระยะเวลาทั้งหมด สำหรับงานแรก โดยแทนที่การอ้างอิงตำแหน่งเซลล์ด้วยการอ้างอิงที่สอดคล้องกับตารางแรกในสเปรดชีต (คล้ายกับขั้นตอนที่ 4):
=(int (B2)-int($A$2))-(int (A2)-int($A$2))
หากคุณมีปัญหาใดๆ ในการกำหนดตำแหน่งเซลล์ที่สอดคล้องกับสเปรดชีตของคุณ แป้นสูตรนี้ ควรช่วย: (วันที่สิ้นสุดของงานปัจจุบัน - วันที่เริ่มต้นของโครงการ) - (วันที่เริ่มต้นของงานปัจจุบัน - เริ่มโครงการ วันที่).
-
กด เข้า ที่สำคัญเมื่อเสร็จสิ้น
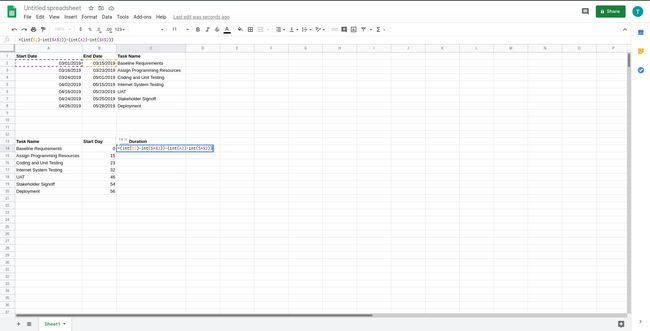
เลือกและคัดลอกเซลล์ที่คุณเพิ่งป้อนสูตรนี้
-
เมื่อคัดลอกสูตรไปยังคลิปบอร์ดแล้ว ให้เลือกและวางลงในเซลล์ที่เหลือใน ระยะเวลาทั้งหมด คอลัมน์. เมื่อคัดลอกอย่างถูกต้อง ค่า Total Duration สำหรับแต่ละงานจะแสดงจำนวนวันทั้งหมดระหว่างวันที่เริ่มต้นและสิ้นสุดตามลำดับ
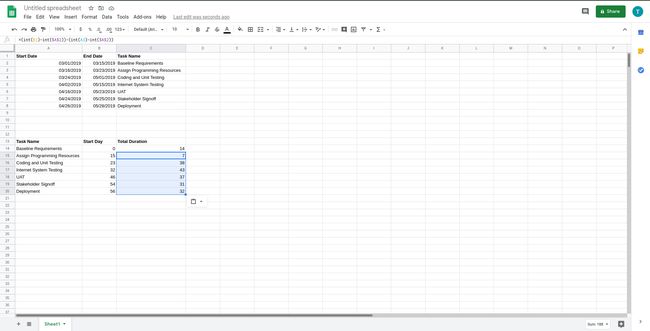
สร้างแผนภูมิแกนต์
เมื่องานของคุณพร้อมแล้ว พร้อมด้วยวันที่และระยะเวลาที่เกี่ยวข้อง ก็ถึงเวลาสร้างแผนภูมิแกนต์:
เลือกทุกเซลล์ในตารางการคำนวณ รวมถึงส่วนหัว
ไปที่ แทรก > แผนภูมิ.
-
แผนภูมิใหม่ปรากฏขึ้นในชื่อ วันเริ่มต้นและระยะเวลารวม. เลือกและลากเพื่อให้อยู่ในตำแหน่งด้านล่างหรือข้างตาราง แต่ไม่ให้อยู่ด้านบนของตาราง
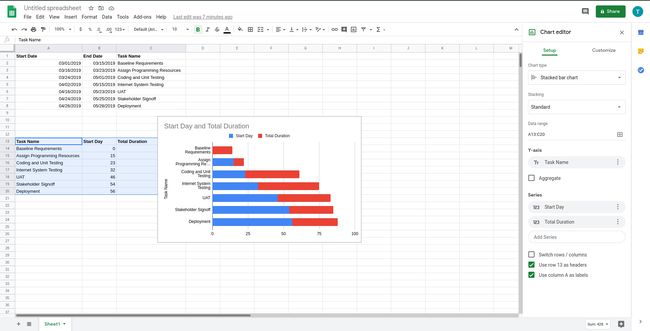
-
เลือกแผนภูมิหนึ่งครั้ง และจากเมนูขวาบน ให้เลือก แก้ไขแผนภูมิ.
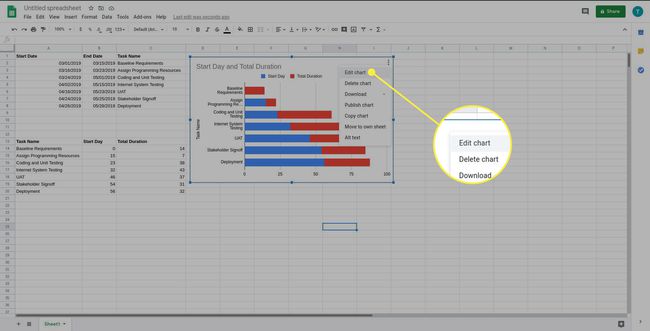
ภายใต้ ประเภทแผนภูมิ, เลื่อนลงไปที่ บาร์ ส่วนและเลือก แผนภูมิแท่งแบบซ้อน (ตัวเลือกตรงกลาง).
จาก ปรับแต่ง ในตัวแก้ไขแผนภูมิ เลือก ชุด เพื่อเปิดและแสดงการตั้งค่าที่ใช้ได้
ใน สมัครได้ทุกซีรี่ย์ เมนู เลือก วันเริ่มต้น.
-
เลือก สี ตัวเลือกและเลือก ไม่มี.
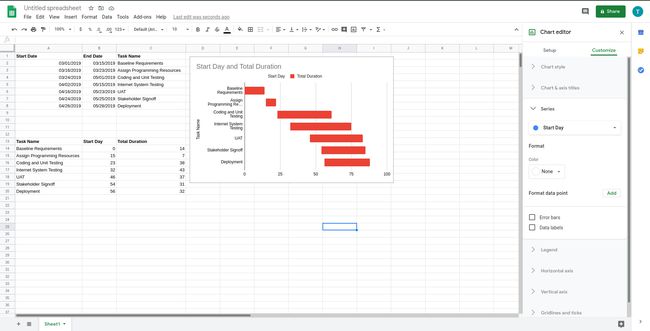
แผนภูมิแกนต์ของคุณถูกสร้างขึ้น คุณสามารถดูแต่ละวันเริ่มต้นและตัวเลขระยะเวลาทั้งหมดได้โดยวางเมาส์เหนือพื้นที่ที่เกี่ยวข้องในกราฟ คุณยังสามารถทำการแก้ไขอื่นๆ จากตัวแก้ไขแผนภูมิ รวมถึงวันที่ ชื่องาน ชื่อเรื่อง แบบแผนชุดสี และอื่นๆ