วิธีอัปเกรดเป็น OS X Yosemite บน Mac ของคุณ
OS X Yosemite สำหรับ Mac ของ Apple เป็นไปตามประเพณีของการจัดหาการติดตั้งอัปเกรดที่ง่ายดายเป็นวิธีการติดตั้งเริ่มต้น กระบวนการนี้สามารถทำได้ในไม่กี่ขั้นตอนบนหน้าจอ
ก่อนที่คุณจะเปิดตัวโปรแกรมติดตั้ง Yosemite โปรดใช้เวลาสักครู่เพื่อให้แน่ใจว่าเป็นตัวเลือกการติดตั้งที่ถูกต้อง ว่า Mac ของคุณได้รับการเตรียมการอย่างเหมาะสม และคุณมีข้อมูลทั้งหมดที่คุณต้องการที่ ปลายนิ้ว
Apple ไม่มีบริการดาวน์โหลด Yosemite (10.10) อีกต่อไป ข้อมูลในบทความนี้ได้รับการเก็บรักษาไว้เพื่อวัตถุประสงค์ในการเก็บถาวร

วิธีอัปเกรดติดตั้ง OS X Yosemite บน Mac ของคุณ
OS X Yosemite (10.10) ไม่ต้องการฮาร์ดแวร์ใหม่หรือเฉพาะเพื่อทำงานบน Mac ส่วนใหญ่ หาก Mac ของคุณสามารถเรียกใช้ OS X Mavericks (10.9) ได้ ก็ไม่น่าจะมีปัญหากับ Yosemite
เมื่อคุณแน่ใจว่า Mac ของคุณตรงตาม ข้อกำหนดขั้นต่ำของโยเซมิตีคุณเกือบจะพร้อมที่จะดำเนินการต่อแล้ว แต่ยังต้องดำเนินการอีกสองสามขั้นตอน
แบ็คอัพ แบ็คอัพ แบ็คอัพ
คุณกำลังจะทำการเปลี่ยนแปลงครั้งใหญ่กับ Mac ของคุณ ไม่ว่าจะเป็นการติดตั้งไฟล์ระบบใหม่ การลบไฟล์เก่า การขออนุญาตใหม่ และการรีเซ็ตการตั้งค่า มีหลายสิ่งเกิดขึ้นหลังม่านของวิซาร์ดการติดตั้ง
หากมีบางอย่างเกิดขึ้นระหว่างการติดตั้ง เช่น ไดรฟ์ล้มเหลวหรือไฟฟ้าดับ Mac ของคุณอาจไม่สามารถรีสตาร์ทหรือถูกบุกรุกในลักษณะที่ถาวร เพื่อจำกัดความเสี่ยงที่จะสูญเสียข้อมูลสำคัญ อย่าลืม สำรองข้อมูลที่มีอยู่ของคุณก่อนดำเนินการต่อ.
ประเภทของตัวเลือกการติดตั้ง OS X Yosemite
Yosemite รองรับตัวเลือกการติดตั้งตามปกติ: อัปเกรดการติดตั้ง ซึ่งเป็นสิ่งที่ครอบคลุมในคู่มือนี้ และ Clean Install ตัวเลือก Clean Install มีหลายรูปแบบ เช่น การติดตั้งบนไดรฟ์เริ่มต้นระบบปัจจุบันของคุณ หรือบนไดรฟ์ที่ไม่ได้เริ่มต้นระบบ
- อัปเกรด ติดตั้ง: การติดตั้งอัปเกรดจะลบ OS X เวอร์ชันที่มีอยู่ออกจากไดรฟ์เริ่มต้นโดยสิ้นเชิง โดยจะอัปเดตไฟล์ระบบที่จำเป็นทั้งหมดและแอปพลิเคชันทั้งหมดที่ Apple รวมไว้กับระบบปฏิบัติการ เช่น Mail และ Safari การติดตั้งแบบอัปเกรดจะไม่ทำการเปลี่ยนแปลงข้อมูลผู้ใช้ของคุณ เป็นผลให้บัญชีผู้ใช้ของคุณและข้อมูลใด ๆ ที่เกี่ยวข้องกับพวกเขายังคงอยู่ อย่างไรก็ตาม เมื่อคุณเรียกใช้แอปครั้งแรก มีแนวโน้มว่าข้อมูลของคุณจะได้รับการอัปเดตเพื่อทำงานร่วมกับเวอร์ชันที่ใหม่กว่า ด้วยเหตุผลดังกล่าว คุณไม่ควรคาดหวังว่าจะสามารถกลับไปใช้เวอร์ชันก่อนหน้าได้
- ล้างการติดตั้ง: การติดตั้งใหม่ทั้งหมดจะลบข้อมูลทั้งหมดบนไดรฟ์เป้าหมายโดยสมบูรณ์ และแทนที่ด้วย OS X Yosemite และแอปเริ่มต้นที่มาพร้อมกับไดรฟ์ การเลือกตัวเลือก Clean Install จะทำให้ Mac ของคุณมีสภาพคล้ายกับวันที่คุณได้รับ: ไม่มีข้อมูลผู้ใช้ ไม่มีบัญชีผู้ใช้ และวิซาร์ดการตั้งค่าสำหรับการสร้างบัญชีผู้ดูแลระบบบัญชีแรกของคุณ
Clean Install ใช้สำหรับเริ่มต้นตั้งแต่เริ่มต้น ก่อนตัดสินใจ ใช้ตัวเลือกการติดตั้งใหม่ทั้งหมดอย่าลืมสำรองข้อมูลทั้งหมดของคุณ
วิธีเริ่มการติดตั้งการอัปเกรด
ขั้นตอนแรกในการติดตั้งโยเซมิตีคือ ตรวจสอบไดรฟ์เริ่มต้นของ Mac ว่ามีปัญหาหรือไม่รวมทั้งการซ่อมแซมการอนุญาต
Yosemite เป็นการอัพเกรดฟรีจาก OS X Snow Leopard (10.6) หรือใหม่กว่า หากคุณใช้ OS X เวอร์ชันที่เก่ากว่า 10.6 คุณต้อง ติดตั้ง Snow Leopard บน Mac แรก.
ก่อนดำเนินการต่อ ตรวจสอบให้แน่ใจว่าคุณมีสำเนาของ OS X Yosemite (10.10) อยู่ในแผ่นดิสก์หรือดาวน์โหลด
เข้าถึงดิสก์ Yosemite หรือภาพดิสก์ที่ดาวน์โหลดเพื่อเริ่มกระบวนการติดตั้งและปฏิบัติตามคำแนะนำบนหน้าจอ
เมื่อแอปติดตั้ง OS X เปิดขึ้น ให้เลือก ดำเนินการต่อ เพื่อดำเนินการต่อ.
ข้อตกลงใบอนุญาตของโยเซมิตีปรากฏขึ้น เลือก ตกลง.
หน้าต่างจะขอให้คุณยืนยันว่าคุณอ่านข้อตกลงใบอนุญาต เลือก ตกลง.
-
ไดรฟ์เริ่มต้นของ Mac ของคุณจะปรากฏเป็นปลายทางการติดตั้งสำหรับ Yosemite หากถูกต้อง ให้เลือก ติดตั้ง. คุณสามารถเลือก แสดงดิสก์ทั้งหมด เพื่อเลือกตำแหน่งไดรฟ์อื่น

หากคุณไม่ต้องการเขียนทับไดรฟ์เริ่มต้นระบบด้วยระบบปฏิบัติการใหม่หรือไดรฟ์ที่มีอยู่ ให้เลือก ออกจากการติดตั้ง OS X จากเมนูติดตั้ง OS X
ป้อนรหัสผ่านผู้ดูแลระบบของคุณแล้วเลือก ตกลง. โปรแกรมติดตั้งเริ่มต้นด้วยการเขียนไฟล์ที่จำเป็นลงในไดรฟ์เริ่มต้น ขั้นตอนนี้อาจใช้เวลาสักครู่ เมื่อเสร็จสิ้น Mac ของคุณจะรีสตาร์ท
หลังจากการรีสตาร์ท Mac ของคุณจะแสดงหน้าจอสีเทาพร้อมแถบแสดงความคืบหน้า ในที่สุด การแสดงผลจะเปลี่ยนเพื่อแสดงหน้าต่างการติดตั้งพร้อมแถบความคืบหน้าและการประมาณเวลา
เมื่อแถบแสดงความคืบหน้าเสร็จสิ้น Mac ของคุณจะรีสตาร์ทอีกครั้ง และคุณไปที่หน้าจอเข้าสู่ระบบ
วิธีการตั้งค่าโยเซมิตี
ณ จุดนี้ คุณได้เสร็จสิ้นขั้นตอนการติดตั้งอัปเกรดแล้ว Mac ของคุณรีบูทแล้วและกำลังแสดงหน้าจอเข้าสู่ระบบ
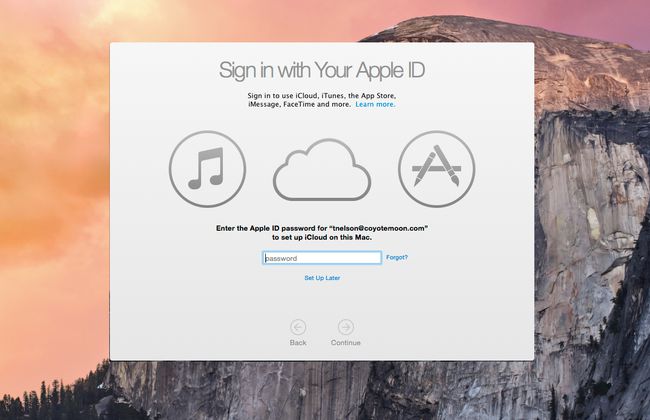
ป้อนรหัสผ่านบัญชีของคุณแล้วกด เข้า หรือ กลับ บนแป้นพิมพ์ของคุณ
Yosemite จะแสดงเดสก์ท็อปพร้อมกับหน้าต่างที่ขอให้คุณเข้าสู่ระบบด้วย your Apple ID. คุณสามารถข้ามขั้นตอนนี้ได้หากต้องการโดยเลือก ตั้งค่าภายหลัง. อย่างไรก็ตาม คุณควรลงชื่อเข้าใช้ เนื่องจากจะทำให้ขั้นตอนการตั้งค่าดำเนินไปได้เร็วขึ้น หลังจากป้อน Apple ID ของคุณแล้ว ให้เลือก ดำเนินการต่อ.
หน้าต่างดรอปดาวน์ขออนุญาตเพิ่มคอมพิวเตอร์ของคุณไปยังบริการ Find My Mac เลือก เกี่ยวกับ Find My Mac เพื่อดูข้อมูลเกี่ยวกับบริการ ไม่ใช่ตอนนี้ เพื่อปิดใช้งานบริการ (คุณสามารถเปิดใหม่ได้ในภายหลัง) หรือ อนุญาต เพื่อเปิดใช้งานบริการ Find My Mac
หน้าต่างข้อกำหนดและเงื่อนไขจะเปิดขึ้นโดยขอให้คุณยอมรับข้อกำหนดสิทธิ์การใช้งานสำหรับ OS X นโยบายความเป็นส่วนตัวของ Apple iCloudและศูนย์เกม คุณสามารถตรวจสอบใบอนุญาตแต่ละใบได้โดยเลือก มากกว่า. หากคุณยอมรับเงื่อนไขของใบอนุญาตทั้งหมด ให้เลือก ตกลง.
หน้าต่างแบบเลื่อนลงจะถามว่าคุณยอมรับข้อกำหนดหรือไม่ เลือก ตกลง.
ขั้นตอนต่อไปถามว่าคุณต้องการที่จะ ตั้งค่าพวงกุญแจ iCloud. คุณสามารถเลือก ตั้งค่าภายหลัง หากคุณต้องการเลื่อนกระบวนการแล้วเลือก ดำเนินการต่อ.
หน้าต่างการตั้งค่า Yosemite จะแสดงรายการซอฟต์แวร์ที่ไม่เข้ากันกับ OS X เวอร์ชันใหม่ แอปพลิเคชันใดๆ ที่อยู่ในรายการจะถูกย้ายโดยอัตโนมัติไปยังโฟลเดอร์ซอฟต์แวร์ที่เข้ากันไม่ได้ ซึ่งอยู่ที่รูทของไดรฟ์เริ่มต้นของคุณ (/[การเริ่มต้นชื่อไดรฟ์]/ซอฟต์แวร์ที่เข้ากันไม่ได้/). เลือก ดำเนินการต่อ.
โปรแกรมติดตั้งเสร็จสิ้นขั้นตอนการตั้งค่า โดยปกติจะใช้เวลาสองสามนาที หลังจากนั้นเดสก์ท็อปจะปรากฏขึ้น พร้อมให้คุณใช้งาน
ตอนนี้คุณกำลังเรียกใช้ Yosemite อยู่ ลองมองไปรอบๆ ลองใช้ Safari ซึ่งเร็วกว่าเวอร์ชันก่อนหน้า คุณอาจพบว่าการตั้งค่ากำหนดบางอย่างของคุณถูกรีเซ็ตระหว่างการติดตั้งการอัปเกรด หากคุณเปิด System Preferences ขึ้นมา คุณสามารถผ่านบานหน้าต่างการกำหนดลักษณะและตั้งค่า Mac ของคุณได้ตามที่คุณต้องการ
