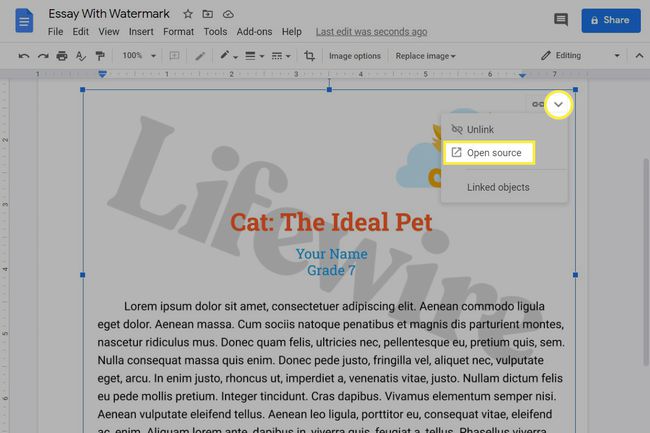วิธีเพิ่มลายน้ำลงใน Google Docs
สิ่งที่ต้องรู้
- ขั้นแรก สร้างลายน้ำใน Google วาดเขียน. เลือก แทรก > ภาพ > เลือกภาพ > ตัวเลือกรูปแบบ.
- คัดลอกข้อความจาก Google เอกสาร กลับไปที่ภาพวาดและเลือก แทรก > กล่องข้อความ. จากนั้นเลือก แก้ไข > แปะ เพื่อนำเข้าข้อความ
- เมื่อได้รูปแบบตามที่คุณต้องการแล้ว ให้กลับไปที่ Google Docs แล้วเลือก แทรก > การวาดภาพ > จากไดรฟ์ และเลือกไฟล์.
บทความนี้อธิบายวิธีเพิ่มลายน้ำใน Google เอกสารโดยใช้ Google วาดเขียน และครอบคลุมตัวเลือกการจัดรูปแบบที่คุณสามารถใช้ได้ ขั้นตอนเหล่านี้ใช้ได้กับทุกระบบปฏิบัติการที่ใช้เบราว์เซอร์รุ่นใหม่ เช่น Edge, Chrome, Firefox เป็นต้น
ขั้นตอนเหล่านี้ใช้ได้กับทุกระบบปฏิบัติการที่ใช้เบราว์เซอร์รุ่นใหม่ เช่น Edge, Chrome, Firefox เป็นต้น
วิธีสร้างลายน้ำ Google Docs
การใช้ลายน้ำใน Google เอกสารทำให้คุณสามารถปกป้องเอกสารที่มีโลโก้ของคุณ หรือทำเครื่องหมายบางอย่างในรูปแบบร่าง เป็นความลับ มีลิขสิทธิ์ ฯลฯ ลายน้ำสามารถเป็นรูปภาพหรือข้อความใดก็ได้ที่คุณต้องการ
สร้างภาพลายน้ำ
ไม่มียูทิลิตี้ลายน้ำในตัวในเอกสาร แต่คุณสามารถสร้างด้วย Google วาดเขียน Google วาดเขียนช่วยให้คุณสร้างพื้นหลังลายน้ำโดยมีข้อความอยู่ด้านบนหรือลายน้ำที่อยู่เหนือข้อความ การใช้งานในเอกสารนั้นง่ายพอๆ กับการนำเข้าภาพวาด
ไปที่ Google วาดเขียน.
-
ไปที่ แทรก > ภาพ เพื่อเลือกว่าจะรับรูปภาพจากที่ใด
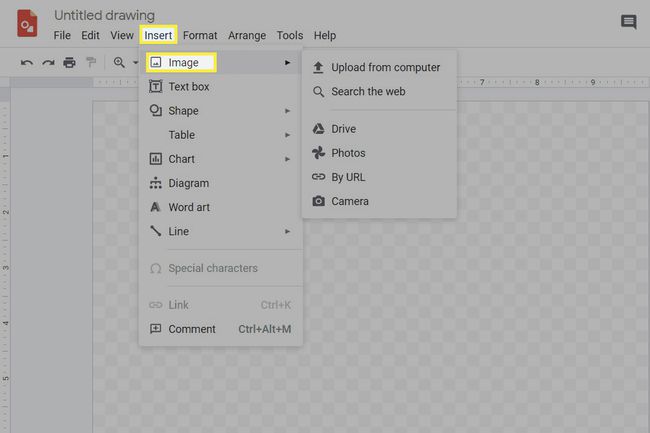
เมื่อนำเข้าแล้ว ให้ลากไปรอบๆ หน้าจอตามที่คุณต้องการให้ปรากฏ ใช้กล่องมุมเพื่อปรับขนาด หรือใช้ปุ่มวงกลมด้านบนเพื่อหมุน
เมื่อเลือกรูปภาพแล้วให้เลือก ตัวเลือกรูปแบบ ในเมนูหรือไปที่ รูปแบบ > ตัวเลือกรูปแบบ.
-
จาก การปรับเปลี่ยน ส่วนเพิ่มขึ้น ความโปร่งใส กับสิ่งที่เหมาะกับคุณ แนวคิดในที่นี้คือการทำให้เอกสารสว่างพอที่จะมองเห็นได้เมื่ออยู่ด้านบน แต่มืดพอที่จะใช้เป็นลายน้ำได้
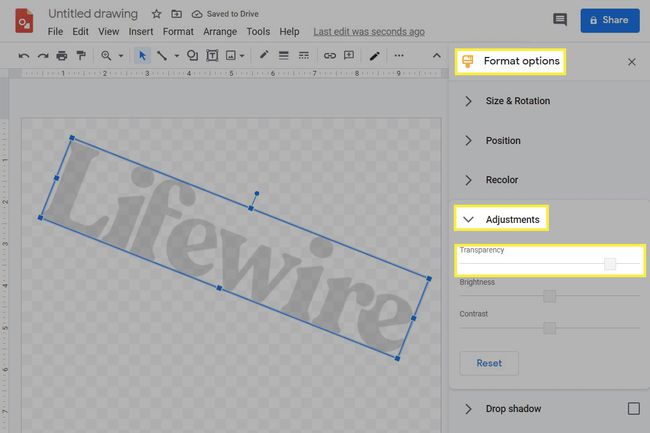
ตั้งชื่อลายน้ำ คุณจะต้องรู้ในภายหลัง
ข้ามไปที่ วิธีใช้ลายน้ำกับ Google Docs ส่วน.
สร้างลายน้ำข้อความ
ในบางครั้ง สิ่งที่คุณต้องมีจริงๆ ก็คือลายน้ำข้อความ คำหรือวลีที่แสดงเบาๆ เหนือเอกสาร ตัวอย่างเช่น คุณอาจต้องการใช้คำว่า 'ฉบับร่าง' ในเอกสารฉบับร่าง เพื่อให้คุณทราบว่าคุณกำลังใช้เวอร์ชันใด ต่อไปนี้คือวิธีการสร้างลายน้ำข้อความใน Google Docs
ไปที่ Google วาดเขียน.
ไปที่ แทรก > กล่องข้อความ.
คลิกและลากเพื่อสร้างช่องว่างสำหรับตำแหน่งที่คุณต้องการให้ลายน้ำไป คุณสามารถเปลี่ยนได้ในภายหลัง
-
พิมพ์ข้อความลายน้ำลงในช่องและแก้ไขตามต้องการ คุณสามารถทำให้ใหญ่ขึ้นหรือเล็กลง เปลี่ยนประเภทแบบอักษร หมุน ฯลฯ
วิธีพิมพ์สัญลักษณ์ลิขสิทธิ์ (©) บน Windows และ macOS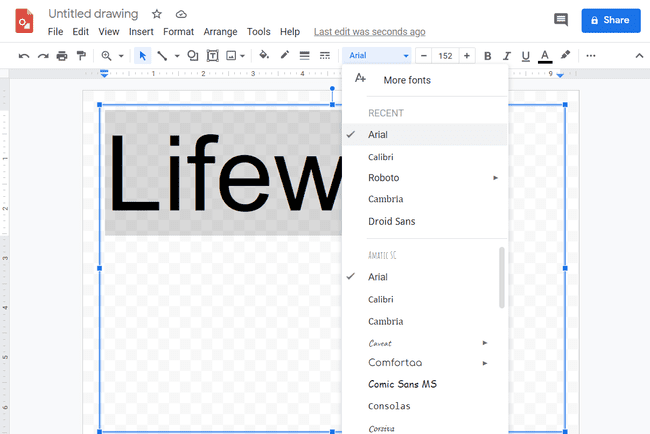
เลือกตัวเลือกสีข้อความของเมนูเพื่อเปลี่ยนข้อความเป็นสีเทาอ่อนหรือสีอะไรก็ได้ที่คุณต้องการให้ลายน้ำเป็น นี่เป็นสิ่งจำเป็นเพราะไม่มีการตั้งค่าความโปร่งใสสำหรับข้อความ
-
เลือกชื่อลายน้ำเพื่อที่คุณจะได้รู้ว่าจะเลือกรูปวาดใดในภายหลัง
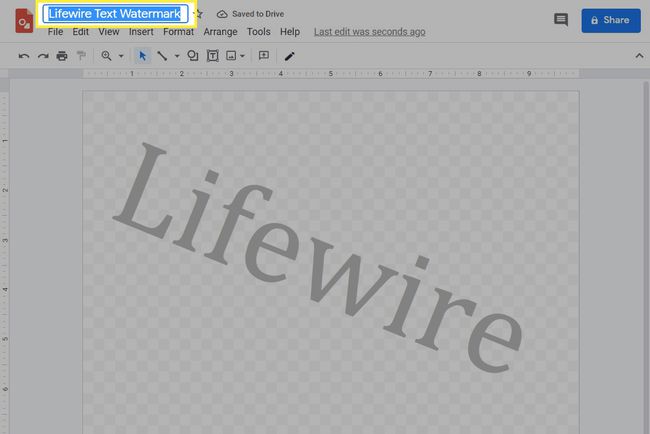
ข้ามไปที่ส่วนถัดไป
วิธีใช้ลายน้ำกับ Google Docs
สะดวกในการนำเข้าลายน้ำไปยัง Google เอกสาร เพื่อให้คุณสามารถเขียนทับลงไปได้ตามปกติ คุณไม่สามารถทำแบบนั้นได้ คุณถูกบังคับให้คัดลอกข้อความในเอกสารทั้งหมดไปยัง Google วาดเขียน
-
เปิด Google doc ที่มีข้อความที่คุณต้องการใส่ลายน้ำ แล้วคัดลอกทั้งหมด (หรือตัวเลือกใดก็ได้ที่คุณต้องการ) มี เลือกทั้งหมด และ สำเนา ตัวเลือกใน แก้ไข เมนูนี้ทำให้ง่าย
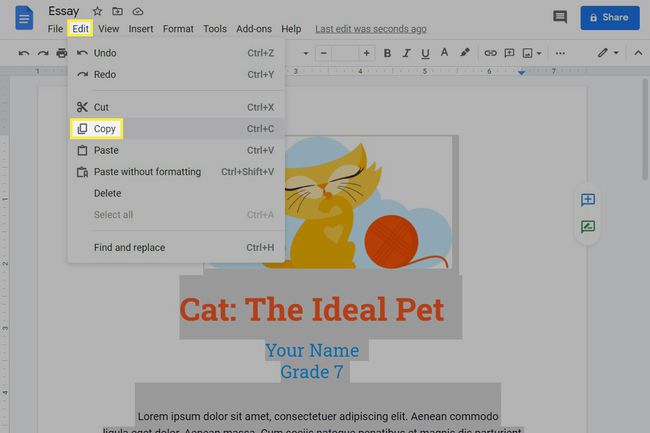
กลับไปที่ภาพวาดที่คุณทำและไปที่ แทรก > กล่องข้อความ.
คลิกและลากจากตำแหน่งที่คุณต้องการให้ข้อความเริ่มต้นไปยังตำแหน่งที่ควรสิ้นสุด เช่น จากมุมบนซ้ายไปยังมุมล่างขวา
-
ไปที่ แก้ไข > แปะ เพื่อนำเข้าเนื้อหาของ Google เอกสาร
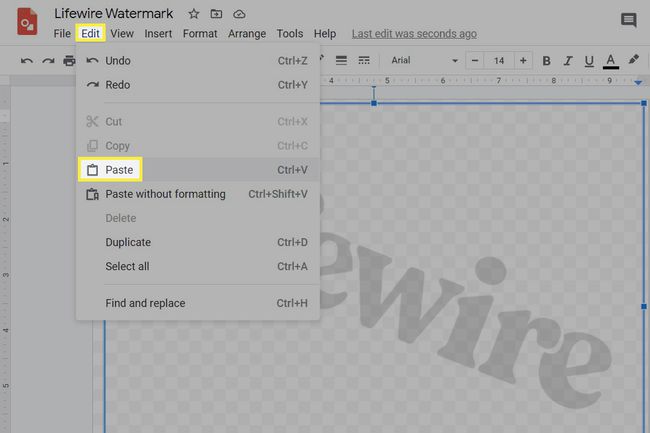
-
ทำการปรับเปลี่ยนข้อความตามต้องการ
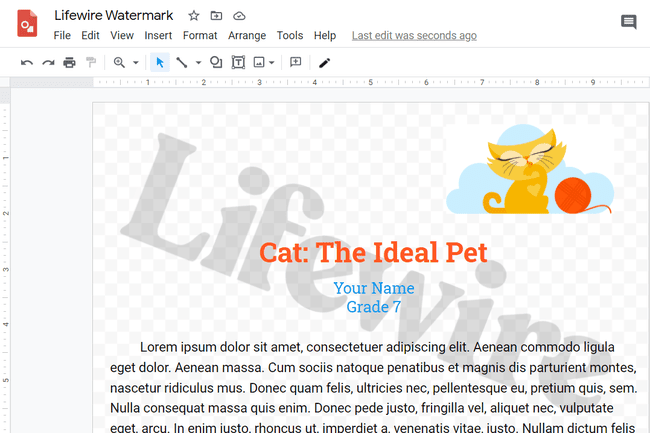
-
เลือกวิธีการเลเยอร์ลายน้ำ คุณสามารถวางไว้ข้างหน้าข้อความหรือด้านหลังเพื่อสร้างพื้นหลังลายน้ำ
ในการทำเช่นนั้น ให้คลิกขวาที่ลายน้ำหรือข้อความที่คุณวาง แล้วเลือก คำสั่ง เพื่อเลือกวิธีการจัดเลเยอร์ ตัวอย่างเช่น หากลายน้ำของคุณมืดและคุณต้องการซ่อนข้อความบางส่วน ให้แก้ไขเลเยอร์ของกล่องข้อความให้เป็น ส่งกลับ.
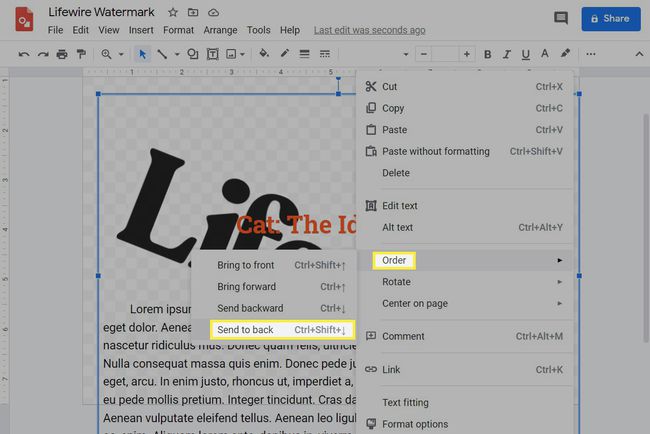
กลับไปที่เอกสารต้นฉบับหรือเปิดเอกสารเปล่าแล้วไปที่ แทรก > การวาดภาพ > จากไดรฟ์.
-
เลือกลายน้ำที่คุณเพิ่งทำแล้วเลือก เลือก.
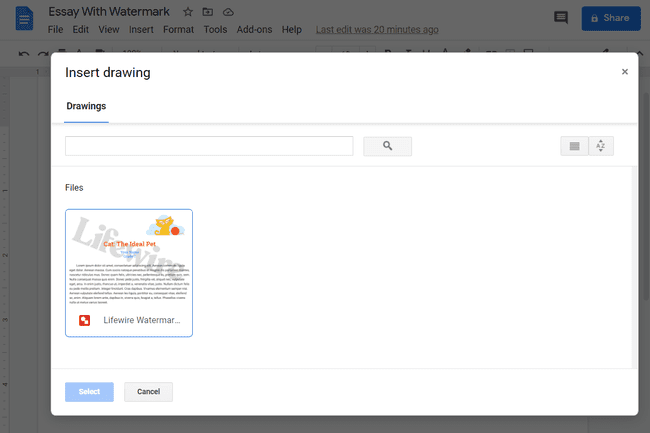
เลือกอย่างใดอย่างหนึ่ง ลิงค์ต้นทาง หรือ แทรกไม่เชื่อมโยงแล้วเลือก แทรก. ก่อนหน้านี้มีลิงก์ไปยัง Drawings เพื่อให้แก้ไขได้ง่าย
-
ภาพวาดที่มีลายน้ำจะถูกเพิ่มลงในเอกสาร หากคุณนำเข้าด้วยลิงก์ต้นทาง คุณจะพบได้ที่มุมขวาบน การเลือกจะเปิดขึ้นใน Google วาดเขียน