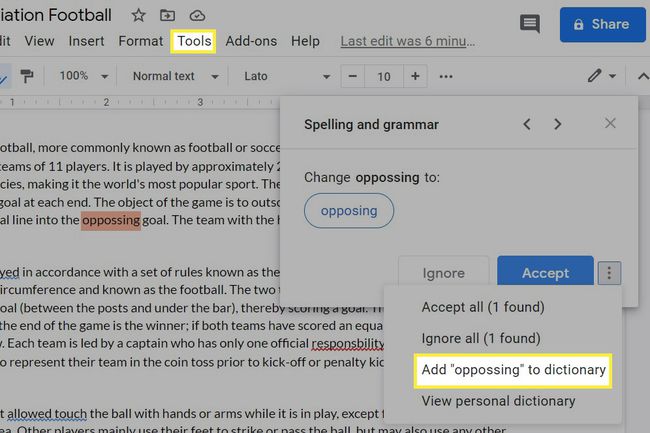วิธีใช้การตรวจสอบการสะกดของ Google เอกสาร
สิ่งที่ต้องรู้
- ไปที่ เครื่องมือ > การสะกดและไวยากรณ์ > แสดงคำแนะนำการสะกดคำ. โดยจะปรากฏเป็นคำและวลีสีแดงหรือสีน้ำเงิน
- สำหรับเอกสารที่ยาวขึ้น: วางเคอร์เซอร์ในตำแหน่งที่คุณต้องการเริ่มต้น ไปที่ เครื่องมือ > การสะกดและไวยากรณ์ > ตรวจการสะกดและไวยากรณ์.
- เลือก ยอมรับ หรือ ไม่สนใจ สำหรับแต่ละข้อเสนอแนะ หรือใช้ลูกศรเพื่อไปต่อ
บทความนี้ครอบคลุมวิธีการเปิดเครื่องตรวจการสะกดและไวยากรณ์ของ Google บนไซต์เดสก์ท็อป Google เอกสารสำหรับระบบปฏิบัติการทั้งหมดและแอปบนอุปกรณ์เคลื่อนที่สำหรับ Android
แอปสำหรับ iOS และ iPadOS ไม่สามารถตรวจสอบข้อผิดพลาดทางไวยากรณ์หรือการสะกดผิดได้ แต่คุณจะได้รับคำแนะนำพื้นฐานหากคุณ ตั้งค่าแป้นพิมพ์ iPad ของคุณอย่างถูกต้อง.
วิธีใช้การตรวจสอบการสะกดของ Google เอกสารบนเดสก์ท็อป
Google เอกสารใช้เส้นหยักสีเมื่อมีบางสิ่งที่สะกดผิด (สีแดง) หรือจำเป็นต้องแก้ไขไวยากรณ์ (สีน้ำเงิน)
วิธีหนึ่งในการใช้ตัวตรวจสอบการสะกดและไวยากรณ์คือการรับคำแนะนำโดยอัตโนมัติเมื่อคุณพิมพ์
ตรวจสอบการสะกดอัตโนมัติ
วิธีเปิดการตรวจตัวสะกดอัตโนมัติและการตรวจไวยากรณ์มีดังนี้
ไปที่ เครื่องมือ > การสะกดและไวยากรณ์.
-
เลือก แสดงคำแนะนำการสะกดคำ และ/หรือ แสดงคำแนะนำไวยากรณ์.
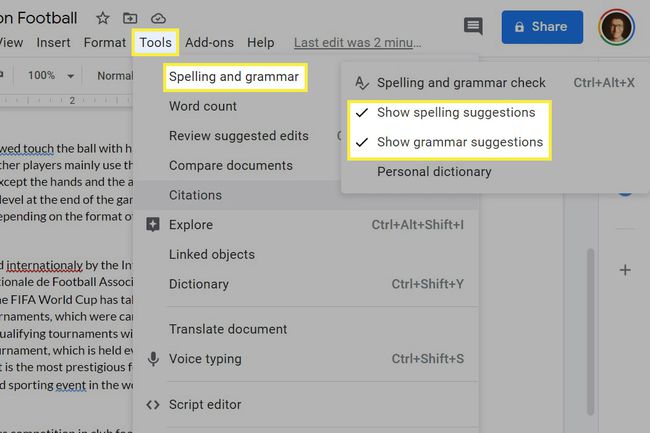
-
กลับไปที่เอกสารและเลือกคำหรือวลีสีแดงหรือสีน้ำเงินเพื่อดูว่า Google เอกสารแนะนำอะไรเพื่อแก้ไข จากนั้นเลือกเพื่อยอมรับคำแนะนำ
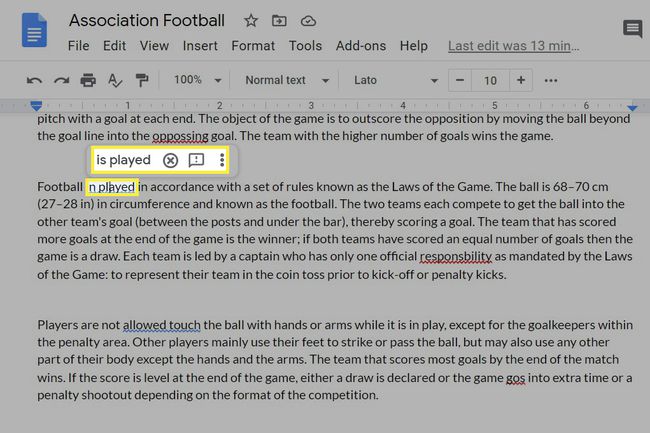
คุณสามารถละเว้นคำแนะนำได้โดยการเลือก NS. หากสิ่งนี้เกิดขึ้นบ่อยครั้งสำหรับคำเดียวกัน แต่คุณไม่ต้องการเปลี่ยนการสะกดคำ ให้เพิ่มคำนั้นลงในพจนานุกรมส่วนตัวของคุณ ดูขั้นตอนที่ด้านล่างของหน้านี้เพื่อขอความช่วยเหลือ
ตัวช่วยสร้างการคลิกผ่าน
อีกวิธีหนึ่งคือการใช้วิซาร์ดการคลิกผ่าน ซึ่งเป็นวิธีที่ดีกว่าในการใช้เครื่องตรวจตัวสะกดของ Google เอกสาร หากคุณทำงานในเอกสารหลายหน้า
วางเคอร์เซอร์ไว้ที่ใดก็ได้ที่คุณต้องการเริ่มการตรวจตัวสะกด หากคุณกำลังดูทั้งเอกสาร ตรวจสอบให้แน่ใจว่าคุณได้เลือกตำแหน่งซ้ายบนสุดก่อนคำใดๆ
ไปที่ เครื่องมือ > การสะกดและไวยากรณ์ > ตรวจการสะกดและไวยากรณ์.
-
เลือก ยอมรับ หรือ ไม่สนใจ สำหรับคำแนะนำแรกให้ย้ายไปที่รายการถัดไป หรือใช้ลูกศรเพื่อข้ามไปยังตัวอย่างอื่น
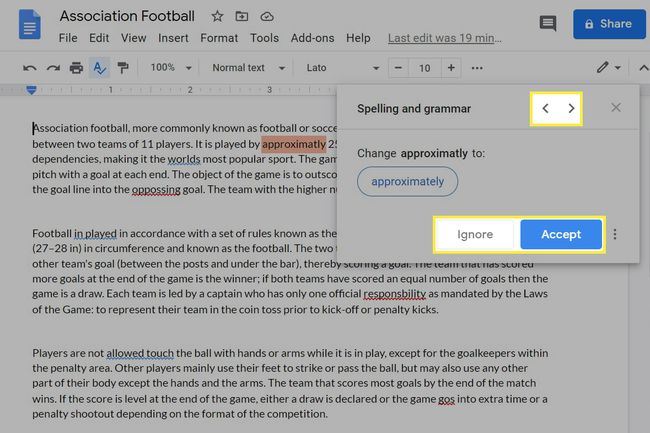
การตรวจการสะกดและไวยากรณ์นั้นสะดวกง่ายดาย แต่ก็ไม่ได้ไร้ที่ติ ตัวอย่างเช่น หากประโยคหนึ่งหายไปหลายคำ และ Google เอกสารไม่สามารถแนะนำการแก้ไขได้ คำนั้นอาจไม่ได้บอกคุณว่ามีบางอย่างผิดปกติแม้ว่าจะเป็นประโยคที่ไม่ต่อเนื่องกันก็ตาม
ดำเนินการต่อจนกว่าคุณจะแก้ไขหรือละเว้นการเปลี่ยนแปลงที่แนะนำทั้งหมด
วิธีตรวจสอบการสะกด Google Docs ในแอพมือถือ
การตรวจสอบไวยากรณ์และการสะกดคำมีให้บริการผ่านแอป Google เอกสารสำหรับ Android เช่นกัน:
แตะไอคอนแก้ไข/ดินสอ
เลือกตำแหน่งที่คุณต้องการให้เริ่มการตรวจตัวสะกด
ใช้เมนูสามจุดที่ด้านบนขวาเพื่อเลือก ตรวจสอบการสะกด. โปรดทราบว่านี่รวมถึงเครื่องมือตรวจสอบไวยากรณ์ด้วย
-
ใช้หน้าต่างใหม่ที่ด้านล่างของหน้าจอเพื่อ เปลี่ยน หรือ ไม่สนใจ คำแนะนำ
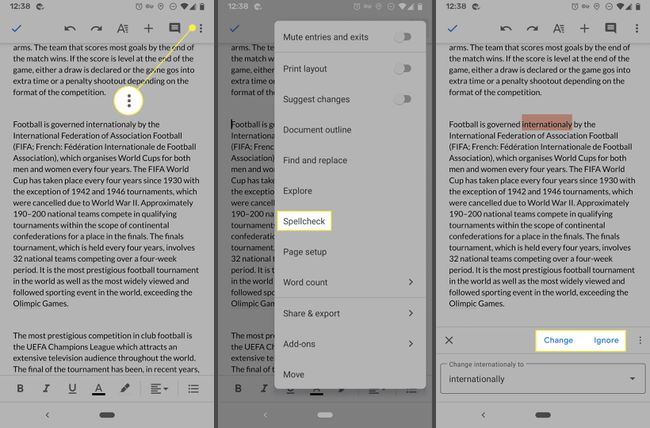
เลือกเครื่องหมายถูกที่ด้านบนซ้ายเพื่อบันทึกและออกจากโหมดแก้ไข
ใช้พจนานุกรมส่วนตัวของคุณเพื่อแก้ไขวิธีการทำงานของการตรวจตัวสะกด
การตรวจตัวสะกดอาจสร้างความรำคาญได้อย่างรวดเร็ว หากรายงานซ้ำๆ ว่าการสะกดคำไม่ถูกต้องสำหรับคำที่คุณตั้งใจสะกดแบบนั้น เช่นเดียวกัน อาจมีคำที่คุณแน่ใจว่าสะกดผิด แต่ Google เอกสารไม่ได้บอกคุณเกี่ยวกับคำเหล่านั้น
วิธีแก้ไขในทั้งสองกรณีนี้คือทำการเปลี่ยนแปลงที่จำเป็นในพจนานุกรมของคุณ ใช้ได้ผ่านไซต์เดสก์ท็อปเท่านั้น
ไปที่ เครื่องมือ > การสะกดและไวยากรณ์ > ตรวจการสะกดและไวยากรณ์.
เลือกปุ่มเมนูสามจุดที่ด้านล่างขวา
-
เลือก เพิ่ม “[คำ]” ลงในพจนานุกรม เพื่อบังคับให้ Google เอกสารเลิกทำเครื่องหมายว่าสะกดผิด หากต้องการลบคำออกจากรายการนี้เพื่อให้ถูกมองว่าผิดอีกครั้ง ให้เลือก ดูพจนานุกรมส่วนตัว จากนั้นเลือกไอคอนถังขยะถัดจากคำ