วิธีเปิดและใช้ App Switcher ของ iPad
ตัวจัดการงานของ iPad เป็นวิธีที่ง่ายที่สุดวิธีหนึ่งในการสลับระหว่างแอพหรือสลับไปยังแอพที่เพิ่งเปิด นอกจากนี้ยังให้คุณเข้าถึงแผงควบคุมและให้คุณออกจากแอพที่คุณไม่ต้องเปิดอีกต่อไป
คำแนะนำเหล่านี้ใช้ได้กับ iPads ที่ใช้ iOS 4.2.1 และใหม่กว่า
วิธีเปิดคุณสมบัติมัลติทาสกิ้งของ iPad
หากต้องการใช้คุณลักษณะต่างๆ เช่น App Switcher คุณจะต้องแน่ใจว่าได้เปิดตัวเลือกต่างๆ ไว้ก่อนแล้ว นี่คือวิธีการทำเช่นนั้น
-
บนหน้าจอหลัก ให้แตะ การตั้งค่า.

-
เลือก ทั่วไป.

-
แตะ มัลติทาสก์ & เทียบท่า.

-
หน้าจอถัดไปจะมีสวิตช์ต่างๆ ที่คุณต้องเปิดใช้คุณสมบัติมัลติทาสก์อื่นๆ เช่น สไลด์โอเวอร์ และ รูปภาพข้างในรูปภาพ แต่รายการที่คุณต้องการให้แน่ใจว่าเปิดอยู่คือ ท่าทาง.
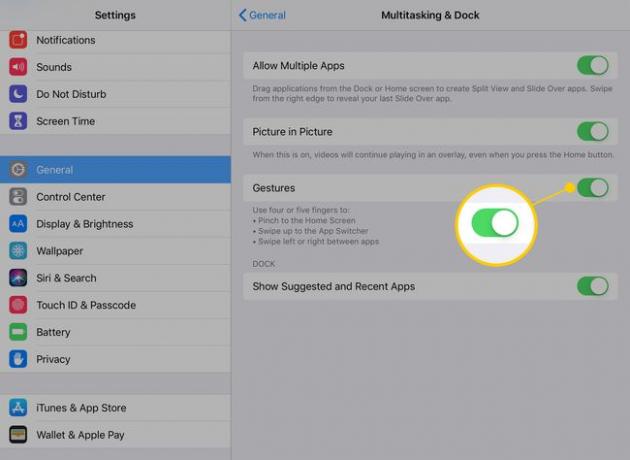
เมื่อเปิดใช้งานการตั้งค่านั้น คุณจะมีตัวเลือกทั้งหมดที่จำเป็นเพื่อไปที่ App Switcher
เปิด App Switcher ด้วยวิธีใดวิธีหนึ่งจากสองวิธี:
- ดับเบิลคลิกที่ ปุ่มโฮมซึ่งเป็นปุ่มที่อยู่ด้านล่างจอแสดงผลของ iPad เมื่อกดค้างไว้ในโหมดแนวตั้ง สำหรับรุ่นที่ใหม่กว่า นี่คือเซ็นเซอร์สำหรับ สัมผัส ID.
- ปัดนิ้วของคุณขึ้นจากขอบด้านล่างสุดของจอแสดงผลของ iPad โดยที่หน้าจอไปบรรจบกับมุมเอียง
หน้าจอตัวจัดการงาน
เมื่อคุณเปิดหน้าจอตัวจัดการงาน แอพที่ใช้ล่าสุดของคุณจะปรากฏเป็นหน้าต่างทั่วหน้าจอ ต่อไปนี้คือบางสิ่งที่คุณสามารถทำได้บนหน้าจอนี้:
- แตะที่หน้าต่างของแอพเพื่อเปลี่ยนไปใช้
- หากคุณปัดจากด้านซ้ายของหน้าจอไปทางด้านขวา คุณสามารถเลื่อนดูแอพที่เปิดล่าสุดได้ ฟีเจอร์นี้ช่วยสลับไปใช้แอปได้ แม้ว่าคุณจะเปิดแอปครั้งล่าสุดมาสองสามชั่วโมงแล้วก็ตาม
- นอกจากนี้คุณยังสามารถ ปิดแอพ โดยกดนิ้วของคุณบนหน้าต่างของแอพและปัดไปทางด้านบนของหน้าจอ ท่าทางสัมผัสนี้จะปิดแอปอย่างสมบูรณ์ โดยปกติคุณไม่จำเป็นต้องออกจากแอปแบบนี้ แต่ถ้าคุณมีแอปที่ทำงานผิดปกติ การปิดและเปิดใหม่เป็นขั้นตอนการแก้ปัญหาที่ดี
การสลับระหว่างแอพอย่างรวดเร็วเป็นวิธีที่ยอดเยี่ยมในการเพิ่มประสิทธิภาพ แต่ในขณะที่ตัวจัดการงานทำให้มันง่ายมาก แต่ก็ไม่ได้เร็วเสมอไป มีอีกสองวิธีในการย้ายระหว่างแอพอย่างรวดเร็ว
วิธีสลับแอพโดยใช้ Dock ของ iPad
Dock ของ iPad จะแสดงแอปที่ใช้ล่าสุดสามแอปที่ด้านขวาของ Dock เส้นแนวตั้งแยกแอพล่าสุดออกจากแอพที่คุณแก้ไขถาวรใน Dock
Dock ของ iPad จะปรากฏบนหน้าจอโฮมเสมอ แต่คุณยังเข้าถึงได้อย่างรวดเร็วภายในแอพ หากคุณเลื่อนนิ้วขึ้นจากขอบด้านล่างของหน้าจอ Dock จะปรากฏขึ้น
เมื่อมองเห็น Dock คุณสามารถใช้เพื่อเปิดใช้หนึ่งในแอพที่ใช้ล่าสุดของคุณ หรือแอพใดๆ ที่คุณปักหมุดไว้ทางด้านซ้าย
วิธีทำงานหลายอย่างพร้อมกันโดยใช้ Dock
ท่าเรือยัง ทำให้การทำงานหลายอย่างพร้อมกันเป็นเรื่องง่าย โดยให้วิธีที่รวดเร็วและง่ายดายในการแสดงหลายแอพบนหน้าจอพร้อมกันโดยใช้ Slide Over, Split View และ Picture in Picture ต่อไปนี้คือวิธีเปิดแอปสูงสุดสามแอปบน iPad ของคุณในครั้งเดียว
-
เปิดแอปแรกที่คุณต้องการใช้
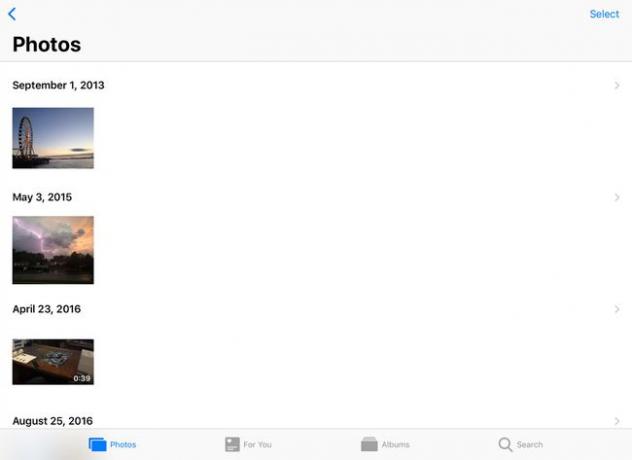
-
ปัดขึ้นจากด้านล่างของหน้าจอเพื่อดึง Dock ขึ้น
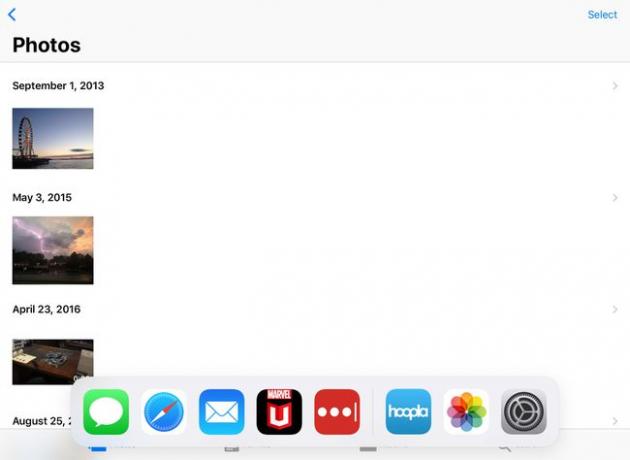
-
ลากไอคอนของแอพถัดไปที่คุณต้องการเปิดไปทางด้านขวาของหน้าจอ

-
ปล่อยไอคอน แล้วแอปต่างๆ จะปรากฏขึ้นเคียงข้างกัน

-
คุณสามารถปรับความกว้างของทั้งสองแอปได้ด้วยการลากแท็บระหว่างแอปทั้งสองไปทางซ้ายหรือขวา การดึงไปที่ขอบด้านใดด้านหนึ่งของหน้าจอจะเป็นการปิดแอปที่ด้านข้างนั้น

-
หากต้องการเปิดแอปที่สามใน Slide Over ให้ดึง Dock ขึ้นอีกครั้งแล้วลากไอคอนของแอปที่คุณต้องการไปไว้บนเส้นแบ่งระหว่างสองแอปที่เปิดอยู่แล้ว (โดยที่แถบเลื่อนการปรับอยู่)
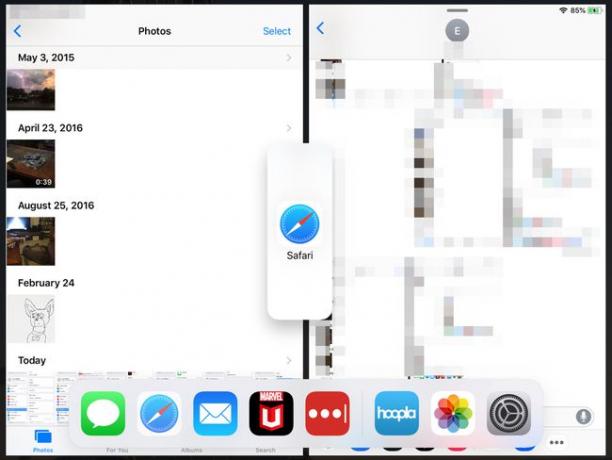
-
เมื่อคุณปล่อยไอคอน แอปที่สามจะเปิดขึ้นในหน้าต่างสี่เหลี่ยมทรงสูงที่ด้านบนของอีกสองหน้าต่างที่เหลือ คุณสามารถใช้ตัวเลื่อนที่ด้านบนของแอปนี้เพื่อเลื่อนออกจากหน้าจอชั่วคราว ปัดจากขอบของหน้าจอเพื่อดึงกลับ
เมื่อเปิดหลายแอป คุณสามารถลากรูปภาพ ข้อความ และวิดีโอไปมาระหว่างกันได้

แอพบางตัวไม่รองรับการทำงานหลายอย่างพร้อมกัน หากแอปปรากฏเป็นหน้าต่างสี่เหลี่ยมแทนที่จะเป็นสี่เหลี่ยมแนวนอนเมื่อคุณลากไปตรงกลางหน้าจอ แอปจะเปิดขึ้นในโหมดเต็มหน้าจอ
วิธีสลับแอพโดยใช้ท่าทางมัลติทาสก์
ท่าทางมัลติทาสกิ้งที่สร้างขึ้นใน iOS มีบางส่วน ความลับสุดยอด ที่สามารถช่วยให้คุณใช้งาน iPad ได้อย่างเต็มที่
ใช้ท่าทางสัมผัสเหล่านี้เพื่อสลับไปมาระหว่างแอพต่างๆ โดยกดสี่นิ้วลงบนหน้าจอของ iPad แล้วปัดไปทางซ้ายหรือขวาเพื่อนำทางระหว่างแอพที่ใช้ล่าสุด คุณยังสามารถปัดขึ้นด้วยสี่นิ้วเพื่อแสดง App Switcher
