วิธีซ่อน (หรือเลิกซ่อน) ไฟล์ใน Windows 11
บน วินโดวส์ 11แม้ว่าคุณจะล็อกการเข้าถึงเดสก์ท็อปและไฟล์ที่อยู่หลังชื่อบัญชีและรหัสผ่านของคุณอยู่เสมอ แต่คุณก็หาเหตุผลที่จะซ่อนไฟล์และโฟลเดอร์ได้เสมอ ตัวอย่างเช่น คุณสร้างโปรแกรมขึ้นมา และคุณต้องการปกป้องไฟล์ด้วยการทำให้มองไม่เห็น เพื่อป้องกันผู้ใช้จากการลบไฟล์บางไฟล์โดยไม่ได้ตั้งใจ หรือคุณมีเอกสารหรือวิดีโอเฉพาะที่ต้องการทำให้เป็นส่วนตัวมากขึ้น
โดยไม่คำนึงถึงสถานการณ์ Windows 11 มีหลายวิธีในการซ่อนไฟล์และโฟลเดอร์ตั้งแต่หนึ่งไฟล์ขึ้นไปโดยใช้ File Explorer หรือคำสั่งด้วย PowerShell หรือ Command Prompt
นี้ วิธีการแนะนำ จะแนะนำคุณตลอดขั้นตอนในการซ่อน (และเลิกซ่อน) ไฟล์และโฟลเดอร์เฉพาะใน Windows 11
วิธีซ่อนไฟล์และโฟลเดอร์จาก File Explorer ใน Windows 11
หากต้องการซ่อนไฟล์และโฟลเดอร์ใน File Explorer ให้ใช้ขั้นตอนเหล่านี้:
- เปิด ไฟล์เอ็กซ์พลอเรอร์.
- เปิดตำแหน่งที่มีเนื้อหาที่จะซ่อน
- คลิกขวาที่รายการแล้วเลือก คุณสมบัติ ตัวเลือก.

- ตรวจสอบ ที่ซ่อนอยู่ ตัวเลือก.

- คลิก นำมาใช้ ปุ่ม.
- เลือก "ใช้การเปลี่ยนแปลงกับโฟลเดอร์ โฟลเดอร์ย่อย และไฟล์นี้" ตัวเลือกเพื่อซ่อนโฟลเดอร์ที่มีไฟล์และโฟลเดอร์ย่อย (ถ้ามี)
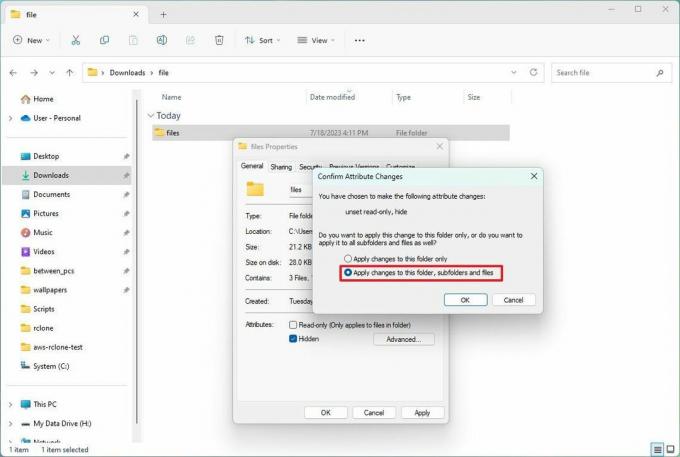
- คลิก ตกลง ปุ่ม.
- คลิก ตกลง ปุ่มอีกครั้ง
เมื่อคุณทำตามขั้นตอนต่างๆ เสร็จสิ้นแล้ว เนื้อหาจะยังคงซ่อนอยู่ตราบเท่าที่คุณไม่ได้เปิดใช้งานตัวเลือกแสดงที่ซ่อนอยู่ใน File Explorer
คุณสามารถเข้าถึงเนื้อหาที่ซ่อนอยู่ได้ตลอดเวลาโดยใช้เส้นทางแบบเต็มไปยังโฟลเดอร์หรือไฟล์ หรือใน File Explorer ให้เปิดไฟล์ "ดู" เมนูให้เลือก "แสดง" เมนูย่อยและตรวจสอบ "รายการที่ซ่อนอยู่" ตัวเลือก.
แสดงไฟล์และโฟลเดอร์
หากต้องการย้อนกลับการเปลี่ยนแปลงและแสดงไฟล์และโฟลเดอร์อีกครั้ง ให้ใช้ขั้นตอนเหล่านี้:
- เปิด ไฟล์เอ็กซ์พลอเรอร์.
- เปิดสถานที่พร้อมเนื้อหาที่จะแสดง
- คลิกขวาที่รายการแล้วเลือก คุณสมบัติ ตัวเลือก.

- เคลียร์ ที่ซ่อนอยู่ ตัวเลือก.
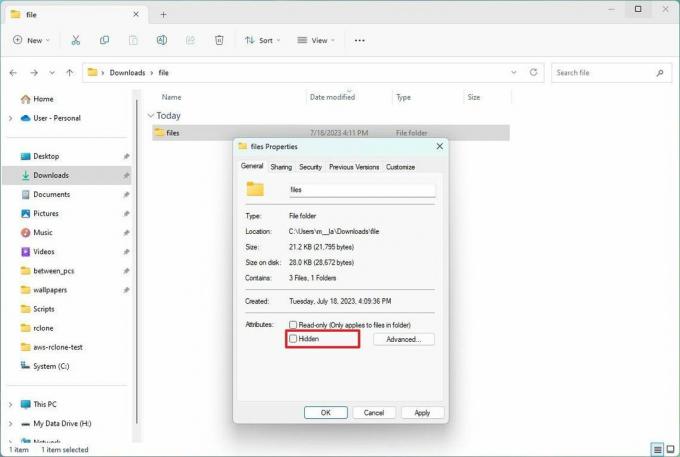
- คลิก นำมาใช้ ปุ่ม.
- เลือก "ใช้การเปลี่ยนแปลงกับโฟลเดอร์ โฟลเดอร์ย่อย และไฟล์นี้" ตัวเลือกเพื่อซ่อนโฟลเดอร์ที่มีไฟล์และโฟลเดอร์ย่อย (ถ้ามี)
- คลิก ตกลง ปุ่ม.
- คลิก ตกลง ปุ่มอีกครั้ง
หลังจากที่คุณทำตามขั้นตอนต่างๆ แล้ว ระบบจะลบแอตทริบิวต์ที่ซ่อนอยู่ออกจากไฟล์และโฟลเดอร์ ทำให้มองเห็นได้อีกครั้ง
วิธีซ่อนไฟล์และโฟลเดอร์จาก Command Prompt ใน Windows 11
หากต้องการซ่อนไฟล์และโฟลเดอร์ด้วย Command Prompt หรือ PowerShell ให้ใช้ขั้นตอนเหล่านี้:
- เปิด เริ่ม.
- ค้นหา พร้อมรับคำสั่ง (หรือ PowerShell) แล้วคลิกผลลัพธ์อันดับต้น ๆ เพื่อเปิดแอป
- พิมพ์คำสั่งต่อไปนี้เพื่อนำทางไปยังรายการที่คุณต้องการซ่อน แล้วกด เข้า: ซีดี c:/SECRET-FILES-LOCATION
ในคำสั่ง ให้อัพเดตพาธด้วยตำแหน่งไปยังไฟล์ของคุณ
- พิมพ์คำสั่งต่อไปนี้เพื่อซ่อนโฟลเดอร์หรือไฟล์บน Windows 11 แล้วกด เข้า: attrib +h "ไฟล์ลับ"
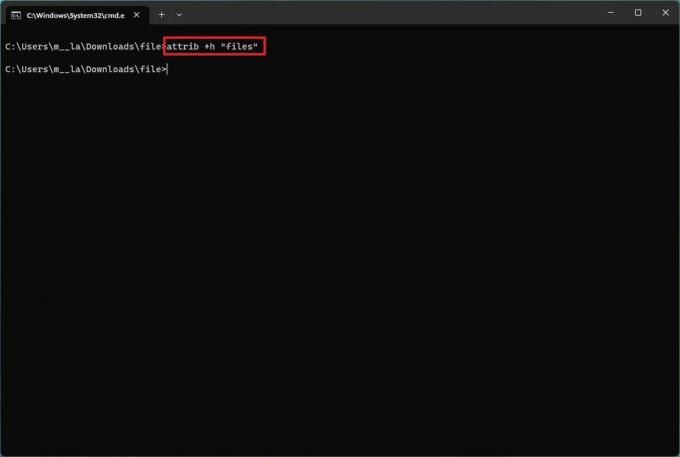
ในคำสั่ง แทนที่ "ไฟล์ลับ" ด้วยชื่อโฟลเดอร์หรือไฟล์ของคุณ เครื่องหมายคำพูดจำเป็นต่อเมื่อมีช่องว่างในชื่อเท่านั้น
เมื่อคุณทำตามขั้นตอนต่างๆ เรียบร้อยแล้ว แอตทริบิวต์ที่ซ่อนอยู่จะใช้กับโฟลเดอร์เท่านั้น อย่างไรก็ตาม ไฟล์และโฟลเดอร์ย่อยภายในโฟลเดอร์จะยังปรากฏแก่ทุกคนที่ทราบเส้นทาง
ซ่อนโฟลเดอร์ย่อย
หากต้องการซ่อนโฟลเดอร์ที่มีไฟล์และโฟลเดอร์ย่อย ให้ใช้ขั้นตอนเหล่านี้:
- เปิด เริ่ม.
- ค้นหา พร้อมรับคำสั่ง (หรือ PowerShell) แล้วคลิกผลลัพธ์อันดับต้น ๆ เพื่อเปิดแอป
- พิมพ์คำสั่งต่อไปนี้เพื่อนำทางภายในโฟลเดอร์ที่ซ่อนอยู่แล้วกด เข้า: ซีดี "ตำแหน่งไฟล์ลับ"
ในคำสั่ง แทนที่ "ตำแหน่งไฟล์ลับ" ด้วยชื่อโฟลเดอร์ที่ซ่อนอยู่ของคุณ
- พิมพ์คำสั่งต่อไปนี้เพื่อซ่อนไฟล์และโฟลเดอร์ทั้งหมดภายในโฟลเดอร์ที่ซ่อนอยู่ แล้วกด เข้า: แอตทริบิวต์ +h /s /d
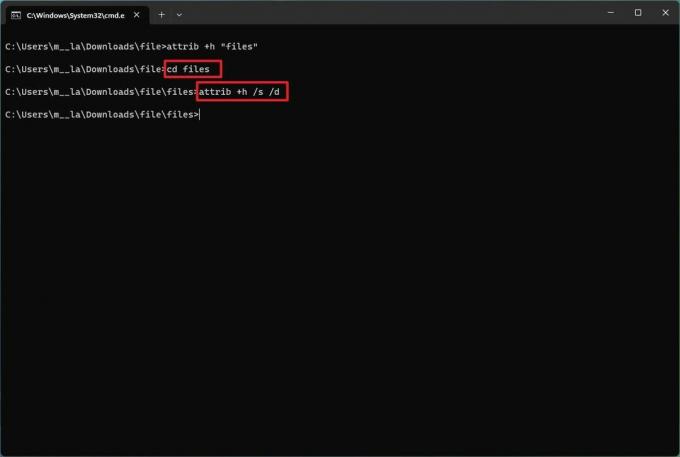
หลังจากที่คุณทำตามขั้นตอนต่างๆ เสร็จสิ้น คำสั่งจะนำการตั้งค่าไปใช้กับรายการ ทำให้ถูกซ่อนไว้
แสดงไฟล์และโฟลเดอร์
หากต้องการแสดงไฟล์และโฟลเดอร์ด้วย Command Prompt หรือ PowerShell ให้ใช้ขั้นตอนเหล่านี้:
- เปิด เริ่ม.
- ค้นหา พร้อมรับคำสั่ง (หรือ PowerShell) แล้วคลิกผลลัพธ์อันดับต้น ๆ เพื่อเปิดแอป
- พิมพ์คำสั่งต่อไปนี้เพื่อไปยังตำแหน่งรายการที่ซ่อนอยู่แล้วกด เข้า: ซีดี "ตำแหน่งไฟล์ลับ"
ในคำสั่ง ให้อัพเดตพาธด้วยตำแหน่งของไฟล์ของคุณ
- พิมพ์คำสั่งต่อไปนี้เพื่อทำให้รายการมองเห็นได้อีกครั้ง แล้วกด เข้า:attrib -h "ไฟล์ลับ"
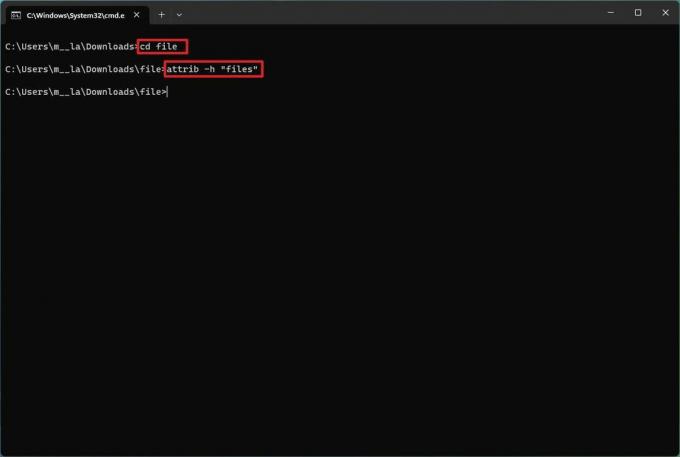
ในคำสั่ง แทนที่ "ไฟล์ลับ" ด้วยชื่อโฟลเดอร์หรือไฟล์ของคุณ เครื่องหมายคำพูดจำเป็นต่อเมื่อมีช่องว่างในชื่อเท่านั้น
เมื่อคุณทำตามขั้นตอนแล้ว คำสั่งจะลบแอตทริบิวต์ที่ซ่อนอยู่ ทำให้มองเห็นได้อีกครั้งใน Windows 11
ลบแอตทริบิวต์ที่ซ่อนอยู่
หากต้องการลบแอตทริบิวต์ที่ซ่อนอยู่สำหรับไฟล์และโฟลเดอร์ย่อยภายในโฟลเดอร์ด้วยคำสั่งใน Windows 11 ให้ใช้ขั้นตอนเหล่านี้:
- เปิด เริ่ม.
- ค้นหา พร้อมรับคำสั่ง (หรือ PowerShell) แล้วคลิกผลลัพธ์อันดับต้น ๆ เพื่อเปิดแอป
- พิมพ์คำสั่งต่อไปนี้เพื่อนำทางภายในโฟลเดอร์ที่ซ่อนอยู่แล้วกด เข้า:ซีดี "แฟ้มลับ"
ในคำสั่ง แทนที่ "ไฟล์ลับ" ด้วยชื่อโฟลเดอร์ที่ซ่อนอยู่ของคุณ
- พิมพ์คำสั่งต่อไปนี้เพื่อลบแอตทริบิวต์ที่ซ่อนอยู่ออกจากไฟล์และโฟลเดอร์ทั้งหมดภายในโฟลเดอร์ แล้วกด เข้า: แอตทริบิวต์ -h /s /d

หลังจากที่คุณทำตามขั้นตอนต่างๆ เสร็จสิ้น คำสั่งจะลบแอ็ตทริบิวต์ออกจากไฟล์และโฟลเดอร์ย่อยในพาธ
แหล่งข้อมูลเพิ่มเติม
สำหรับบทความที่เป็นประโยชน์เพิ่มเติม ความครอบคลุม และคำตอบสำหรับคำถามทั่วไปเกี่ยวกับ Windows 10 และ Windows 11 โปรดไปที่แหล่งข้อมูลต่อไปนี้:
- Windows 11 บน Windows Central — ทั้งหมดที่คุณต้องการทราบ
- Windows 10 บน Windows Central — ทั้งหมดที่คุณต้องการทราบ
