วิธีสร้างไทม์ไลน์บน Google สไลด์
สิ่งที่ต้องรู้
- ในการสร้างไทม์ไลน์จากเทมเพลต ให้เลือก แทรก > แผนภาพ > เส้นเวลา.
- ในการสร้างไทม์ไลน์ตั้งแต่เริ่มต้น ให้เลือก เส้น และ รูปร่าง จากแถบเครื่องมือ Google เพื่อลงจุดไดอะแกรม
บทความนี้จะแสดงวิธีสร้างไทม์ไลน์ใน Google สไลด์ คุณสามารถใช้ไดอะแกรมไทม์ไลน์เป็นเทมเพลตเพื่อประหยัดเวลาหรือสร้างไทม์ไลน์ตั้งแต่เริ่มต้นด้วยเครื่องมือออกแบบใน Google สไลด์
วิธีใช้เทมเพลตไทม์ไลน์
ไทม์ไลน์เป็นไดอะแกรมพิเศษ ดังนั้น คุณสามารถใช้ไดอะแกรมประเภทใดประเภทหนึ่งเป็นเทมเพลตเพื่อแทรกไทม์ไลน์ใน Google สไลด์ได้อย่างรวดเร็ว
บันทึก:
การออกแบบเทมเพลตไทม์ไลน์เริ่มต้นใน Google สไลด์สามารถแสดงได้เพียง 4-6 เหตุการณ์เท่านั้น คุณต้องสร้างไทม์ไลน์ตั้งแต่เริ่มต้นเพื่อนำเสนอกิจกรรมเพิ่มเติมบนไทม์ไลน์
-
ในสไลด์ที่คุณต้องการวางไทม์ไลน์ ให้เลือก แทรก > แผนภาพ จากแถบเครื่องมือ Google สไลด์
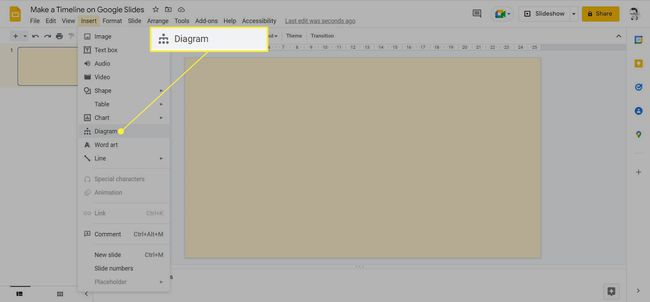
-
ที่แถบด้านข้างขวา ให้เลือก เส้นเวลา เทมเพลตเพื่อเปิดแกลเลอรีด้วยการออกแบบไทม์ไลน์ต่างๆ
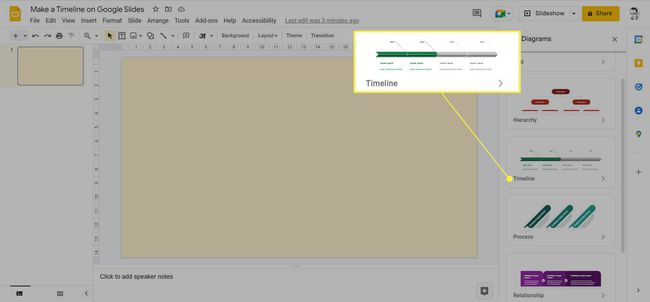
-
ใช้ วันที่ และ สี ดรอปดาวน์เพื่อตั้งค่าไทม์ไลน์ การออกแบบเทมเพลตไทม์ไลน์ต่างๆ จะอัปเดตเพื่อสะท้อนวันที่และสีที่คุณเลือก
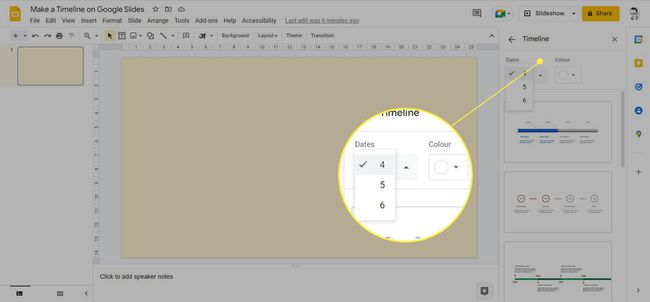
-
เลือกการออกแบบเทมเพลตที่คุณต้องการแทรกลงในสไลด์ เลือกเทมเพลตตามข้อมูลที่คุณต้องการตั้งค่าล่วงหน้า เนื่องจากแต่ละเทมเพลตมีรูปแบบวันที่และตัวยึดข้อความที่ใช้สำหรับเหตุการณ์สำคัญ
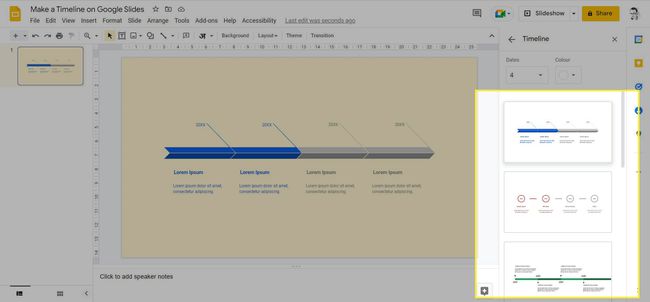
เทมเพลตไทม์ไลน์มีที่พักสำหรับเหตุการณ์ไทม์ไลน์ที่แตกต่างกัน (เหตุการณ์สำคัญ) คลิกรายการใดก็ได้เพื่อแก้ไขกิจกรรมภายในกล่องข้อความพร้อมข้อมูลของคุณ คุณสามารถปรับแต่งกล่องข้อความแต่ละกล่องได้โดยเปลี่ยนขนาดหรือตำแหน่ง คุณยังสามารถวางไทม์ไลน์หลักไว้ที่ใดก็ได้บนสไลด์
-
องค์ประกอบบนไทม์ไลน์คือรูปร่าง เลือกองค์ประกอบหรือข้อความและจัดรูปแบบจากตัวเลือกที่มีบนแถบเครื่องมือ ตัวอย่างเช่น ใช้ เติมสี สำหรับเฉดสีต่างๆ ในแต่ละงาน
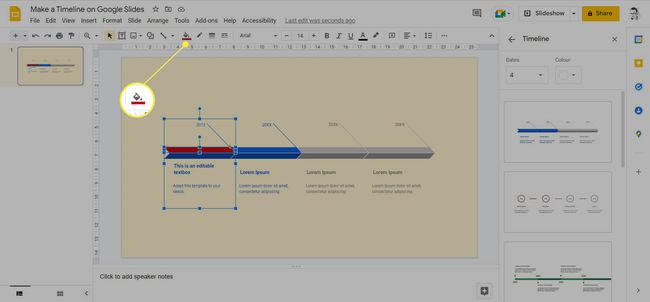
เคล็ดลับ:
คุณสามารถปรับแต่งรูปลักษณ์ของงานนำเสนอโดย การเปลี่ยนธีมและสีพื้นหลังใน Google Slides.
วิธีสร้างไทม์ไลน์ตั้งแต่เริ่มต้น
การออกแบบไทม์ไลน์เริ่มต้นใน Google สไลด์จำกัดไว้ที่สี่ ห้า หรือหกหลักชัย ดังนั้น การสร้างไทม์ไลน์ตั้งแต่เริ่มต้นจะดีที่สุดเมื่อคุณต้องการนำเสนอจุดข้อมูลเพิ่มเติม คุณสามารถสร้างไทม์ไลน์ที่เรียบง่ายหรือซับซ้อนได้โดยใช้ตัวเลือกรูปร่าง เส้น และกล่องข้อความบนแถบเครื่องมือสไลด์
มาสร้างไทม์ไลน์อย่างง่ายด้วยแกนกลางตรงและรูปร่างง่ายๆ เพื่อแสดงเหตุการณ์ต่างๆ
เปิดงานนำเสนอ Google สไลด์และเลือกสไลด์สำหรับไทม์ไลน์
-
สำหรับแกนกลางอย่างง่ายสำหรับไทม์ไลน์ ให้ลากเส้นตรง เลือก เส้น > เส้น บนแถบเครื่องมือ ลากเส้นบนสไลด์ (กด กะ ขณะวาดเส้นแนวนอนหรือแนวตั้ง)
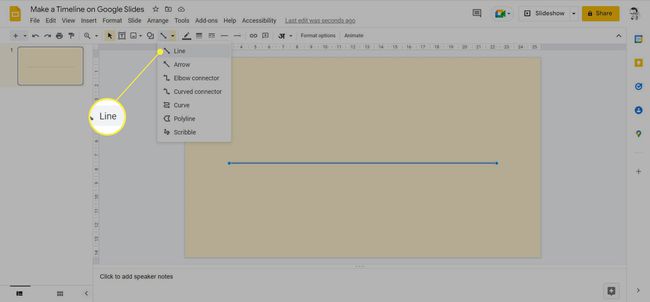
-
เลือก น้ำหนักเส้น และ สีเส้น เพื่อปรับแต่งความหนาและสีสำหรับแกนกลางของไทม์ไลน์
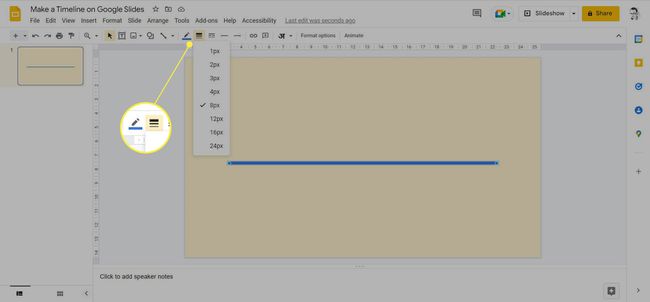
-
ยังเลือกได้ ตัวเลือกรูปแบบ จากแถบเครื่องมือเพื่อเพิ่มเงาหรือการสะท้อนให้กับเส้น หรือเลือก ตัวเลือกรูปแบบ จากเมนูบริบทด้วยการคลิกขวาที่บรรทัด
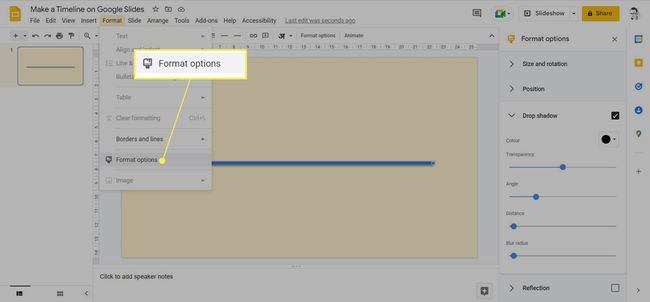
-
หากต้องการเพิ่มเหตุการณ์ ให้เลือก รูปร่าง. ดรอปดาวน์มี รูปร่าง, ลูกศร, โทรออก และ สมการ เป็นทางเลือกที่เป็นไปได้ สำหรับตัวอย่างนี้ เลือก สี่เหลี่ยมผืนผ้าโค้งมน รูปร่าง.
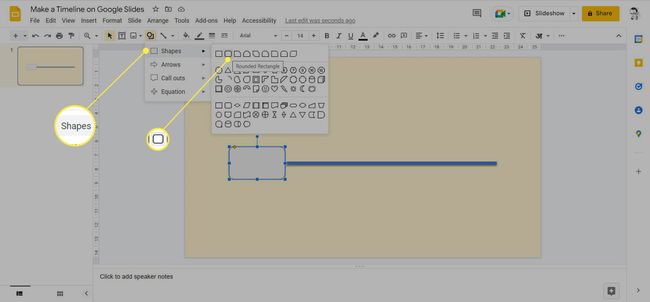
เพิ่มรูปร่างแรก (วงรี) จากนั้นปรับขนาดและใช้ปุ่ม เติมสี, สีเส้นขอบ, น้ำหนักขอบ, และ เส้นประ เมนูเพื่อปรับแต่งรูปลักษณ์ของรูปทรง
-
เลือกรูปร่างแล้วกด Ctrl + D (บน Windows, Command + D บน Mac) เพื่อคัดลอกและจัดแนวรูปร่างตามแนวเส้น สร้างรูปร่างได้มากเท่าจำนวนเหตุการณ์บนไทม์ไลน์
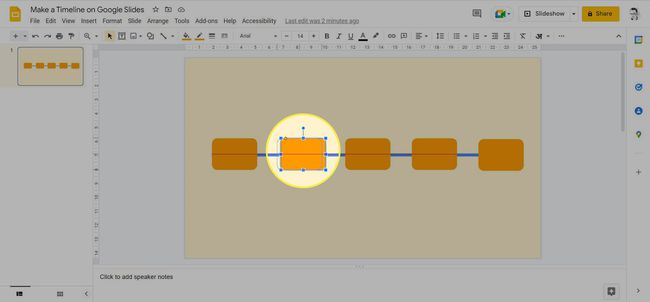
เคล็ดลับ:
ใช้เส้นบอกแนวที่เป็นภาพสีน้ำเงินเพื่อจัดแนวรูปร่างอย่างแม่นยำในระยะทางเท่ากันบนเส้น หรือลากออกไปไกลขึ้นเพื่อเลียนแบบความแตกต่างของเวลาระหว่างเหตุการณ์ Google สไลด์จัดให้ Snap to Guides และ จับภาพ เพื่อช่วย จัดแนววัตถุบนสไลด์โดยอัตโนมัติ.
คุณสามารถแทรกกล่องข้อความที่มีรูปร่างเหล่านี้หรือสร้างคำบรรยายเพื่ออธิบายเหตุการณ์ได้
-
เลือก รูปร่าง > คำบรรยายภาพ. คำบรรยายภาพเริ่มต้นมีปลายด้านหนึ่ง ลากจุดยึดสีส้มเพื่อเปลี่ยนตำแหน่งของปลายข้อความเสริม และจุดยึดสีน้ำเงินเพื่อปรับขนาดรูปร่าง
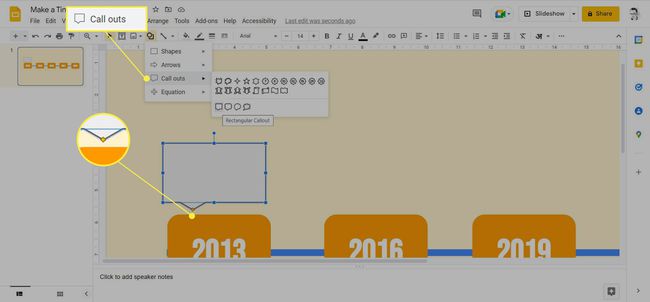
-
เลือก เติมสี, สีเส้นขอบ, น้ำหนักขอบ, และ เส้นประ เมนูเพื่อปรับแต่งรูปลักษณ์ของคำบรรยายภาพ
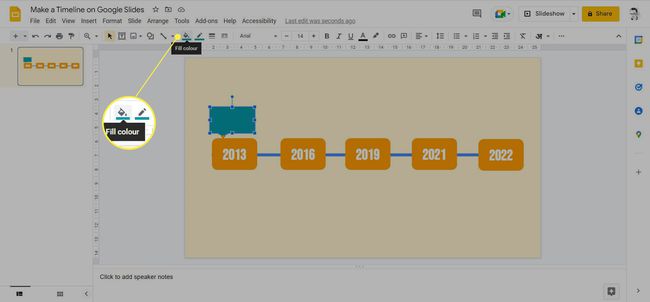
-
หากต้องการปรับแต่งข้อความเสริมทั้งหมดหรือย้ายเป็นกลุ่ม ให้เลือกทั้งหมด จากนั้นเลือก จัด > กลุ่ม.
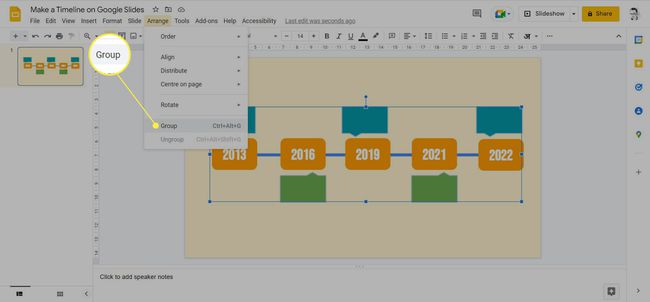
-
ดับเบิลคลิกที่คำบรรยายภาพและป้อนข้อความเพื่ออธิบายเหตุการณ์สำคัญ เน้นข้อความและไปที่ จัดตำแหน่ง ตัวเลือกบนแถบเครื่องมือเพื่อวางตำแหน่งข้อความภายในคำบรรยายภาพ ปรับขนาดและจัดรูปแบบข้อความของคุณด้วยตัวเลือกข้อความต่างๆ ในแถบเครื่องมือ
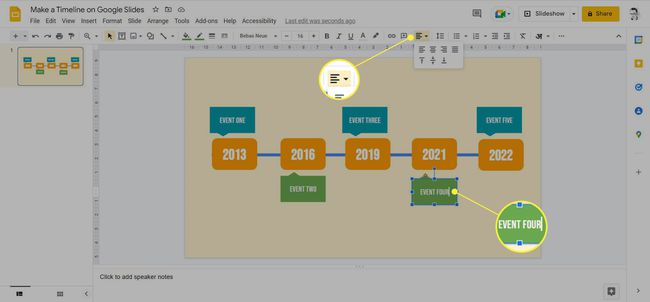
นี่คือไทม์ไลน์พื้นฐานที่สร้างขึ้นตั้งแต่เริ่มต้น เช่นเดียวกับกราฟิกอื่นๆ ตัวเลือกสไตล์และทักษะการมองเห็นของคุณจะเป็นตัวกำหนดรูปลักษณ์ของไทม์ไลน์ Google สไลด์มีตัวเลือกทั้งหมดที่จะช่วยคุณสร้างไทม์ไลน์ที่สวยงามซึ่งดูสอดคล้องกันสำหรับงานนำเสนอของคุณ
คำถามที่พบบ่อย
-
ฉันจะสร้างเกม Jeopardy บน Google Slides ได้อย่างไร
วิธีที่ง่ายที่สุดคือ คัดลอกและใช้เทมเพลตเกมอันตรายฟรี. เทมเพลต Jeopardy นี้เปิดขึ้นใน Google สไลด์พร้อมคำแนะนำในการแก้ไขและเรียกใช้เกม มีที่ว่างสำหรับห้าหัวข้อและ Final Jeopardy และคุณสามารถเพิ่มคำถามของคุณเองได้
-
ฉันจะสร้างสัญลักษณ์แสดงหัวข้อย่อยบน Google สไลด์ได้อย่างไร
ถึง เพิ่มหัวข้อย่อยในการนำเสนอของ Google สไลด์ให้เปิดสไลด์แล้วเลือกพื้นที่ข้อความที่คุณต้องการวางรายการสัญลักษณ์แสดงหัวข้อย่อย เลือก มากกว่า (สามจุด) > รายการสัญลักษณ์แสดงหัวข้อย่อย. สัญลักษณ์แสดงหัวข้อย่อยแรกจะปรากฏในช่องข้อความที่เลือกใน Google สไลด์
-
ฉันจะทำให้รูปภาพโปร่งใสบน Google สไลด์ได้อย่างไร
ในการทำให้รูปภาพโปร่งใสใน Google สไลด์ ให้แทรกรูปภาพ เลือกรูปภาพ คลิกขวา แล้วเลือก ตัวเลือกรูปแบบ. ขยาย การปรับเปลี่ยน เมนูเพื่อแสดงตัวเลือกความโปร่งใส ลากแถบเลื่อนความโปร่งใสไปทางขวาเพื่อเพิ่มความโปร่งใสของรูปภาพ
