วิธีอนุญาตการเข้าถึง Google เอกสาร
สิ่งที่ต้องรู้
- คลิก แบ่งปัน. ป้อนชื่อหรืออีเมลของผู้ทำงานร่วมกันแล้วคลิก ส่ง.
- หากคุณไม่ทราบอีเมลของบุคคลนั้น ให้คลิก คัดลอกลิงค์ เพื่อแบ่งปันเอกสารกับพวกเขาโดยตรง
- สิทธิ์ของผู้ทำงานร่วมกันสามารถตั้งค่าให้เป็นผู้ดู ผู้แสดงความคิดเห็น หรือผู้แก้ไขได้
Google เอกสารได้รับการออกแบบโดยคำนึงถึงการแบ่งปัน แต่คุณสามารถกำหนดระดับการเข้าถึงที่แตกต่างกันเพื่อจำกัดหรือขยายจำนวนผู้ทำงานร่วมกันในเอกสารที่กำหนด บทความนี้อธิบายวิธีเพิ่มผู้ทำงานร่วมกันในเอกสารและวิธีใช้ตัวเลือกการแชร์ต่างๆ ของ Google เอกสารเพื่อให้สิทธิ์การเข้าถึงแก่ผู้ใช้แต่ละราย
วิธีให้สิทธิ์เข้าถึง Google เอกสาร
สิทธิ์การเข้าถึงทั้งหมดจะได้รับการจัดการผ่านการตั้งค่าการแชร์ของ Google เอกสาร คุณสามารถเข้าถึงเมนูการแบ่งปันผ่านของคุณ Google ไดรฟ์ หรือในเอกสารโดยตรง
-
เปิดเอกสารที่คุณต้องการแชร์แล้วคลิกสีน้ำเงิน ปุ่มแชร์ ใกล้มุมบนขวา
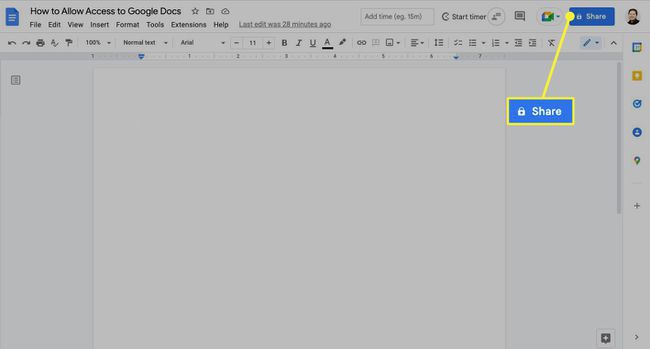
หรือเปิด Google ไดรฟ์และค้นหาเอกสารที่คุณต้องการแชร์ คลิกขวาที่รูปขนาดย่อแล้วเลือก แบ่งปัน.
-
เมื่อต้องการเพิ่มผู้ทำงานร่วมกันแต่ละราย ให้พิมพ์ชื่อหรือที่อยู่อีเมลของพวกเขาลงในกล่องข้อความ
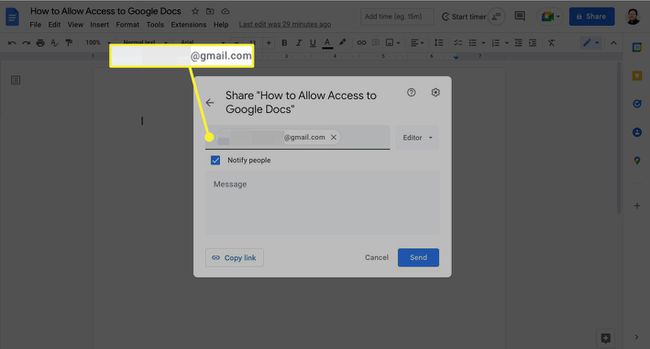
ถ้าบุคคลที่คุณแชร์เอกสารด้วยอยู่ในรายชื่อติดต่ออยู่แล้ว กล่องข้อความควรป้อนชื่อของบุคคลนั้นโดยอัตโนมัติ มิเช่นนั้น คุณจะต้องป้อนที่อยู่อีเมลแบบเต็มเพื่อส่งคำเชิญแบ่งปัน
-
เลือกระดับการเข้าถึงสำหรับผู้ทำงานร่วมกันจากเมนูแบบเลื่อนลง คุณเปลี่ยนการตั้งค่านี้ได้ทุกเมื่อ
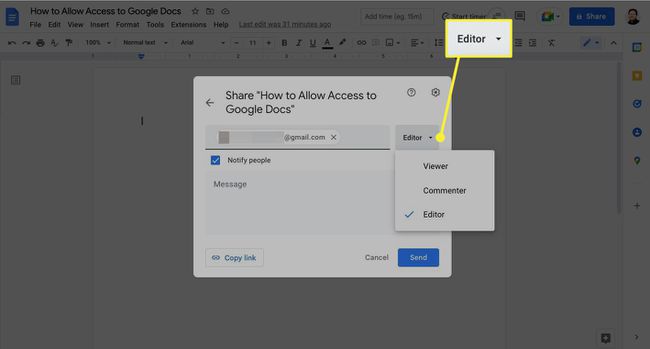
Google เอกสารช่วยให้คุณกำหนดระดับการอนุญาตที่แตกต่างกันสามระดับ:
ผู้ดู: ผู้ใช้จะสามารถดูเอกสารได้เท่านั้น
ผู้แสดงความคิดเห็น: ผู้ใช้สามารถดูเอกสารและแสดงความคิดเห็น
บรรณาธิการ: ผู้ใช้สามารถแก้ไขเอกสารได้โดยตรง
-
คลิก ส่ง.
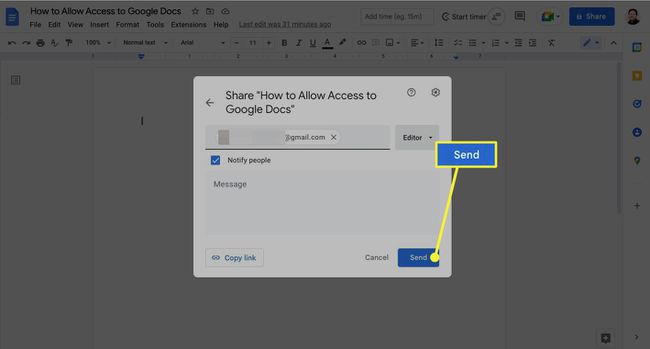
วิธีให้สิทธิ์เข้าถึง Google เอกสารทั่วไป
ถ้าคุณไม่ทราบที่อยู่อีเมลของผู้อื่นหรือเพียงต้องการให้เอกสารของคุณพร้อมใช้งานในวงกว้างมากขึ้น คุณยังสามารถอนุญาตให้เข้าถึงได้ด้วยการแชร์ลิงก์ไปยังเอกสารของคุณ
คุณสามารถแบ่งปันการเข้าถึง Google เอกสารกับผู้คนได้มากถึง 100 คน หากมีผู้เข้าถึงเอกสารมากกว่า 100 คน เฉพาะเจ้าของและผู้ใช้ที่มีสิทธิ์แก้ไขเท่านั้นที่จะแก้ไขได้
-
เปิดเอกสารที่คุณต้องการแชร์แล้วคลิกสีน้ำเงิน แบ่งปัน ปุ่มใกล้มุมบนขวา
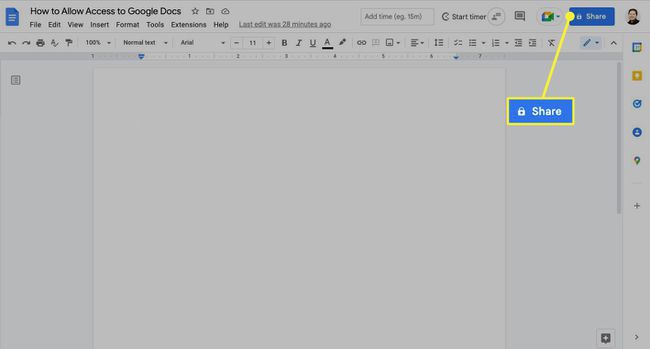
-
คลิก คัดลอกลิงค์.
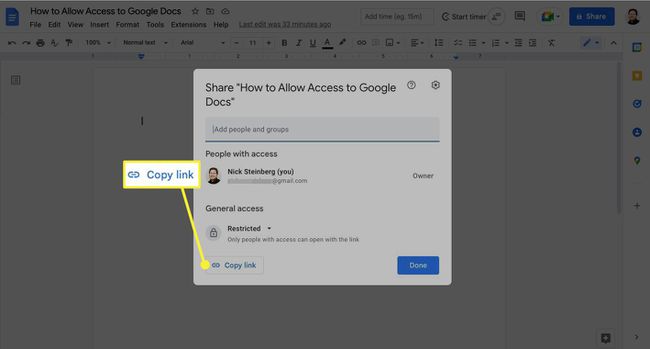
-
แชร์ลิงก์กับคนที่คุณชอบ คุณส่งลิงก์ทางอีเมล ข้อความ และอื่นๆ ได้
ตามค่าเริ่มต้น Google เอกสารจะตั้งค่าการเข้าถึงทั่วไปเป็น "จำกัด" ภายใต้การตั้งค่านี้ คุณจะต้องอนุมัติการเข้าถึงทุกคนที่คลิกลิงก์
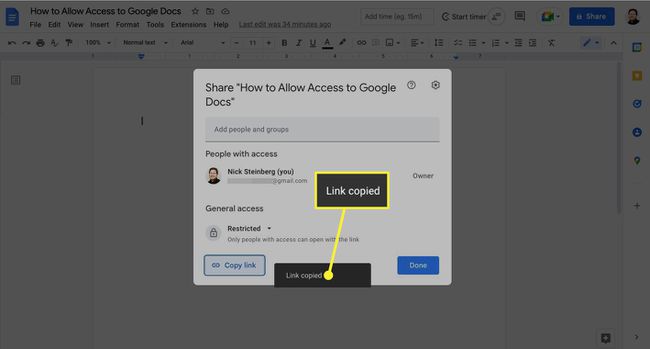
-
หากต้องการเปลี่ยนการช่วยสำหรับการเข้าถึงของเอกสาร ให้คลิกลูกศรลงที่อยู่ถัดจาก ถูกจำกัด ภายใต้การเข้าถึงทั่วไป
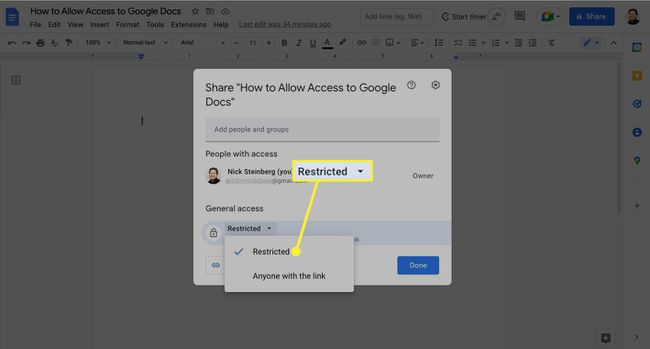
-
เลือก ใครมีลิงค์. ผู้ใช้ที่คลิกลิงก์จะไม่ต้องขออนุญาตจากคุณเพื่อเปิดเอกสารอีกต่อไป
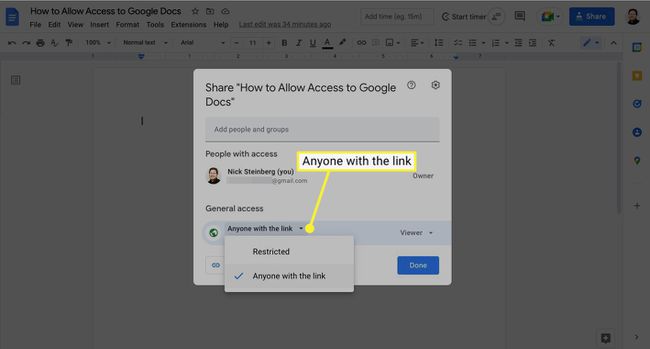
-
ตั้งค่าระดับสิทธิ์การเข้าถึงทั่วไปโดยคลิกเมนูดรอปดาวน์ทางด้านขวาของ ใครมีลิงค์. คุณสามารถกำหนดบทบาทเป็นผู้ดู ผู้แสดงความคิดเห็น หรือผู้แก้ไข
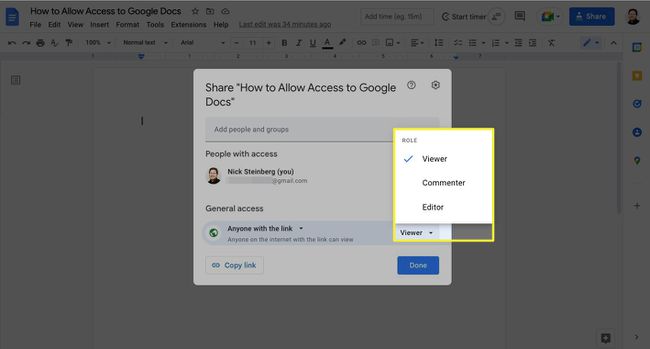
เนื่องจากทุกคนบนอินเทอร์เน็ตสามารถเข้าถึงเอกสารของคุณได้หากมีลิงก์ ขอแนะนำว่าอย่าใส่ข้อมูลส่วนตัวหรือข้อมูลที่ละเอียดอ่อนลงในเอกสาร
วิธีเปลี่ยนการอนุญาตบน Google เอกสาร
หลังจากเพิ่มผู้ร่วมให้ข้อมูลแล้ว คุณสามารถแก้ไขการอนุญาตของพวกเขาได้ตลอดเวลาในเมนูแชร์ เลือกลูกศรทางด้านขวาของชื่อและใช้เมนูแบบเลื่อนลงเพื่อเปลี่ยนระดับการเข้าถึงเป็นผู้ดู ผู้แสดงความคิดเห็น หรือผู้แก้ไข
ตัวเลือกเพิ่มเติมสามารถพบได้ในการตั้งค่าการแชร์:
-
คลิก การตั้งค่า (ไอคอนรูปเฟือง) ที่ด้านบนขวาของเมนูแชร์
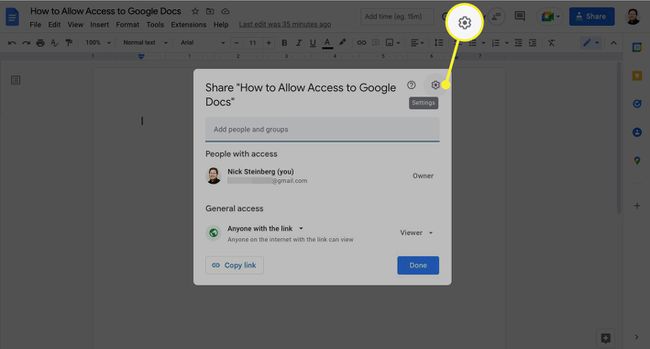
-
ตั้งค่าว่าจะให้ผู้ทำงานร่วมกันเปลี่ยนสิทธิ์ แชร์เอกสาร หรือดาวน์โหลด พิมพ์ หรือคัดลอกโดยเลือกช่องทำเครื่องหมายที่เกี่ยวข้อง
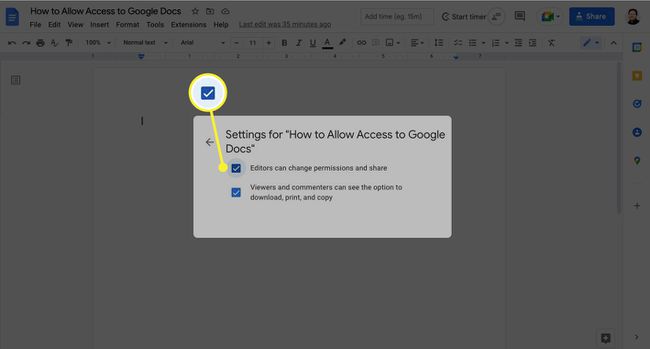
Google เอกสารจะบันทึกการเปลี่ยนแปลงของคุณทันทีที่คุณทำการเปลี่ยนแปลง
คำถามที่พบบ่อย
-
ฉันจะอนุญาตการเข้าถึงแบบออฟไลน์บน Google เอกสารได้อย่างไร
ถึง ใช้ Google ไดรฟ์แบบออฟไลน์ให้ดาวน์โหลดและติดตั้งส่วนขยาย Google Docs Offline หากต้องการดาวน์โหลดไฟล์ลงในคอมพิวเตอร์เพื่อแก้ไข ให้ติดตั้ง Backup and Sync for Google Drive
-
ฉันจะอนุญาตให้แชร์การเข้าถึงโฟลเดอร์ Google เอกสารได้อย่างไร
ถึง แชร์โฟลเดอร์ใน Google Drive ของคุณ, สร้างโฟลเดอร์และไปที่ ไดรฟ์ของฉัน > โฟลเดอร์ของคุณ > ลูกศรลง > แบ่งปัน. ป้อนอีเมลของผู้รับหรือเลือก รับลิงก์ที่แชร์ได้.
-
ฉันจะอนุญาตให้ Google Docs เข้าถึงไมโครโฟนของฉันได้อย่างไร
ถึง ใช้การพิมพ์ด้วยเสียงใน Google เอกสาร, ไปที่ เครื่องมือ > พิมพ์ด้วยเสียง. เลือก ไอคอนไมโครโฟน และเริ่มพูด
