วิธีเชื่อมโยงสไลด์ใน Google สไลด์
สิ่งที่ต้องรู้
- บนเว็บไซต์ ไปที่ แทรก > ลิงค์ เพื่อเลือกสไลด์ปลายทาง
- ในแอพ ให้แตะ ใส่ลิงค์ เพื่อเลือกว่าลิงก์ควรไปที่ใด
บทความนี้อธิบายวิธีลิงก์ไปยังสไลด์อื่นจากภายในงานนำเสนอ Google สไลด์ คำแนะนำสำหรับทั้งเว็บไซต์เดสก์ท็อปและแอพมือถือรวมอยู่ด้วย
วิธีลิงก์ไปยังสไลด์ใน Google สไลด์
ง่ายพอๆ กับการเลือกวัตถุต้นทางและสไลด์ปลายทาง แต่ทิศทางระหว่างเว็บไซต์และแอปจะแตกต่างกันเล็กน้อย
ลิงค์สไลด์จากเว็บไซต์
ใช้ แทรก เมนูเพื่อค้นหาตัวเลือกไฮเปอร์ลิงก์
-
เน้นข้อความหรือเลือกวัตถุ/รูปภาพที่คุณต้องการสร้างไฮเปอร์ลิงก์
ระวังสิ่งที่คุณกำลังเลือกที่นี่ หากคุณมีข้อความอยู่ด้านบนของวัตถุขนาดใหญ่ คุณอาจเลือกวัตถุนั้นโดยไม่ได้ตั้งใจเมื่อคุณต้องการเพิ่มลิงก์ไปยังข้อความจริงๆ
-
ไปที่ แทรก > ลิงค์, หรือกด Ctrl+K (Windows) หรือ Command+K (แม็ค).
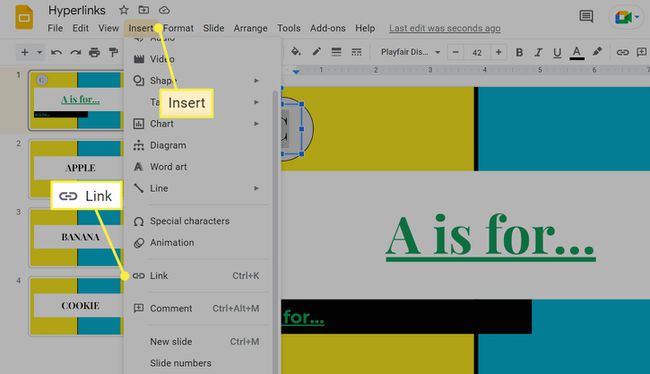
-
เลือกสไลด์ที่คุณต้องการเชื่อมโยง หากคุณมีปัญหาในการค้นหา ให้เลือก สไลด์ในการนำเสนอนี้ เพื่อดูเฉพาะสไลด์เหล่านั้น
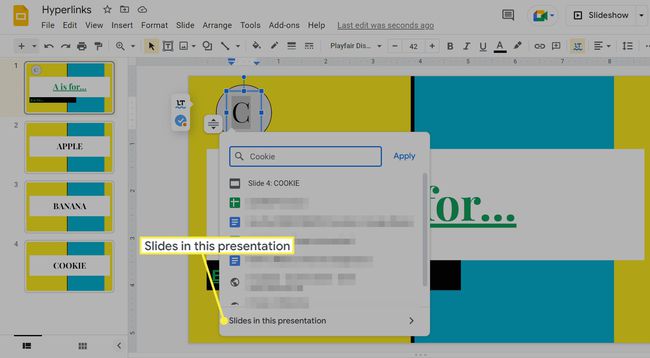
ลิงก์สไลด์จากแอป
แตะรายการค้างไว้เพื่อดูตัวเลือกไฮเปอร์ลิงก์
เลือกวัตถุหรือกดข้อความค้างไว้เพื่อไฮไลต์ (แตะสองครั้งที่ข้อความเพื่อเข้าสู่โหมดแก้ไข)
แตะ ใส่ลิงค์
. หากคุณไม่เห็นตัวเลือกนี้ แสดงว่าคุณไม่สามารถเพิ่มไฮเปอร์ลิงก์ไปยังออบเจ็กต์นั้น หรืออยู่ในเมนูรายการเพิ่มเติม (จุดสามจุด)ค้นหาแล้วเลือกสไลด์ที่คุณต้องการเชื่อมโยง สไลด์ทั้งหมดในงานนำเสนอของคุณอยู่ในรายการ สไลด์ เมนู.
-
แตะเครื่องหมายถูกที่ด้านบนขวาเพื่อบันทึกลิงก์ จากนั้นตรวจสอบให้แน่ใจว่าได้เลือกเครื่องหมายถูกที่ด้านบนซ้ายของหน้าจอถัดไปเพื่อบันทึกการเปลี่ยนแปลงที่คุณทำกับสไลด์
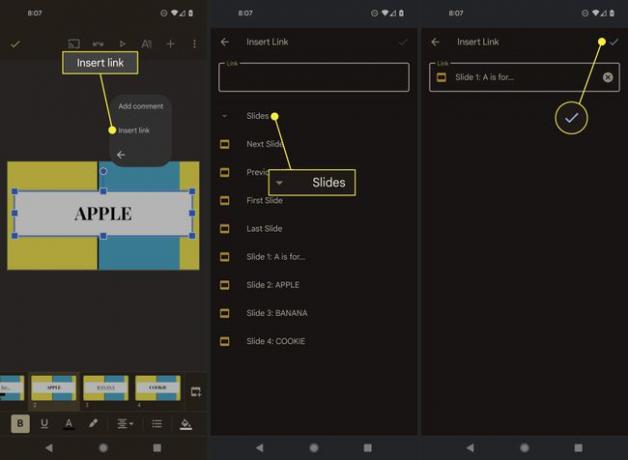
การแก้ไขไฮเปอร์ลิงก์ใน Google สไลด์
คุณสามารถเปลี่ยนหรือลบไฮเปอร์ลิงก์ที่คุณสร้างขึ้นเมื่อใดก็ได้
เลือกไฮเปอร์ลิงก์หนึ่งครั้งเพื่อให้เมนูขนาดเล็กปรากฏขึ้น ใช้ลิงค์ที่สอง (เรียกว่า แก้ไขลิงค์ ในแอป) เพื่อเปลี่ยนว่าสไลด์ใดควรปรากฏเมื่อมีการคลิก หรือใช้ลิงก์ที่สาม (ลบลิงค์ ในแอป) เพื่อลบไฮเปอร์ลิงก์นั้นโดยสมบูรณ์
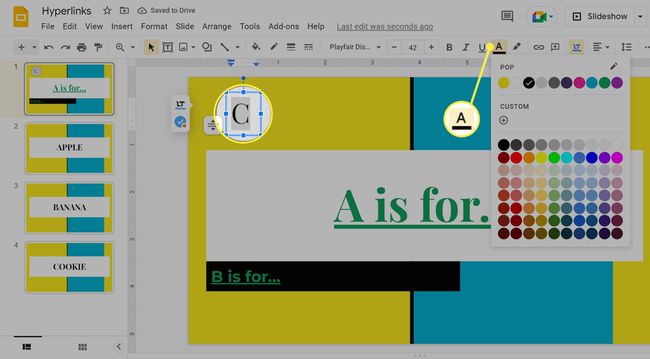
คุณยังสามารถเปลี่ยนการจัดรูปแบบของลิงก์เพื่อปรับสีหรือลบการขีดเส้นใต้ของไฮเปอร์ลิงก์ได้ คุณอาจทำเช่นนี้เพื่อทำให้ข้อความไหลได้ดีขึ้นด้วยธีมโดยรวมของสไลด์ เพื่อให้กลมกลืนและดูเหมือนรายการอื่นๆ ในสไลด์โชว์ แทนที่จะเป็นลิงก์ที่ชัดเจน
ในการทำเช่นนั้น ให้เน้นข้อความ จากนั้นใช้เมนูการจัดรูปแบบเพื่อทำการเปลี่ยนแปลงตามที่คุณต้องการ ในตัวอย่างด้านล่างด้วยตัวอักษร คเราได้ลบการขีดเส้นใต้และคืนค่าสีข้อความสีดำ เพื่อให้ดูเหมือนข้อความจากสไลด์อื่นๆ ลิงก์ยังคงใช้งานได้แม้จะมีการเปลี่ยนแปลงการจัดรูปแบบ
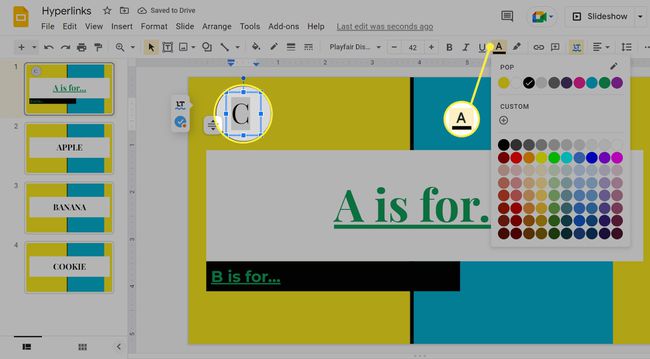
วิธีใช้ไฮเปอร์ลิงก์ระหว่างการนำเสนอ
เมื่อคุณต้องการไปยังสไลด์ถัดไปในงานนำเสนอ เป็นเรื่องปกติที่จะคลิกที่ใดที่หนึ่งบนสไลด์ อย่างไรก็ตาม หากคุณมีสไลด์เฉพาะที่คุณต้องการเลื่อนไป—สไลด์ที่คุณสร้างไฮเปอร์ลิงก์แล้ว สำหรับ—คุณต้องแน่ใจว่าได้เลือกลิงก์นั้นเมื่อถึงเวลาเข้าถึงสไลด์ที่คุณต้องการ ปัจจุบัน.
ทำไมไฮเปอร์ลิงก์ภายในจึงมีประโยชน์
การนำเสนอจะไหลจากสไลด์แรกไปยังสไลด์ที่สองอย่างเป็นธรรมชาติ จากนั้นไปที่สไลด์ที่สาม และอื่นๆ หากมีสิ่งที่คุณต้องการจัดการเร็วกว่าที่จะแสดงในระหว่างการแสดงสไลด์โชว์อย่างเป็นธรรมชาติ คุณสามารถข้ามไปยังไฮเปอร์ลิงก์ล่วงหน้าได้ เป็นทางลัดไปยังทุกที่ที่คุณต้องการไป
ตัวอย่างเช่น คุณอาจมีสไลด์ข้อมูลอ้างอิงที่ส่วนท้ายสุดของงานนำเสนอที่มีแหล่งข้อมูลสำหรับข้อมูลที่คุณกำลังสนทนาอยู่ การสร้างไฮเปอร์ลิงก์เป็นวิธีง่ายๆ ในการลิงก์ไปยังสไลด์นั้นจากสไลด์ทั้งหมดของคุณ ดังนั้นคุณจึงไม่ต้องคลิกผ่าน สไลด์มากมายเพียงเพื่อเข้าถึงสไลด์ที่คุณต้องการนำเสนอในตอนนี้ และคุณไม่จำเป็นต้องบีบการอ้างอิงทั้งหมดในแต่ละสไลด์ที่ ต้องการพวกเขา หากคุณสนใจที่จะแสดงแหล่งข้อมูลเหล่านั้นในระหว่างการนำเสนอ ตอนนี้ก็เพียงแค่คลิกเดียว
การใช้ไฮเปอร์ลิงก์ที่มีประโยชน์อีกอย่างหนึ่งคือการลิงก์กลับไปยังสไลด์แรกจากสไลด์อื่นๆ ทั้งหมด อาจเป็นเพราะคุณกำลังใช้สารบัญเพื่อร่างสไลด์โชว์ สไลด์ที่ลิงก์ยังสะดวกอีกด้วย หากคุณกำลังสร้างคำแนะนำ เช่น การสอนซอฟต์แวร์ เพราะ วัตถุเฉพาะที่คุณทำไฮเปอร์ลิงก์สามารถไปที่สไลด์ใดก็ได้ที่ให้รายละเอียดเกี่ยวกับสิ่งนั้น สิ่งของ.
คำถามที่พบบ่อย
-
เหตุใดฉันจึงแทรกลิงก์ใน Google สไลด์ไม่ได้
คุณต้องเลือกวัตถุก่อนจึงจะสามารถแทรกลิงก์ได้ ตรวจสอบให้แน่ใจว่ามีกล่องสีน้ำเงินรอบวัตถุที่คุณต้องการเชื่อมโยง
-
ฉันจะลิงก์วิดีโอใน Google สไลด์ได้อย่างไร
ถึง ฝังวิดีโอใน Google สไลด์, ไปที่ แทรก > วีดีโอ แล้วเลือก Google Drive ตาม URL หรือใช้แถบค้นหาของ YouTube เลือกวิดีโอแล้วคลิก เลือก เพื่อแทรก
-
ฉันจะลิงก์ไปยัง PDF ใน Google สไลด์ได้อย่างไร
คุณสามารถ แปลง PDF เป็นรูปภาพ แล้วสอดเข้าไปตามนั้น หรืออัปโหลด PDF ไปยัง Google Drive ของคุณ คลิกขวาที่ไฟล์แล้วเลือก รับลิงค์. จากนั้นแทรกลิงก์ใน Google สไลด์
