วิธีจัดกลุ่มวัตถุใน Google สไลด์
สิ่งที่ต้องรู้
- เลือกวัตถุที่คุณต้องการจัดกลุ่ม จากนั้นคลิก จัด > กลุ่ม.
- ยกเลิกการจัดกลุ่ม: เลือกกลุ่ม แล้วคลิก จัด > เลิกจัดกลุ่ม.
- ถ้าคุณไม่สามารถจัดกลุ่มได้ ตรวจสอบให้แน่ใจว่าคุณได้เลือกหลายรายการและเป็นวัตถุที่สามารถจัดกลุ่มได้
บทความนี้จะอธิบายวิธีจัดกลุ่มวัตถุใน Google สไลด์ และหากคุณเปลี่ยนใจ วิธียกเลิกการจัดกลุ่มในสไลด์ด้วย
วิธีจัดกลุ่มใน Google สไลด์
การจัดกลุ่มเป็นคุณลักษณะที่มีประโยชน์ใน Google สไลด์ ซึ่งช่วยให้คุณจัดการวัตถุหรือองค์ประกอบหลายรายการพร้อมกันโดยจัดกลุ่มไว้ นี่เป็นการดำเนินการแบบย้อนกลับได้ ดังนั้นคุณจึงสามารถยกเลิกการจัดกลุ่มวัตถุในภายหลังได้เสมอหากคุณเปลี่ยนใจหรือทำผิดพลาด
วิธีจัดกลุ่มวัตถุใน Google สไลด์มีดังนี้
-
เปิดงานนำเสนอของคุณและ เลือกวัตถุ คุณต้องการรวมกลุ่ม
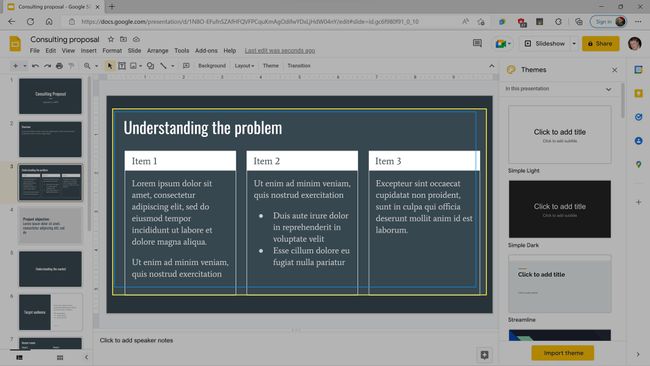
คุณสามารถคลิกและลากเพื่อเลือกหลายวัตถุ หรือกด shift จากนั้นคลิกแต่ละวัตถุ
-
คลิก จัด.
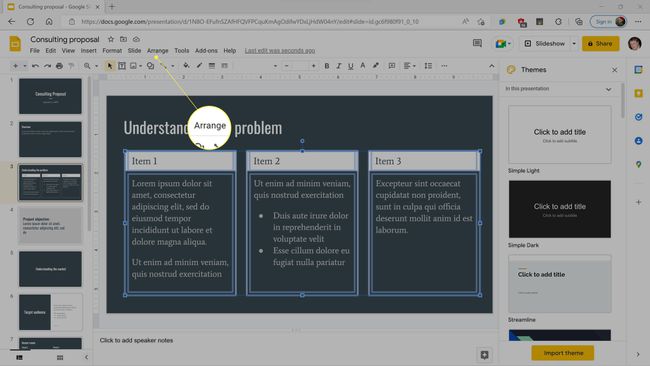
-
คลิก กลุ่ม.
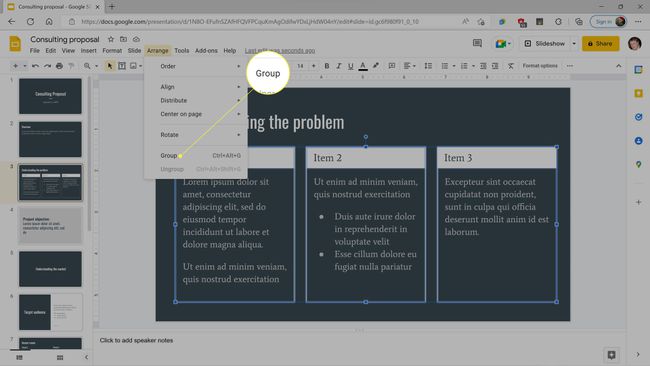
คุณยังสามารถกด CTRL+ALT+G บน Windows หรือ CMD+ALT+G บน Mac หรือคลิกขวาแล้วเลือก กลุ่ม.
ขณะนี้วัตถุถูกจัดกลุ่มแล้ว ดังนั้นคุณจึงสามารถย้ายและจัดการวัตถุเป็นหน่วยได้
วิธีเลิกจัดกลุ่มวัตถุใน Google สไลด์
ถ้าคุณเพิ่มวัตถุมากเกินไปโดยไม่ได้ตั้งใจ หรือคุณไม่ต้องการกลุ่มอีกต่อไป คุณสามารถยกเลิกการจัดกลุ่มวัตถุใน Google สไลด์ได้ทุกเมื่อ ออบเจ็กต์จะคงการเปลี่ยนแปลงใดๆ ที่เกิดขึ้นกับออบเจ็กต์เหล่านี้ไว้ในขณะที่อยู่ในกลุ่ม แต่การเลิกจัดกลุ่มจะช่วยให้คุณย้ายและเปลี่ยนแปลงออบเจ็กต์แยกจากกันได้
วิธียกเลิกการจัดกลุ่มวัตถุใน Google สไลด์มีดังนี้
-
เปิดงานนำเสนอของคุณและ เลือกกลุ่มของวัตถุ.
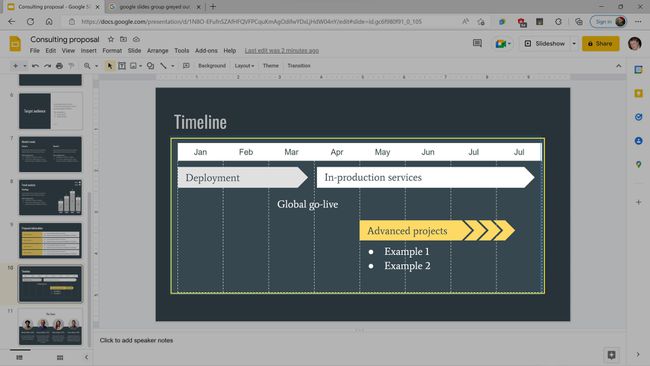
-
คลิก จัด.
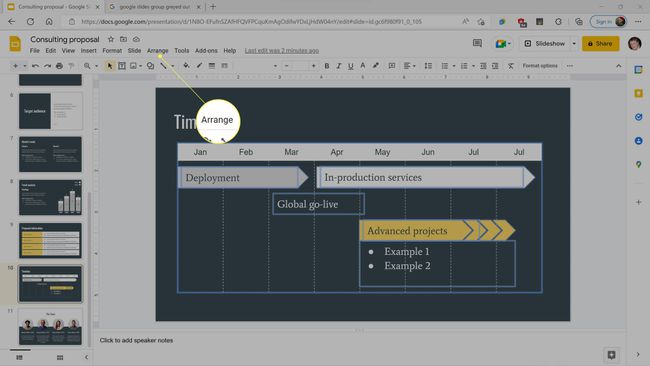
-
คลิก เลิกจัดกลุ่ม.
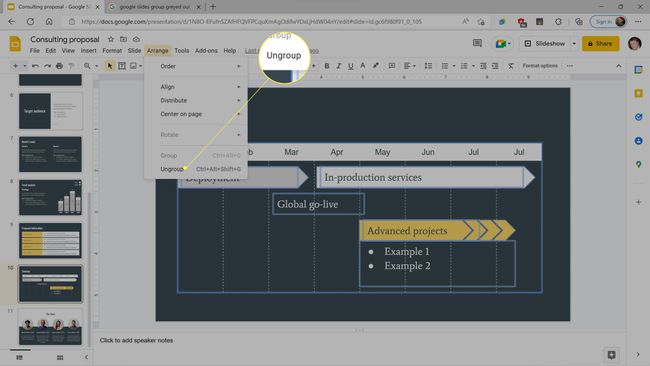
คุณยังสามารถกด CTRL+ALT+กะ+G บน Windows หรือ CMD+ALT+กะ+G บน Mac หรือคลิกขวาแล้วเลือก เลิกจัดกลุ่ม.
ตอนนี้วัตถุไม่ได้รับการจัดกลุ่ม
การจัดกลุ่มใน Google สไลด์คืออะไร
การจัดกลุ่มเป็นคุณลักษณะหนึ่งใน Google สไลด์ที่ช่วยให้คุณจัดการวัตถุหรือองค์ประกอบหลายอย่างพร้อมกันได้ เมื่อคุณจัดกลุ่มองค์ประกอบเข้าด้วยกัน คุณสามารถย้ายกลุ่มไปรอบๆ และแต่ละองค์ประกอบจะยังคงอยู่ในตำแหน่งที่สัมพันธ์กับองค์ประกอบอื่นๆ การย้ายกลุ่มทำงานเหมือนกับ ย้ายวัตถุใน Google สไลด์และคุณยังสามารถปรับขนาด หมุน และแก้ไขกลุ่มด้วยวิธีอื่นๆ ได้ แต่องค์ประกอบแต่ละรายการจะยังคงอยู่ และคุณสามารถลบองค์ประกอบออกจากกลุ่มได้ทุกเมื่อ วิธีนี้มีประโยชน์หากคุณต้องการเปลี่ยนขนาดของวัตถุหลายชิ้นพร้อมกัน แล้วย้ายทีละรายการในภายหลัง
เหตุใดฉันจึงจัดกลุ่มวัตถุใน Google สไลด์ไม่ได้
ถ้าคุณจัดกลุ่มวัตถุใน Google สไลด์ไม่ได้เนื่องจากตัวเลือกวัตถุกลุ่มเป็นสีเทา อาจมีสาเหตุสองสามประการ ตัวเลือกนี้จะใช้ได้ก็ต่อเมื่อเลือกหลายออบเจ็กต์ ดังนั้นตรวจสอบให้แน่ใจว่าได้เลือกออบเจ็กต์ทั้งหมดของคุณแล้ว หากคุณคลิกวัตถุหลายชิ้นโดยไม่กด Shift ค้างไว้ ระบบจะเลือกเฉพาะวัตถุสุดท้ายที่คุณคลิกเท่านั้น ตัวเลือกกลุ่มจะเป็นสีเทาเช่นกันหากวัตถุถูกจัดกลุ่มไว้แล้ว หากตัวเลือกยกเลิกการจัดกลุ่มไม่เป็นสีเทา แสดงว่าวัตถุถูกจัดกลุ่มไว้แล้วในขณะนี้
สาเหตุอื่นที่อาจทำให้ตัวเลือกกลุ่มเป็นสีเทา อาจเป็นเพราะวัตถุบางรายการไม่สามารถจัดกลุ่มเข้าด้วยกันได้ ตัวอย่างเช่น คุณไม่สามารถจัดกลุ่ม an แทรกวิดีโอ YouTube กับวัตถุอื่นๆ หากคุณเลือกวัตถุโดยการคลิกและลาก ให้ลองกด shift ค้างไว้แล้วคลิกแต่ละวัตถุ จากนั้นตรวจสอบเพื่อดูว่าตัวเลือกกลุ่มเป็นสีเทาทุกครั้งที่คุณเลือกวัตถุใหม่หรือไม่ หากมีเหตุผลบางอย่างที่ทำให้เกิดปัญหา คุณจะสามารถระบุวัตถุนั้นและออกจากกลุ่มได้
คำถามที่พบบ่อย
-
ฉันจะเพิ่มเสียงใน Google สไลด์ได้อย่างไร
ถึง เพิ่มเสียงใน Google สไลด์, ไปที่ SoundCloud ค้นหาซาวด์แทร็กที่คุณต้องการ เลือก แบ่งปันและคัดลอก URL เลือกสถานที่ใน Google สไลด์แล้วไปที่ แทรก > ลิงค์. วางลิงก์แล้วเลือก นำมาใช้.
-
ฉันจะเพิ่มวิดีโอใน Google สไลด์ได้อย่างไร
ถึง ฝังวิดีโอใน Google สไลด์เลือกจุดในสไลด์ที่คุณต้องการให้วิดีโอ ไปที่ แทรก > วีดีโอนำทางไปยังวิดีโอ และเลือกเพื่อเพิ่ม หรือคุณสามารถป้อน URL ของวิดีโอ คลิกขวาที่วิดีโอและเลือก ตัวเลือกรูปแบบ เพื่อปรับขนาดและข้อกำหนดของวิดีโอ
-
ฉันจะเพิ่มการเยื้องลอยใน Google สไลด์ได้อย่างไร
ถึง เพิ่มการเยื้องแขวนใน Google สไลด์เน้นข้อความ ในพื้นที่ไม้บรรทัด คลิกและลากตัวควบคุมการเยื้องจนกว่าข้อความจะเยื้องในตำแหน่งที่คุณต้องการ เลือกตัวควบคุมการเยื้องด้านซ้ายและลากไปยังตำแหน่งที่คุณต้องการให้เริ่มข้อความบรรทัดแรก เมื่อคุณปล่อยการควบคุมการเยื้องด้านซ้าย การเยื้องที่แขวนอยู่จะถูกสร้างขึ้น
