วิธีย้าย Google Docs จากไดรฟ์หนึ่งไปยังอีกไดรฟ์หนึ่ง
สิ่งที่ต้องรู้
- เลือก Google เอกสาร (หรือโฟลเดอร์) > แบ่งปัน > ส่ง.
- เปิด Google ไดรฟ์รอง > แบ่งปันกับฉัน > ทำสำเนา.
- หรือดาวน์โหลดและอัปโหลดไฟล์และโฟลเดอร์ซ้ำจากไดรฟ์หนึ่งไปยังอีกที่หนึ่ง หรือใช้ Google Takeout
บทความนี้แสดงวิธีย้าย Google Docs จาก Google Drive หนึ่งไปยังอีกที่หนึ่ง เนื่องจาก Google ยังไม่ได้สร้างคุณลักษณะนี้ใน Google ไดรฟ์ เราจึงพบวิธีแก้ไขปัญหาเบื้องต้นง่ายๆ เพื่อให้งานสำเร็จลุล่วง
วิธีย้ายโฟลเดอร์จากไดรฟ์หนึ่งไปยังอีกไดรฟ์หนึ่ง
ขออภัย การย้ายโฟลเดอร์จากไดรฟ์หนึ่งไปยังอีกไดรฟ์หนึ่งมีมากกว่าหนึ่งขั้นตอน ด้านล่างนี้คือสามวิธีที่คุณสามารถทำได้
แชร์ไฟล์หรือโฟลเดอร์ Google Docs กับไดรฟ์อื่น
ตัวเลือกนี้ใช้ได้กับไฟล์เท่านั้น ใน Google ไดรฟ์ คุณสามารถแชร์โฟลเดอร์ได้ แต่ไม่สามารถคัดลอกทั้งโฟลเดอร์และทำให้เป็นโฟลเดอร์ของคุณเองได้ เพื่อแก้ปัญหาชั่วคราว ให้คัดลอกไฟล์แต่ละไฟล์แล้วสร้างโฟลเดอร์ที่ซ้ำกันเพื่อจัดระเบียบไฟล์เหล่านั้น นี่คือขั้นตอน
เริ่มต้นใน Google ไดรฟ์ที่คุณต้องการแชร์ไฟล์ ให้เลือกไฟล์เดียวหรือเปิดโฟลเดอร์สำหรับไฟล์หลายไฟล์ที่คุณต้องการแชร์ หากต้องการเลือกหลายไฟล์ ให้กด Ctrl เมื่อคุณเลือกแต่ละไฟล์หรือโฟลเดอร์
-
คลิกขวาที่ไฟล์หรือโฟลเดอร์แล้วเลือก แบ่งปัน จากเมนูบริบท
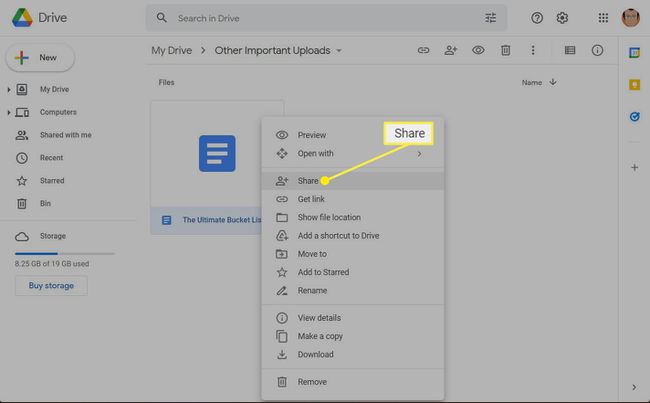
-
ป้อนที่อยู่บัญชี Google ไดรฟ์สำรองหรือเลือกจากเมนูแบบเลื่อนลง
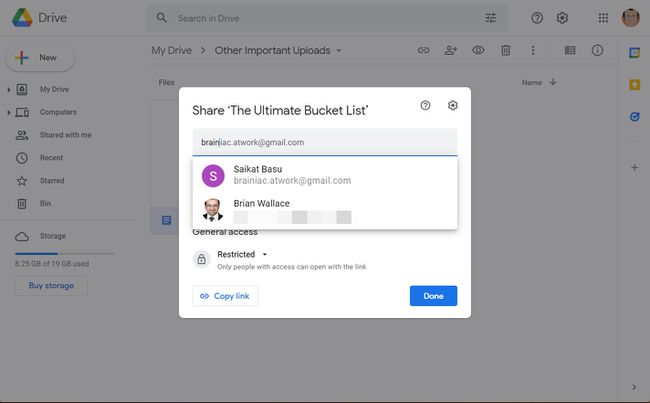
เปลี่ยนการอนุญาตเป็น บรรณาธิการ.
-
เลือก ส่ง เพื่อแชร์ไฟล์หรือโฟลเดอร์กับบัญชีรอง
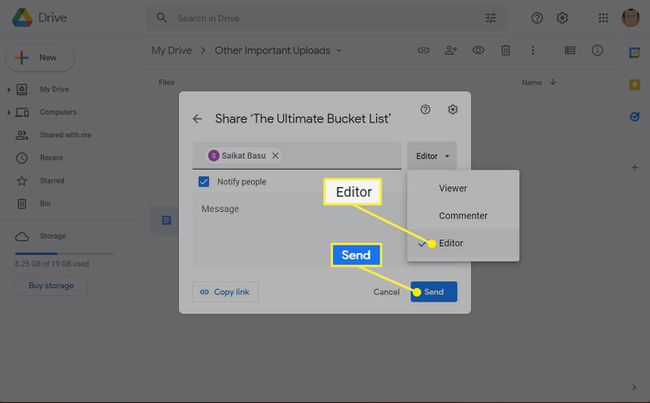
ลงชื่อเข้าใช้ Google Drive สำรอง เลือก แบ่งปันกับฉัน ที่แถบด้านข้างซ้าย
-
คลิกขวาที่ไฟล์ที่แชร์และเลือก ทำสำเนา. Google ไดรฟ์ไม่มีคุณลักษณะการคัดลอกสำหรับโฟลเดอร์ ดังนั้นให้คัดลอกแต่ละไฟล์และจัดระเบียบในโฟลเดอร์ใหม่
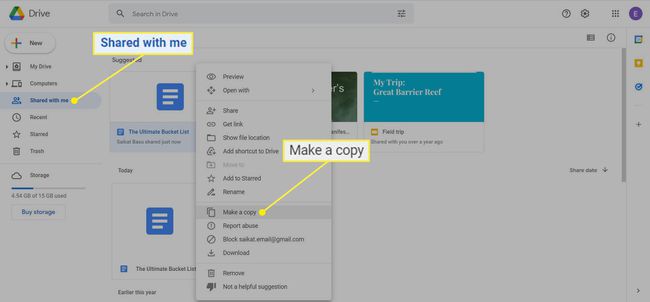
-
กลับไปที่ ไดรฟ์ของฉัน หน้าจอที่บันทึกสำเนาไว้ เปลี่ยนชื่อไฟล์.
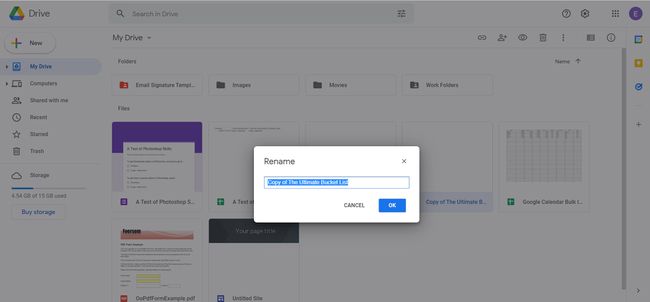
ดาวน์โหลดและอัปโหลด Google Docs ไปยังไดรฟ์อื่นอีกครั้ง
กระบวนการที่ชัดเจนนี้ต้องใช้ความอุตสาหะ แต่เร็วกว่าเมื่อคุณต้องการย้ายไฟล์และโฟลเดอร์จำนวนมาก
บันทึก:
คุณสามารถดาวน์โหลดไฟล์ได้เมื่อคุณเป็นเจ้าของเท่านั้น นอกจากนี้ Google ไดรฟ์ยังใช้รูปแบบ .docx ทั่วไปสำหรับไฟล์ที่ดาวน์โหลด คุณสามารถเลือก ดาวน์โหลดไฟล์ Google Drive ในรูปแบบอื่นที่รองรับจากเมนูไฟล์ในไฟล์ Doc ที่เปิดอยู่
เลือกแต่ละไฟล์หรือโฟลเดอร์ หรือกด Ctrl เพื่อเลือกหลายไฟล์และโฟลเดอร์
-
คลิกขวาที่ไฟล์หรือโฟลเดอร์ที่เลือกแล้วเลือก ดาวน์โหลด.

Google ไดรฟ์จะซิปไฟล์และดาวน์โหลดไฟล์ไปยังตำแหน่งบนเดสก์ท็อปของคุณ
เปิดเครื่องรูดไฟล์หรือโฟลเดอร์
เปิดบัญชี Google ไดรฟ์สำรอง
-
เลือก ใหม่ > อัปโหลดไฟล์ หรือ อัปโหลดโฟลเดอร์ เพื่อย้ายไฟล์หรือโฟลเดอร์จากเดสก์ท็อปไปยังไดรฟ์อื่น
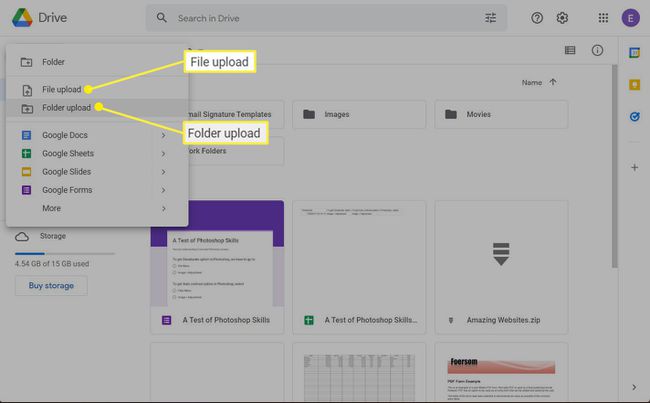
ใช้ Google Takeout
Google Takeout เป็นวิธีเริ่มต้นในการสร้างที่เก็บข้อมูลสำรองของข้อมูลทั้งหมดของคุณภายใต้บัญชี Google แต่คุณสามารถใช้ Google Takeout เพื่อดาวน์โหลดโฟลเดอร์แล้วย้ายไปยังคอมพิวเตอร์เครื่องอื่นหรือบัญชีไดรฟ์
เข้าสู่ระบบ Google Takeout และเลือก ยกเลิกการเลือกทั้งหมด. Google Takeout จะเลือกข้อมูลและประเภทไฟล์ที่เป็นไปได้ทั้งหมดเพื่อรวมไว้ในที่เก็บถาวรของ Takeout แต่คุณอาจต้องการดาวน์โหลดเพียงไม่กี่โฟลเดอร์ใน Google ไดรฟ์
ลงรายการสินค้าแล้วเลือก ขับ.
-
เลือก รวมข้อมูลไดรฟ์ทั้งหมด.

-
กับ ตัวเลือกเนื้อหาในไดรฟ์คุณสามารถเลือกดาวน์โหลดโฟลเดอร์และไฟล์ทั้งหมดหรือเลือกเฉพาะโฟลเดอร์ได้ คุณไม่สามารถเลือกไฟล์เฉพาะภายในโฟลเดอร์ที่นี่ เลือก ตกลง.
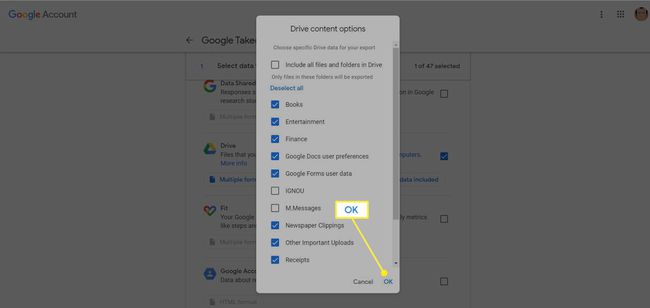
เลือก ขั้นตอนต่อไป โดยเลื่อนลงต่อไป
-
ภายใต้ เลือกประเภทไฟล์ ความถี่ และปลายทางเลือกวิธีการจัดส่ง ความถี่ และปลายทาง สำหรับการย้าย Google เอกสารจากไดรฟ์หนึ่งไปยังอีกไดรฟ์หนึ่ง คุณสามารถเลือก:
- วิธีการจัดส่ง: ส่งลิงค์ดาวน์โหลดทางอีเมล์
- ความถี่: ส่งออกครั้งเดียว
- ประเภทไฟล์และขนาด: .zip
เลือก สร้างการส่งออก.
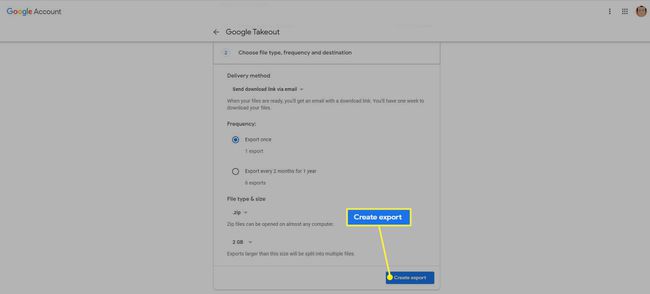
-
รอในขณะที่ Google ใช้เวลาสักครู่เพื่อสร้างไฟล์เก็บถาวร
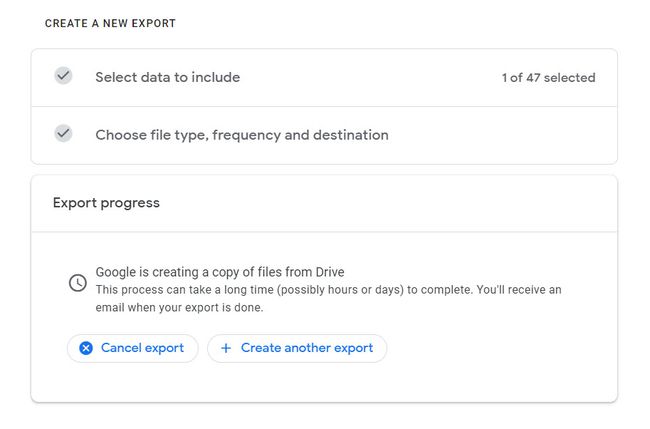
-
ใช้ลิงก์อีเมลที่ส่งไปยัง Gmail เพื่อดาวน์โหลดโฟลเดอร์ซิป คุณสามารถดาวน์โหลดได้โดยตรงจาก Google Takeout's จัดการการส่งออก หน้าจอ.
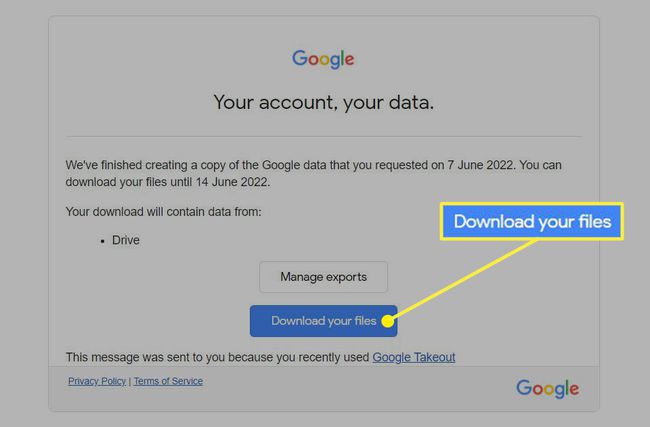
หากต้องการย้ายไฟล์เหล่านี้ไปยังบัญชีไดรฟ์สำรอง ให้คลายซิปไฟล์และอัปโหลดตามปกติ
คำถามที่พบบ่อย
-
ฉันจะย้ายเอกสาร Word ไปยัง Google Doc ได้อย่างไร
ใน Google เอกสาร ไปที่ ไฟล์ > เปิด. เลือก ที่อัพโหลด จากนั้นลากไฟล์ Word ไปที่หน้าต่างหรือเลือกไฟล์นั้น Google เอกสารจะนำเข้า และการจัดรูปแบบทั้งหมดจะยังปกติดี
-
ฉันจะย้าย Google Doc ไปยังเดสก์ท็อปได้อย่างไร
ไปที่ ไฟล์ > ดาวน์โหลด และเลือกรูปแบบที่คุณต้องการบันทึกเอกสารของคุณเป็น บางส่วนสามารถแก้ไขได้และบางส่วนจะไม่เป็น ตัวเลือกต่างๆ ได้แก่ Word, Rich Text Format, PDF และ Plain Text
