วิธีใส่สเปรดชีตใน Google สไลด์
สิ่งที่ต้องรู้
- คัดลอกเซลล์หรือแผนภูมิจากชีตที่คุณต้องการนำเข้า
- วางลงในสไลด์แล้วเลือก ลิงก์ไปยังสเปรดชีต.
- แก้ไขสเปรดชีตเพื่อเปลี่ยนข้อมูลในสไลด์
บทความนี้อธิบายวิธีลิงก์ไปยังเอกสาร Google ชีตจาก Google สไลด์ เพื่อให้ข้อมูลเป็นปัจจุบันเสมอ และจะแสดงเฉพาะข้อมูลที่คุณต้องการนำเสนอในสไลด์ นอกจากนี้ยังอธิบายประโยชน์ของการผสานรวมข้อมูลเวิร์กชีตในการนำเสนอสไลด์
วิธีเพิ่ม Google ชีตใน Google สไลด์
ทำตามขั้นตอนในการเชื่อมโยง Google ชีตกับ Google สไลด์ได้ง่ายๆ
ลิงก์ไปยังช่วงของข้อมูล
ทำตามขั้นตอนเหล่านี้หากต้องการให้แถวและคอลัมน์เฉพาะแสดงในสไลด์เป็นตาราง
-
เลือกและคัดลอกช่วงจากสเปรดชีตที่คุณต้องการให้แสดงในสไลด์โชว์ ทำได้โดยไฮไลต์ส่วนที่เลือก จากนั้นคลิกขวาและเลือก สำเนา.
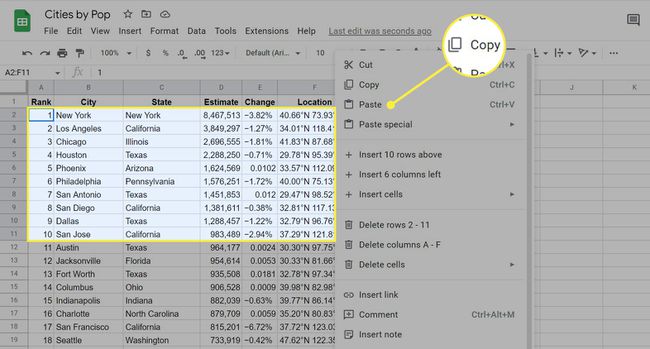
ไปที่หน้าแรกของ Google ชีต และใช้ไอคอนโฟลเดอร์เพื่ออัปโหลดสเปรดชีตหากอยู่ในคอมพิวเตอร์
-
เปิดเอกสารสไลด์ไปที่สไลด์ที่คุณต้องการวางข้อมูลลงไป แล้วไปที่ แก้ไข > แปะ.
ถ้านี่คือสไลด์โชว์ใหม่ที่คุณยังไม่ได้ทำการเปลี่ยนแปลง เป็นไปได้มากว่าจะมีรายการเทมเพลตบางรายการที่คุณอาจไม่ต้องการบนสไลด์เดียวกันกับข้อมูลในสเปรดชีตของคุณ ใช้เวลาสองสามนาทีก่อนทำขั้นตอนนี้ให้เสร็จ ล้างสไลด์ออกเพื่อไม่ให้รก
-
เลือก ลิงก์ไปยังสเปรดชีต แล้วก็ แปะ บนพรอมต์
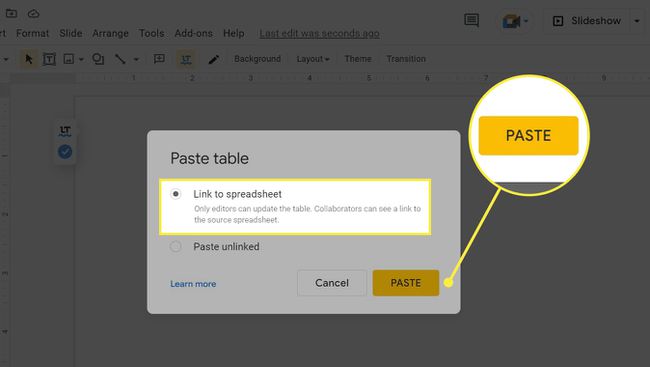
-
คอลัมน์และแถวที่แน่นอนที่คุณคัดลอกจาก Google ชีตจะปรากฏใน Google สไลด์

ใช้ขอบโต๊ะเพื่อย้ายโต๊ะไปทุกที่ที่คุณต้องการ คุณยังสามารถตัด/วางตารางไปยังสไลด์อื่นได้ ถ้าจำเป็น และจะยังคงเชื่อมโยงกับสเปรดชีตเดียวกัน
ลิงก์ไปยังแผนภูมิ
คุณสามารถลิงก์ไปยังแผนภูมิได้ในลักษณะเดียวกับเซลล์ข้อมูล โดยการคัดลอกและวาง แต่มีอีกวิธีหนึ่งที่ช่วยให้คุณทำทั้งหมดได้จากภายใน Google สไลด์
-
ไปที่ แทรก > แผนภูมิ > จากชีต.
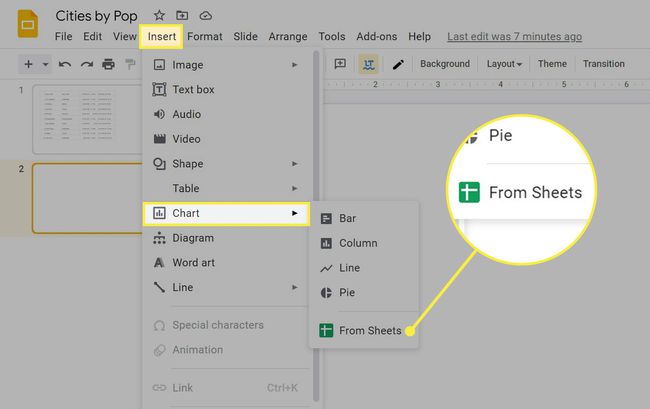
เลือกสเปรดชีตที่มีแผนภูมิที่คุณต้องการนำเข้า แล้วเลือก เลือก.
เลือกแผนภูมิที่คุณต้องการใช้ใน Google สไลด์ และทำเครื่องหมายถูกข้าง ลิงก์ไปยังสเปรดชีต ถูกเลือก
-
เลือก นำเข้า.
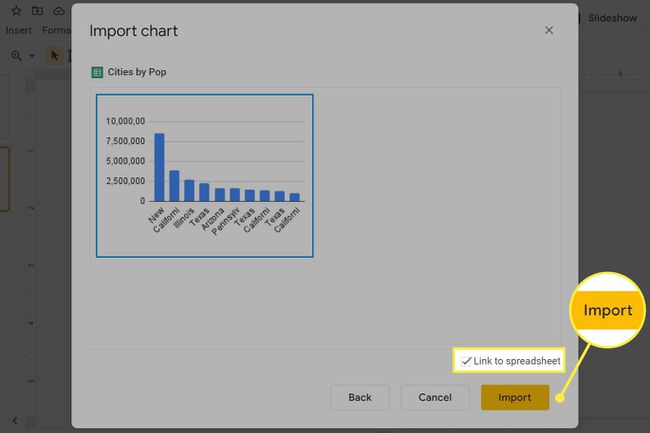
การแก้ไขสเปรดชีตที่เชื่อมโยงใน Google สไลด์
หากคุณเปลี่ยนแปลงข้อมูล เมนูของตารางในสไลด์จะเปลี่ยนเป็น อัปเดต ปุ่มที่คุณต้องคลิกเพื่อทำการเปลี่ยนแปลงจะแสดงขึ้นในสไลด์ (รีเฟรชสไลด์ ถ้าคุณไม่เห็นปุ่มนั้น)
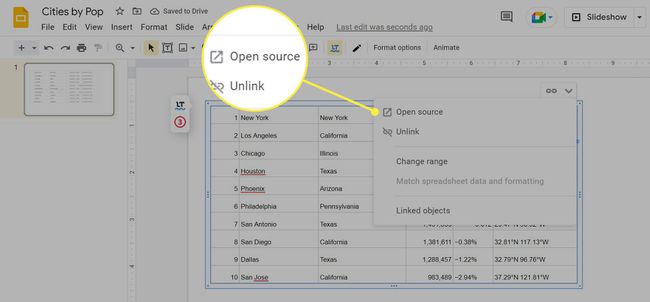
ข้อมูลสเปรดชีตใน Google สไลด์อาจ ดู แก้ไขได้ (และบางส่วนในทางเทคนิคทำได้) แต่แทนที่จะเปลี่ยนข้อมูลในสไลด์โชว์ ให้ทบทวนสเปรดชีตอีกครั้งและทำการแก้ไขที่นั่น
ทำได้ง่ายมาก เพียงคลิกที่ตารางหรือแผนภูมิหนึ่งครั้งเพื่อแสดงเมนูเล็กๆ ที่ด้านบน เลือกอันนั้นแล้วเลือก โอเพ่นซอร์ส เพื่อเปิด Google ชีต
คุณเปลี่ยนแปลงตารางในสไลด์ได้โดยไม่ต้องไปที่ชีต แต่การเปลี่ยนแปลงเหล่านั้นจะไม่มีผลกับสเปรดชีต หากคุณทำการเปลี่ยนแปลงในสไลด์แล้วทำการเปลี่ยนแปลงในสเปรดชีต การแก้ไขนั้นจะแทนที่ทุกสิ่งที่คุณแก้ไขจากสไลด์โชว์
หากเป็นตารางที่คุณกำลังเผชิญอยู่ ในเมนูนั้นก็มีตัวเลือกที่อธิบายตนเองได้ด้วย เปลี่ยนช่วง. นี่คือที่ที่คุณสามารถแก้ไขจำนวนสเปรดชีตที่จะแสดงในสไลด์ โดยไม่ต้องลบการนำเข้าและเริ่มต้นใหม่ทั้งหมด
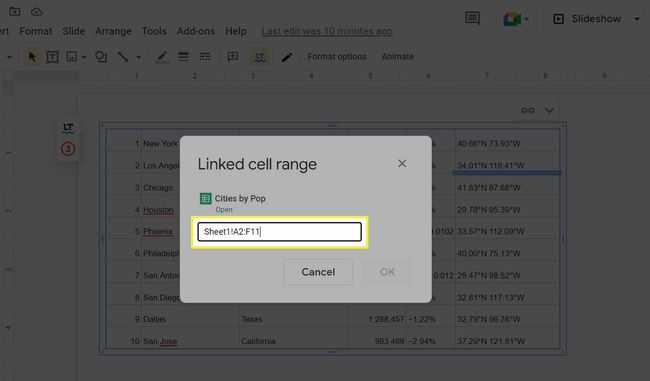
ประโยชน์ของการวาง Google สเปรดชีตใน Google สไลด์
การนำเข้าข้อมูลสเปรดชีตลงในสไลด์โชว์ทำให้คุณไม่จำเป็นต้องคัดลอกข้อมูลทั้งหมดด้วยตนเอง นอกจากนี้ เนื่องจากสไลด์จัดรูปแบบได้ดีเยี่ยม คุณจึงไม่จำเป็นต้องสร้างตารางหรือแผนภูมิด้วยตนเอง เสร็จสิ้นโดยอัตโนมัติในไม่กี่วินาที และดูเหมือนในชีต
เนื่องจากสเปรดชีตที่สร้างใน Google ชีตเผยแพร่ออนไลน์ การอัปเดตสิ่งที่คุณเห็นในสไลด์โชว์จึงง่ายดายพอๆ กับการอัปเดตสเปรดชีต เมื่อคุณลิงก์เอกสารประเภทนี้ การเปลี่ยนแปลงใดๆ ที่คุณทำจะปรากฏทุกที่ที่มีการเข้าถึง รวมถึงไฟล์สไลด์ของคุณด้วย ซึ่งหมายความว่าคุณยังคงได้รับประโยชน์จากรูปแบบที่มีโครงสร้าง สูตรที่เป็นประโยชน์ ฯลฯ ที่ชีตจัดเตรียมไว้ให้ แม้ว่าจะมีการเข้าถึงในรูปแบบสไลด์โชว์ของคุณก็ตาม
การรวมนี้มีประโยชน์แม้ว่าคุณจะไม่ต้องการ แชร์ไฟล์ชีต. ตัวอย่างเช่น คุณสามารถแชร์สไลด์โชว์กับผู้อื่นโดยไม่ต้องแชร์สเปรดชีต เฉพาะส่วนของไฟล์ที่คุณคัดลอก (เช่น แผนภูมิ) เท่านั้นที่จะมองเห็นได้โดยใครก็ตามที่ดูงานนำเสนอ
ทุกคนที่ดูสไลด์โชว์จะสามารถเข้าถึงลิงก์ชีตได้ แต่ถ้าคุณยังไม่ได้แชร์ สเปรดชีตกับบุคคลเหล่านั้น จึงไม่มีสิทธิ์เข้าถึง (เช่น ลิงก์จะไม่แสดงเนื้อหาแบบเต็ม สเปรดชีต) ถ้าคุณไม่ต้องการให้ข้อมูลเป็นปัจจุบันกับสิ่งที่อยู่ในสเปรดชีต คุณสามารถหลีกเลี่ยงไม่ให้มองเห็นลิงก์ได้ด้วยการเลือก วางยกเลิกการลิงก์ เมื่อถูกถาม
คำถามที่พบบ่อย
-
ฉันจะแทรกสเปรดชีต Excel ลงใน Google สไลด์ได้อย่างไร
การคัดลอกและวางสเปรดชีต Excel อาจใช้ไม่ได้ผลเช่นเดียวกับ Google ชีต ประการหนึ่ง คุณจะไม่สามารถอัปเดตเวอร์ชันที่คัดลอกได้ในทันที บริการของบริษัทอื่นบางรายการจะให้คุณลิงก์สเปรดชีต Excel ลงในสไลด์ได้ อย่างไรก็ตาม การวางข้อมูลของแผ่นงาน Excel ลงใน Google ชีตก่อนนั้นง่ายกว่า (และอาจปลอดภัยกว่า) แล้ววางลิงก์จากที่นั่น
-
ฉันจะใส่สเปรดชีตลงในสไลด์เดียวใน Google สไลด์ได้อย่างไร
เมื่อคุณวางสเปรดชีตบนสไลด์แล้ว คุณสามารถปรับขนาดโดยใช้แฮนเดิลที่มุม ตรวจสอบให้แน่ใจว่าข้อความยังคงอ่านง่ายหลังจากที่คุณย่อขนาดให้พอดีกับสไลด์
