วิธีเพิ่มเส้นขอบใน Google เอกสาร
สิ่งที่ต้องรู้:
- ในการใช้ตาราง ให้เลือก ใหม่ > Google Docs > เอกสารเปล่า > แทรก > โต๊ะ > ตาราง 1x1
- หากต้องการใช้รูปร่าง ให้เลือก แทรก > การวาดภาพ > ใหม่ > รูปร่าง > รูปร่าง > สี่เหลี่ยมผืนผ้า.
- ในการใช้รูปภาพ ให้เลือก แทรก > ภาพ > ค้นหาเว็บ.
บทความนี้จะแสดงวิธีเพิ่มเส้นขอบใน Google เอกสาร ขออภัย ไม่มีคุณลักษณะเริ่มต้นสำหรับเพิ่มเส้นขอบอย่างง่ายดาย แต่คุณสามารถใช้วิธีแก้ไขปัญหาชั่วคราวอย่างใดอย่างหนึ่งที่นี่
วิธีทำเส้นขอบบน Google เอกสารด้วยตาราง
การใช้ตารางเป็นวิธีที่ง่ายที่สุด ตารางเซลล์เดียวสามารถล้อมรอบบล็อกข้อความและทำหน้าที่เป็นเส้นขอบใน Google เอกสาร ทำโต๊ะ ก่อนพิมพ์เนื้อหาในเอกสาร
-
เลือก ใหม่ > Google Docs > เอกสารเปล่า.
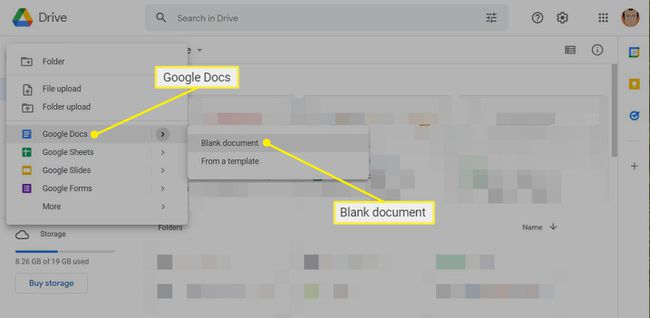
-
เลือก แทรก > โต๊ะ > ตาราง 1x1 เพื่อแสดงตารางเซลล์เดียวในเอกสาร
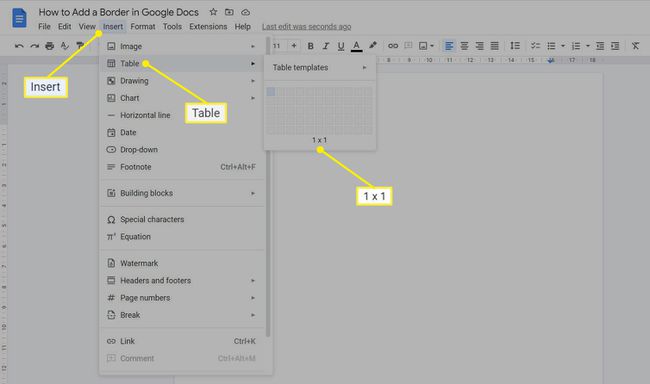
-
ลากเส้นขอบแนวนอนและแนวตั้งเพื่อปรับขนาดตารางให้ตรงกับเลย์เอาต์ที่วางแผนไว้ของเนื้อหา ตัวอย่างเช่น ลากไปที่ส่วนท้ายของหน้าเพื่อสร้างเส้นขอบเทียมรอบๆ ข้อความ คุณสามารถจัดรูปแบบตาราง (หรือ "เส้นขอบ") ได้สองวิธี
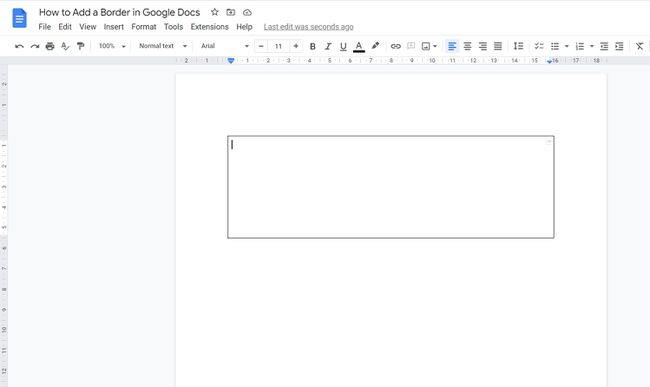
-
เลือกแต่ละเส้นแนวตั้งและแนวนอนของตารางทีละรายการ (กด Ctrl เพื่อเลือกทั้งหมด) จากนั้นใช้ สีขอบ, ความกว้างของเส้นขอบ, และ เส้นประ ดรอปดาวน์เพื่อจัดรูปแบบตาราง
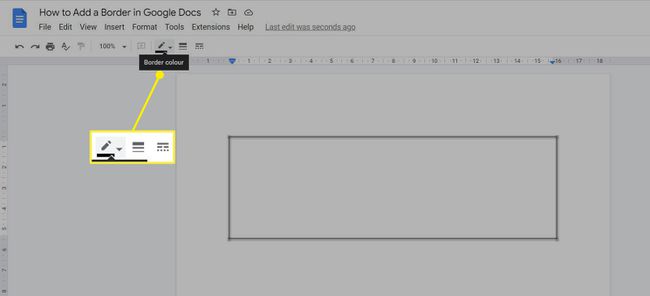
-
คลิกขวาภายในตารางเพื่อแสดง คุณสมบัติของตาราง ทางขวา. เลือก สี > ขอบโต๊ะ เพื่อเปลี่ยนความหนาของเส้นขอบและ สีพื้นหลังของเซลล์ ตัวเลือกสำหรับสีใดๆ ภายในขอบตาราง
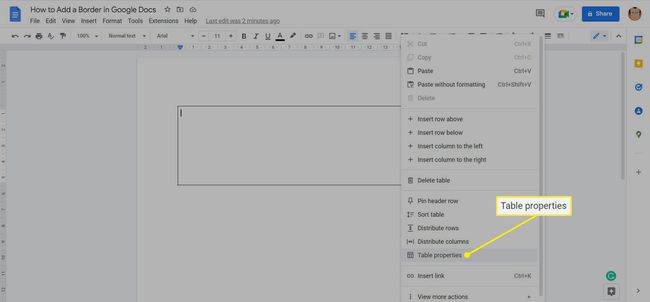
พิมพ์เนื้อหาของคุณภายในขอบตาราง
เพิ่มเส้นขอบด้วยการวาดรูปร่าง
คุณสามารถวาดเส้นขอบด้วยรูปทรงสี่เหลี่ยมใดก็ได้ ใช้ขั้นตอนด้านล่างเพื่อใช้ประโยชน์จากเครื่องมือวาดภาพใน Google เอกสารเพื่อสร้างเส้นขอบ
-
เลือก แทรก > การวาดภาพ > ใหม่.
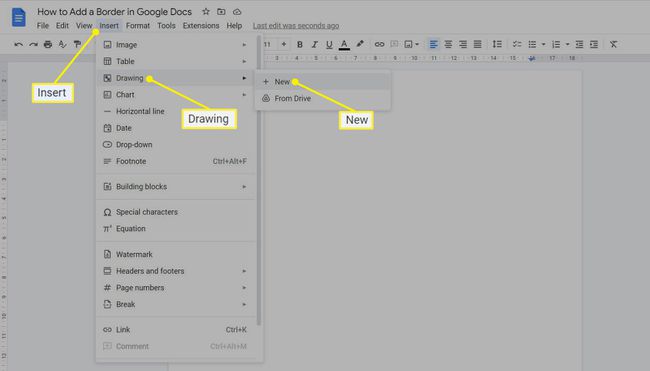
-
จากแถบเครื่องมือของพื้นที่วาดภาพ ให้เลือก รูปร่าง > รูปร่าง > สี่เหลี่ยมผืนผ้า.
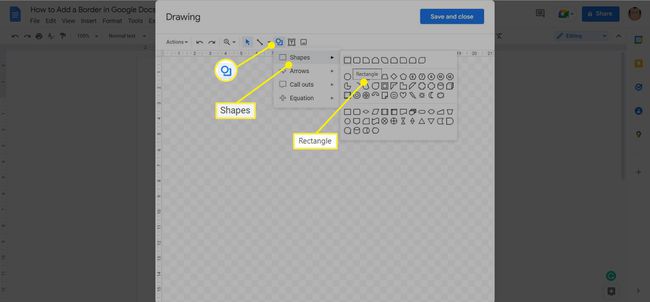
ลากเมาส์บนผืนผ้าใบแล้วปล่อยเมาส์เพื่อวาดรูปร่าง
-
เลือกรายการแบบเลื่อนลงสำหรับ สีขอบ, น้ำหนักขอบ, และ เส้นประ เพื่อปรับแต่งรูปลักษณ์ของรูปทรง
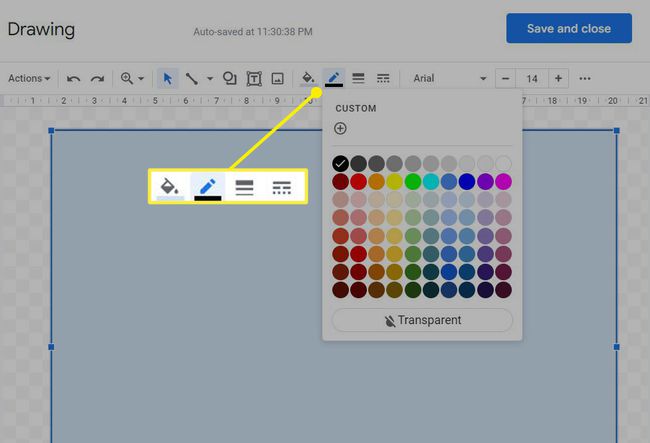
ดับเบิลคลิกที่ใดก็ได้ภายในรูปร่าง และเริ่มพิมพ์เพื่อแทรกข้อความภายในรูปร่าง คุณยังสามารถเลือก กล่องข้อความ และคลิกที่ใดก็ได้ภายในรูปร่าง เริ่มพิมพ์เพื่อเข้าสู่เนื้อหาที่จะไปบนหน้า
-
เลือก บันทึกและปิด เพื่อแทรกรูปร่างลงในเอกสาร
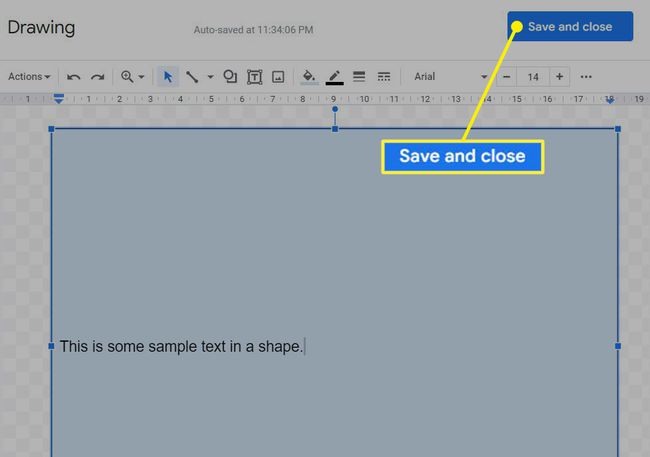
ลากจุดยึดทั้งสี่ด้านเพื่อปรับขนาดและจัดตำแหน่งรูปร่างใหม่ หากจำเป็น
-
ดับเบิลคลิกที่รูปร่างเพื่อเปิดแคนวาสการวาดอีกครั้งเพื่อแก้ไข หรือเลือกรูปร่างแล้วเลือก แก้ไข จากแถบเครื่องมือที่ด้านล่างของรูปร่าง ตัวอย่างเช่น สีเส้นขอบเริ่มต้นคือสีดำ และสีพื้นหลังเป็นสีน้ำเงิน คุณสามารถเปลี่ยนได้ตามที่คุณต้องการ
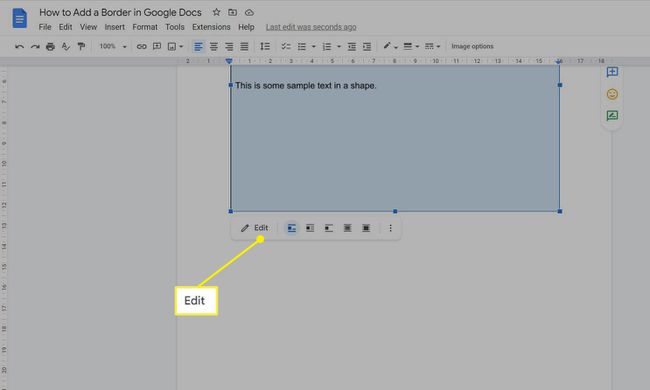
ใช้รูปภาพเพื่อเพิ่มเส้นขอบ
การเลือกรูปภาพของกรอบหรือขอบของหน้าเป็นวิธีที่สร้างสรรค์ที่สุดในการตกแต่งเอกสาร Google ของคุณ นอกจากนี้ยังเหมาะสำหรับสร้างใบปลิว การ์ดเชิญ และโบรชัวร์ที่มีเส้นขอบตกแต่งอย่างสวยงาม
-
เลือก แทรก > ภาพ > ค้นหาเว็บ.
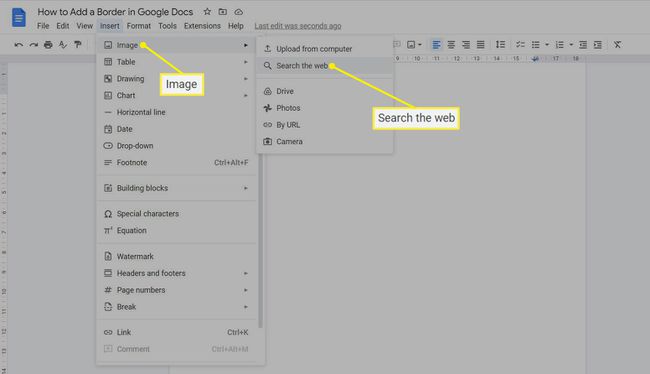
ค้นหาเว็บด้วยคำหลักเช่น "เฟรม" หรือ "เส้นขอบ"
-
จากผลการค้นหา ให้เลือกรูปลักษณ์ที่เหมาะสมกับประเภทของเนื้อหาสำหรับหน้า
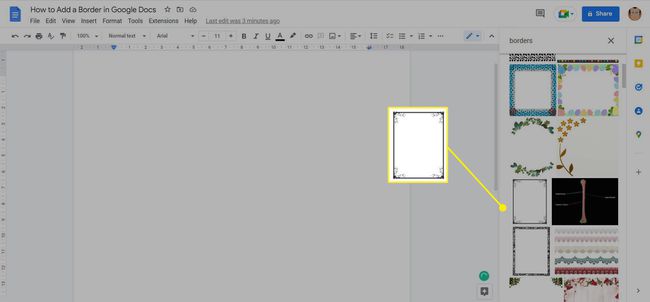
เลือก แทรก.
เลือกและลากจุดจับมุมใดๆ เพื่อปรับขนาดรูปภาพของเส้นขอบ
-
เนื่องจากเป็นรูปภาพ คุณจึงไม่สามารถพิมพ์ข้อความทับได้ เลือกภาพและเลือก ด้านหลังข้อความ จากแถบเครื่องมือการจัดรูปแบบที่ด้านล่างของรูปภาพ รูปภาพอยู่ด้านหลังข้อความที่คุณพิมพ์ทับ
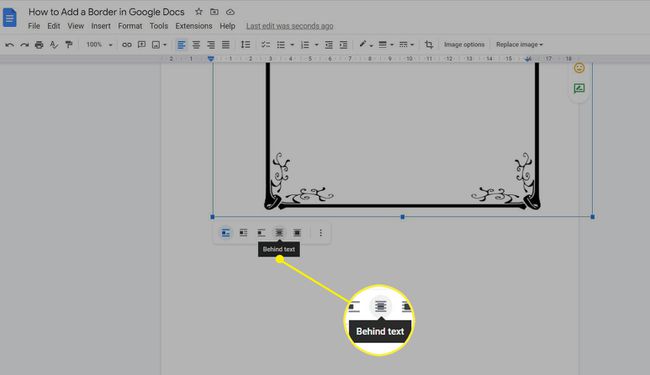
ป้อนข้อความสำหรับเอกสาร
คำถามที่พบบ่อย
-
ฉันจะเปลี่ยนระยะขอบใน Google เอกสารได้อย่างไร
ถึง เปลี่ยนระยะขอบใน Google เอกสาร ด้วยตนเองโดยใช้ไม้บรรทัด คลิกพื้นที่สีเทาทางด้านซ้ายของสามเหลี่ยมคว่ำที่ระยะขอบซ้ายหรือขวา ตัวชี้เปลี่ยนเป็นลูกศร ลากพื้นที่ขอบสีเทาเพื่อปรับขนาดระยะขอบ หรือตั้งค่าระยะขอบโดยไปที่ ไฟล์ > การตั้งค่าหน้า > ระยะขอบ.
-
ฉันจะลบหน้าใน Google เอกสารได้อย่างไร
ถึง ลบหน้าใน Google เอกสารให้วางเคอร์เซอร์ที่ท้ายประโยคตรงหน้าหน้าที่ไม่ต้องการ คลิกและลากลงเพื่อเลือกหน้าที่ไม่ต้องการ กด ลบ หรือ Backspace เพื่อลบมัน
-
ฉันจะเพิ่มกล่องข้อความใน Google เอกสารได้อย่างไร
ถึง แทรกกล่องข้อความใน Google เอกสารเปิดเอกสารของคุณ วางเคอร์เซอร์ในตำแหน่งที่คุณต้องการให้กล่องข้อความ และไปที่ แทรก > การวาดภาพ > ใหม่ > กล่องข้อความ. พิมพ์ข้อความลงในช่องว่าง แล้วคลิกและลากที่จับเพื่อปรับขนาดกล่องตามที่คุณต้องการ
