วิธีสร้างรายการตรวจสอบใน Google เอกสาร
สิ่งที่ต้องรู้
- บนแถบเครื่องมือ > รายการตรวจสอบ ไอคอน > ใส่ข้อความ > กลับ/เข้า หนึ่งครั้งสำหรับช่องทำเครื่องหมายใหม่ สองครั้งสำหรับย่อหน้าใหม่
- ในการสร้างรายการตรวจสอบ ให้เพิ่มชุดของรายการแต่ละรายการในบรรทัดของตัวเอง > เลือกข้อความ > รายการตรวจสอบ ไอคอน
- หากต้องการแปลงรายการที่มีอยู่เป็นรายการตรวจสอบ ให้ย้ายข้อความสำหรับช่องทำเครื่องหมายไปที่บรรทัดใหม่ > รายการตรวจสอบ ไอคอน.
บทความนี้อธิบายวิธีแทรกช่องทำเครื่องหมาย วิธีแปลงรายการที่มีอยู่เป็นช่องทำเครื่องหมาย และวิธีสร้างรายการตรวจสอบใน Google เอกสาร
วิธีสร้างรายการตรวจสอบใน Google เอกสาร
มีสองวิธีในการสร้างรายการตรวจสอบใน Google เอกสาร สำหรับครั้งแรก เพียงทำตามขั้นตอนจากส่วนสุดท้าย ในขั้นตอนที่ 5 ให้กด กลับ/เข้า หนึ่งครั้งและเพิ่มข้อความใหม่สำหรับช่องทำเครื่องหมายที่ปรากฏขึ้น ทำซ้ำจนกว่าคุณจะสร้างรายการตรวจสอบ
ทำตามขั้นตอนเหล่านี้เพื่อสร้างรายการตรวจสอบใน Google เอกสารด้วยวิธีอื่น:
-
ป้อนข้อความทั้งหมดที่คุณต้องการให้เป็นรายการในรายการตรวจสอบลงใน Google เอกสาร แต่ละรายการที่จะมีกล่องกาเครื่องหมายอยู่ข้างๆ ควรอยู่ในบรรทัดของตัวเอง
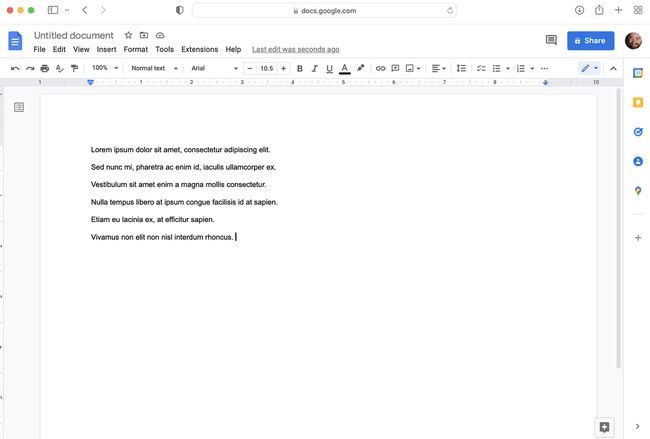
-
เมื่อคุณมีรายการทั้งหมดที่คุณต้องการเปลี่ยนเป็นรายการตรวจสอบในเอกสารแล้ว ให้เลือกรายการทั้งหมด
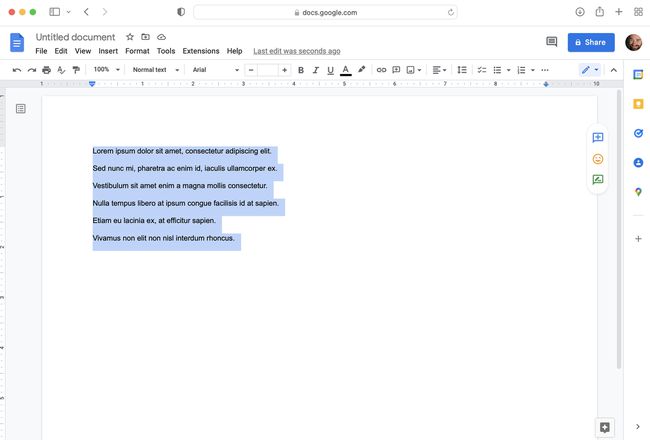
-
ในแถบเครื่องมือ ให้คลิกไอคอน รายการตรวจสอบ ไอคอน.

-
แต่ละรายการจะมีช่องทำเครื่องหมายอยู่ข้างๆ เช่นเดียวกับในส่วนที่แล้วให้กด กลับ/เข้า คีย์เมื่อเพิ่มช่องทำเครื่องหมายใหม่ในรายการตรวจสอบ กดสองครั้งเพื่อเริ่มย่อหน้าใหม่
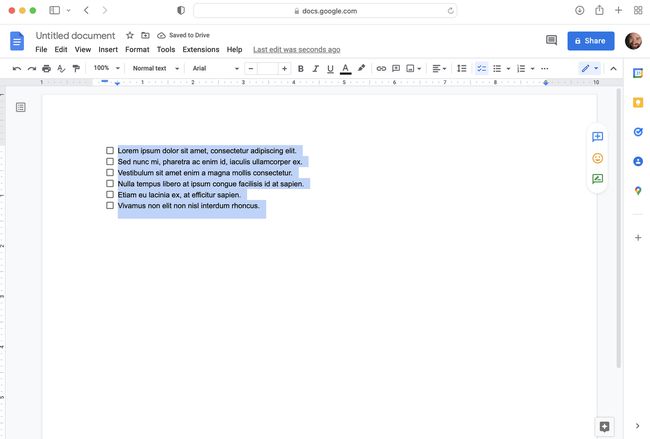
มีรายการลำดับเลขหรือสัญลักษณ์แสดงหัวข้อย่อยที่คุณต้องการแปลงเป็นรายการตรวจสอบหรือไม่ ง่าย! เลือกรายการทั้งหมดในรายการที่มีหมายเลขหรือสัญลักษณ์แสดงหัวข้อย่อย จากนั้นคลิก รายการตรวจสอบ ในแถบเครื่องมือ แล้วคุณจะมีรายการตรวจสอบ
วิธีสร้างรายการตรวจสอบหลายระดับใน Google เอกสาร
ต้องการสร้างรายการตรวจสอบหลายระดับโดยที่บางรายการเยื้องอยู่ใต้รายการอื่นใช่หรือไม่ นี่คือสิ่งที่ต้องทำ:
-
สร้างรายการตรวจสอบโดยใช้ขั้นตอนจากส่วนสุดท้าย เพื่อให้คุณมีรายการตรวจสอบที่มีรายการทั้งหมดในระดับเยื้องเดียวกัน
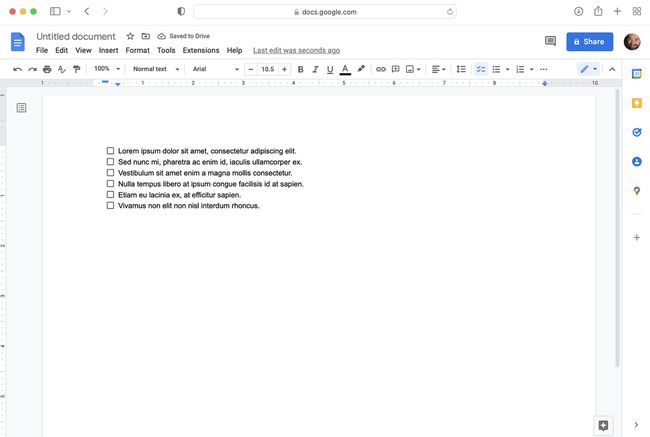
วางเคอร์เซอร์ที่จุดเริ่มต้นของบรรทัดสำหรับรายการที่คุณต้องการเยื้อง
-
กด แท็บ ที่สำคัญหรือคลิกที่ปุ่ม เพิ่มการเยื้อง ปุ่มในแถบเครื่องมือ
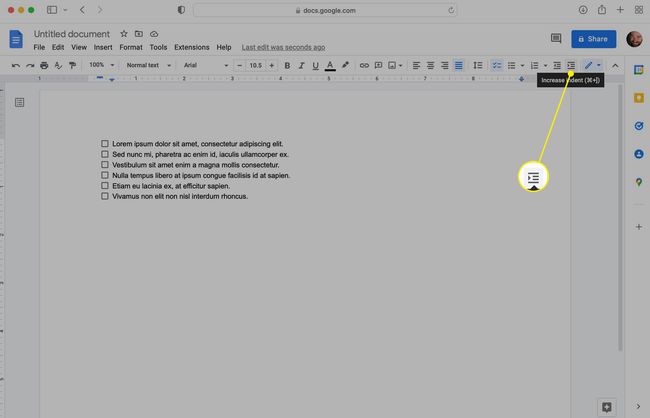
-
ทำซ้ำสำหรับรายการมากเท่าที่คุณต้องการเยื้อง กด แท็บ หรือคลิก เพิ่มการเยื้อง อีกครั้งเพื่อเยื้องรายการเพิ่มเติม ไม่จำกัดระดับที่คุณสามารถมีได้นอกเหนือจากความกว้างของเอกสารของคุณ
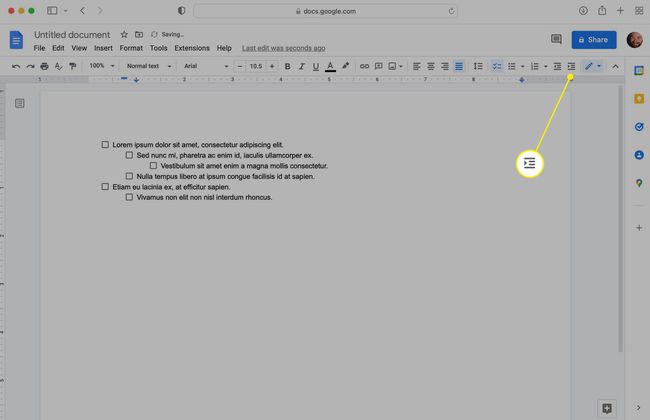
วิธีแทรกช่องทำเครื่องหมายใน Google เอกสาร
ถ้าคุณต้องการแทรกช่องทำเครื่องหมายเดียวลงในเอกสารของคุณใน Google เอกสาร ให้ทำตามขั้นตอนเหล่านี้:
-
ในเอกสาร Google เอกสาร ให้วางเคอร์เซอร์ตรงตำแหน่งที่คุณต้องการเพิ่มช่องกาเครื่องหมาย ในเกือบทุกกรณี ควรขึ้นบรรทัดใหม่ต่อจากข้อความก่อนหน้า
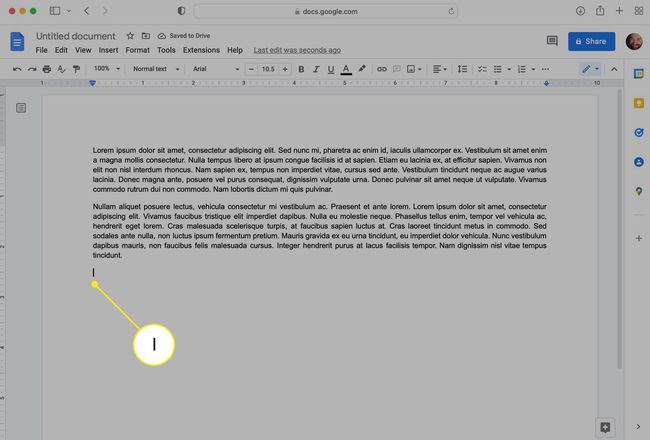
-
ในแถบเครื่องมือ ให้คลิกไอคอน รายการตรวจสอบ ไอคอน.
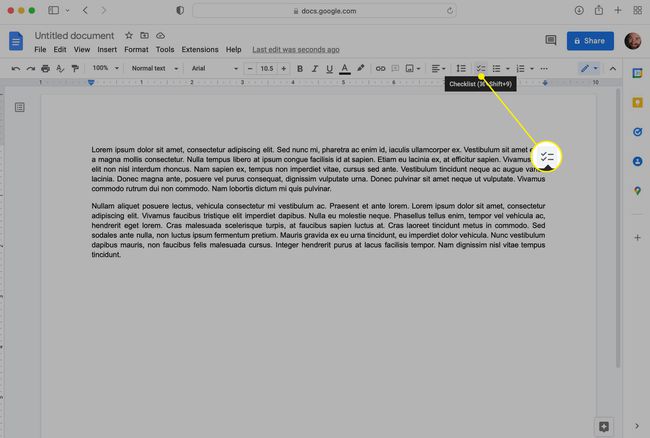
-
กล่องกาเครื่องหมายใหม่จะถูกเพิ่มลงในเอกสารของคุณ
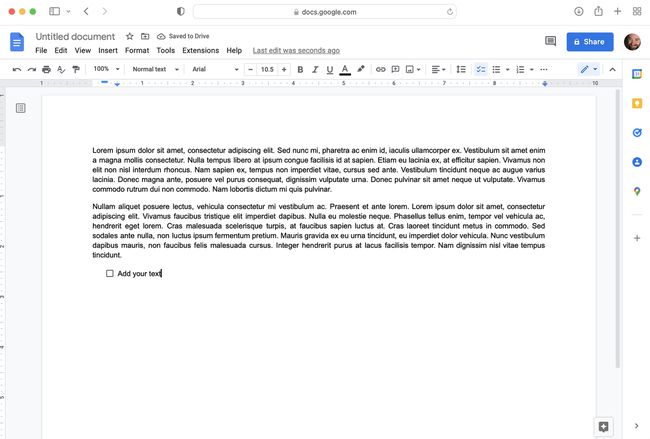
พิมพ์เพื่อวางข้อความข้างช่องทำเครื่องหมาย
-
กด กลับ หรือ เข้า คีย์หนึ่งครั้งเพื่อแทรกช่องทำเครื่องหมายใหม่ใต้ช่องแรก กดสองครั้งเพื่อยกเลิกช่องทำเครื่องหมายที่สองและเพื่อกลับสู่การแก้ไขข้อความปกติ

คุณยังสามารถแปลงข้อความที่มีอยู่ในเอกสารของคุณเป็นกล่องกาเครื่องหมายได้อีกด้วย เริ่มต้นด้วยการตรวจสอบให้แน่ใจว่าข้อความที่คุณต้องการสร้างในกล่องกาเครื่องหมายอยู่ในบรรทัดของตัวเอง ถ้าคุณไม่ทำเช่นนั้น และเลือกเพียงส่วนหนึ่งของย่อหน้าของข้อความ ระบบจะเพิ่มทั้งย่อหน้าลงในกล่องกาเครื่องหมาย เมื่อข้อความขึ้นบรรทัดใหม่ ให้คลิกที่ รายการตรวจสอบ ไอคอนในแถบเครื่องมือ
คำถามที่พบบ่อย
-
ฉันจะลบขีดทับในรายการตรวจสอบของ Google เอกสารได้อย่างไร
การจัดรูปแบบปกติจะไม่ส่งผลต่อการขีดฆ่าที่จะเกิดขึ้นโดยอัตโนมัติเมื่อคุณเลือกรายการในรายการตรวจสอบของ Google เอกสาร วิธีแก้ปัญหาหนึ่งคือสร้างตารางสองคอลัมน์โดยไปที่ แทรก > โต๊ะใส่รายการของคุณในคอลัมน์ด้านขวา จากนั้นเลือกคอลัมน์ด้านซ้ายและคลิก รายการตรวจสอบ ในแถบเครื่องมือ วิธีนี้จะเชื่อมโยงช่องทำเครื่องหมายกับคอลัมน์ทางซ้าย (ว่าง) และคุณสามารถทำเครื่องหมายได้โดยไม่กระทบต่อข้อความ
-
ฉันจะเลิกทำช่องทำเครื่องหมายในรายการตรวจสอบของ Google เอกสารได้อย่างไร
วิธีที่ง่ายที่สุดคือการใช้ เลิกทำ การทำงาน. ไปที่ แก้ไข > เลิกทำ, หรือกด สั่งการ/Ctrl + Z บนแป้นพิมพ์ของคุณ หากต้องการควบคุมเพิ่มเติม ให้คลิกช่องทำเครื่องหมายอีกครั้งเพื่อลบเครื่องหมาย
