วิธีเพิ่มไฮเปอร์ลิงก์ใน Google Doc
สิ่งที่ต้องรู้
- บนเว็บไซต์: เลือกข้อความคลิก ใส่ลิงค์ บนแถบเครื่องมือ แล้วพิมพ์หรือวางลิงก์ของคุณ
- ในแอป: เลือกข้อความ แตะ ใส่ลิงค์จากนั้นพิมพ์หรือวางลิงก์ของคุณ
- คุณสามารถเพิ่มไฮเปอร์ลิงก์ไปยังทั้งเว็บไซต์และเอกสาร Google เอกสารอื่นๆ
บทความนี้อธิบายวิธีสร้างไฮเปอร์ลิงก์ใน Google เอกสารทั้งในเว็บแอปบนเดสก์ท็อปและแอปมือถือ
วิธีเพิ่มไฮเปอร์ลิงก์ใน Google เอกสารบนเดสก์ท็อป
ต่อไปนี้คือวิธีการไฮเปอร์ลิงก์ใน Google เอกสารบนเว็บไซต์:
-
เปิดเอกสาร แล้วเลือกข้อความที่คุณต้องการเปลี่ยนเป็นไฮเปอร์ลิงก์
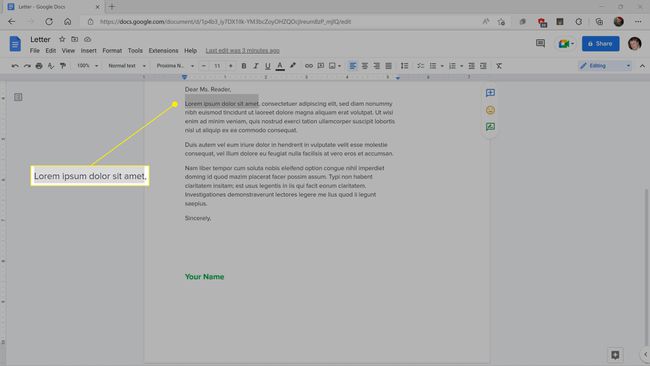
-
คลิก ลิงค์ ไอคอนบนแถบเครื่องมือ
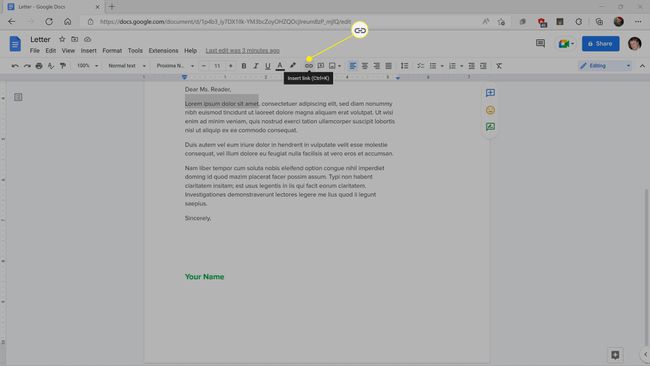
คุณยังสามารถกด Ctrl+K (Command+K บน Mac) หรือคลิกขวาที่ข้อความที่ไฮไลต์แล้วเลือกแทรกลิงก์
-
พิมพ์หรือวาง URL แล้วคลิก นำมาใช้.
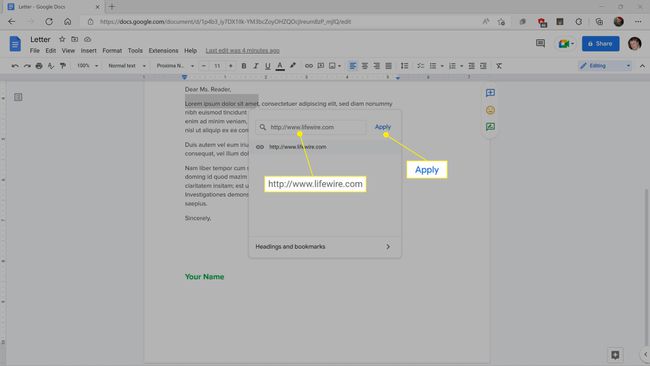
คุณยังสามารถพิมพ์ชื่อของ another เอกสาร Google เอกสาร และคลิกชื่อในผลการค้นหา คุณยังสามารถคลิก หัวเรื่องและบุ๊คมาร์ค เพื่อเชื่อมโยงภายในเอกสารปัจจุบัน
-
ขณะนี้ข้อความเป็นไฮเปอร์ลิงก์
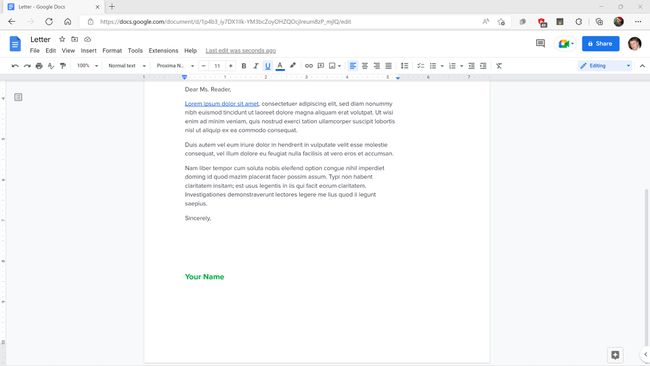
วิธีสร้างไฮเปอร์ลิงก์บน Google Docs Mobile App
การแทรกไฮเปอร์ลิงก์ในแอปมือถือ Google เอกสารทำงานเหมือนกันทั้งบน iOS และ Android ต่อไปนี้คือวิธีการไฮเปอร์ลิงก์ในแอป Google เอกสาร:
เปิดเอกสารในโหมดแก้ไข
แตะคำที่คุณต้องการเปลี่ยนเป็นไฮเปอร์ลิงก์
-
หากคุณต้องการเปลี่ยนวลีหรือประโยคเป็นลิงก์ ให้แตะแถบสีน้ำเงินอันใดอันหนึ่งแล้วลากจนกว่าคุณจะเลือกทุกอย่าง

-
แตะ ใส่ลิงค์.
คุณจะต้องแตะ > ไอคอน (iOS) หรือ สามจุดแนวตั้ง ไอคอน (Android) หากคุณไม่เห็น ใส่ลิงค์ ทางเลือกได้ทันที
-
พิมพ์หรือวาง URL แล้วแตะ เครื่องหมายถูก.
คุณยังสามารถพิมพ์ชื่อของa เอกสาร Google เอกสาร แล้วคลิกในผลการค้นหา หรือคลิก หัวเรื่องและบุ๊คมาร์ค เพื่อเชื่อมโยงภายในเอกสารปัจจุบัน
-
ข้อความของคุณเป็นไฮเปอร์ลิงก์แล้ว

ไฮเปอร์ลิงก์ใดทำงานใน Google เอกสาร
คุณสามารถแทรกไฮเปอร์ลิงก์ได้สามประเภทใน Google เอกสาร ได้แก่ เว็บไซต์ ลิงก์ไปยังเอกสารอื่นๆ และลิงก์ไปยังส่วนหัวภายในเอกสารปัจจุบัน ไฮเปอร์ลิงก์ประเภทต่างๆ เหล่านี้สร้างขึ้นโดยใช้วิธีการที่อธิบายไว้ข้างต้น
คุณสามารถพิมพ์ไฮเปอร์ลิงก์ของเว็บไซต์ได้โดยตรงเมื่อคุณสร้างไฮเปอร์ลิงก์ในเอกสาร Google Docs หรือคัดลอกจากแถบที่อยู่ของคุณ เว็บเบราว์เซอร์. ตัวอย่างเช่น หากคุณต้องการไฮเปอร์ลิงก์ไปยังหน้าเว็บนี้จาก Google เอกสาร คุณสามารถคลิก URL ในแถบที่อยู่และคัดลอก จากนั้นทำตามคำแนะนำด้านบนเพื่อแทรกเป็นไฮเปอร์ลิงก์
ไฮเปอร์ลิงก์ไปยังเอกสาร Google เอกสารและลิงก์ที่นำไปสู่หัวเรื่องภายในเอกสารเดียวกันจะถูกเพิ่มในลักษณะเดียวกัน เป็นไฮเปอร์ลิงก์ แต่คุณต้องพิมพ์ส่วนหนึ่งของชื่อเอกสารที่คุณต้องการลิงก์แทนที่จะวาง URL การลิงก์ภายในเอกสารทำงานในลักษณะเดียวกัน แต่คุณต้องคลิก "หัวเรื่องและบุ๊กมาร์ก" แทน จากนั้นเลือกหัวข้อใดหัวข้อหนึ่งในเอกสารปัจจุบันของคุณ
คำถามที่พบบ่อย
-
ฉันจะลิงก์ไปยังส่วนอื่นของ Google Doc ได้อย่างไร
คุณสามารถสร้างลิงก์ที่ไปยังส่วนใดส่วนหนึ่งของ Google เอกสารได้โดยตรงโดยการตั้งค่าบุ๊กมาร์กที่นั่น ขั้นแรก วางเคอร์เซอร์ในตำแหน่งที่คุณต้องการให้ลิงก์นำ จากนั้นไปที่ แทรก > บุ๊คมาร์ค. ไอคอนจะปรากฏขึ้นที่จุดนั้น และคุณสามารถเลือก คัดลอกลิงค์ เพื่อรับ URL จากที่นั่น คุณสามารถวางไว้ที่อื่นในเอกสาร (เช่น ในสารบัญ) หรือแชร์กับบุคคลอื่นเพื่อส่งตรงไปยังจุดนั้น
-
ฉันจะเชื่อมโยง Google Doc กับเอกสารอื่นได้อย่างไร
คลิก แบ่งปัน ปุ่มในเอกสารที่คุณต้องการเชื่อมโยงไป ที่ด้านล่างของหน้าต่าง ให้เลือก คัดลอกลิงค์. จากนั้นเปิด Google Doc อันที่สองและตั้งค่าไฮเปอร์ลิงก์ โปรดทราบว่าทุกคนที่คุณต้องการเห็นทั้งสองรายการจะต้องได้รับอนุญาตในการอ่าน
