วิธีเชื่อมต่อ iPad กับ Wi-Fi ใน 6 ขั้นตอนง่ายๆ
สิ่งที่ต้องรู้
- แตะ การตั้งค่า > Wi-Fi และสลับบนแถบเลื่อน Wi-Fi
- เชื่อมต่อกับเครือข่ายสาธารณะ: แตะชื่อเครือข่าย เชื่อมต่อกับเครือข่ายส่วนตัว: แตะชื่อเครือข่าย ป้อนรหัสผ่านของเครือข่าย แตะ เข้าร่วม.
- ทางลัด: ไปที่ศูนย์ควบคุมแล้วแตะ Wi-Fi ไอคอน. iPad ของคุณจะเข้าร่วมเครือข่าย Wi-Fi ในบริเวณใกล้เคียงที่เคยเชื่อมต่อ
บทความนี้อธิบายวิธีเชื่อมต่อ .ของคุณ iPad ถึง Wi-Fiไม่ว่าจะเป็นเครือข่าย Wi-Fi สาธารณะหรือเครือข่ายส่วนตัวที่ต้องใช้รหัสผ่าน
การเชื่อมต่อ iPad กับ Wi-Fi
เมื่อต้องการให้ iPad ออนไลน์ ให้ทำตามขั้นตอนเหล่านี้เพื่อเชื่อมต่อกับ Wi-Fi:
-
จากหน้าจอหลักของ iPad ให้แตะ การตั้งค่า.

-
แตะ Wi-Fi.
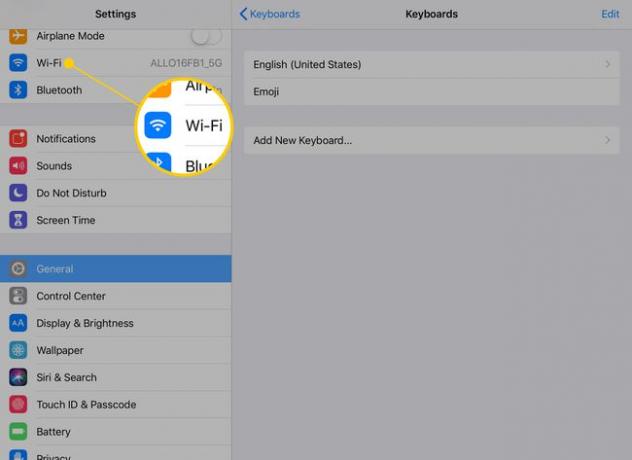
-
ในการเริ่มให้ iPad ค้นหาเครือข่ายไร้สายในบริเวณใกล้เคียง ให้เลื่อน Wi-Fi แถบเลื่อนไปที่เปิด/สีเขียว ในไม่กี่วินาที รายชื่อเครือข่ายทั้งหมดที่อยู่ใกล้คุณจะปรากฏขึ้น ข้างๆ แต่ละรายการเป็นเครื่องบ่งชี้ว่าพวกเขาเป็นสาธารณะหรือส่วนตัว และสัญญาณแรงแค่ไหน
หากคุณไม่เห็นเครือข่ายใดๆ แสดงว่าไม่มีเครือข่ายใดอยู่ในระยะ

-
คุณจะเห็นเครือข่าย Wi-Fi สองประเภท: สาธารณะและส่วนตัว เครือข่ายส่วนตัวมีไอคอนแม่กุญแจอยู่ข้างๆ หากต้องการเชื่อมต่อกับเครือข่ายสาธารณะ ให้แตะชื่อเครือข่าย iPad ของคุณจะพยายามเข้าร่วมเครือข่าย และหากสำเร็จ ชื่อเครือข่ายจะย้ายไปที่ด้านบนของหน้าจอโดยมีเครื่องหมายถูกอยู่ข้างๆ
ถัดจากชื่อเครือข่ายแต่ละชื่อจะมีไอคอน Wi-Fi สามบรรทัดที่แสดงความแรงของสัญญาณเครือข่าย ยิ่งแถบสีดำในไอคอนนั้นมากเท่าไหร่ สัญญาณก็จะยิ่งแรงขึ้นเท่านั้น เชื่อมต่อกับเครือข่ายที่มีแถบสัญญาณมากขึ้นเสมอ พวกเขาจะเชื่อมต่อได้ง่ายขึ้นและจะให้การเชื่อมต่อที่เร็วขึ้น
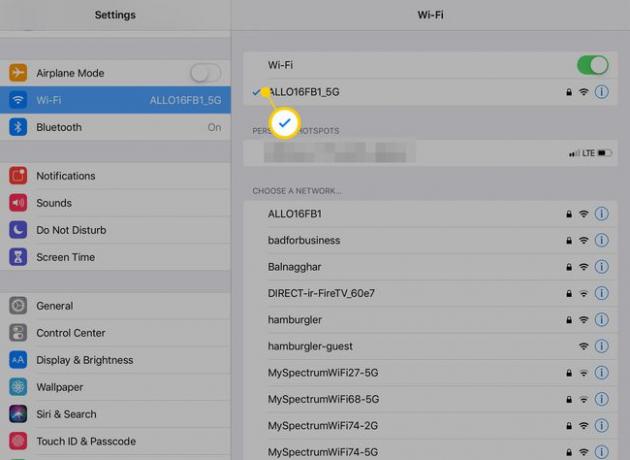
-
หากคุณต้องการเข้าถึงเครือข่ายส่วนตัว คุณจะต้องมีรหัสผ่าน แตะชื่อเครือข่ายและป้อนรหัสผ่านของเครือข่ายในหน้าต่างป๊อปอัป จากนั้นแตะ เข้าร่วม ปุ่มในป๊อปอัป
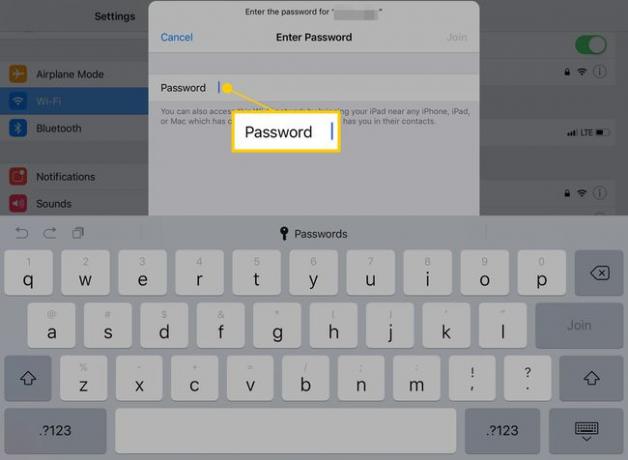
หากรหัสผ่านของคุณถูกต้อง คุณจะเชื่อมต่อกับเครือข่ายออนไลน์ได้ ถ้าไม่ลองป้อนรหัสผ่านอีกครั้งหรือ การแก้ไขปัญหาการเชื่อมต่อของคุณ.
ทางลัดในการเชื่อมต่อกับ Wi-Fi: ศูนย์ควบคุม
หากคุณต้องการออนไลน์อย่างรวดเร็วและอยู่ในขอบเขตของเครือข่ายที่คุณเคยเชื่อมต่อในอดีต (เช่น ที่บ้านหรือที่ทำงาน) คุณสามารถเปิด Wi-Fi ได้อย่างรวดเร็วโดยใช้ ศูนย์กลางการควบคุม. ในการดำเนินการนี้ ให้ปัดลงจากมุมบนขวาของหน้าจอ ในศูนย์ควบคุม ให้แตะไอคอน Wi-Fi เพื่อให้ไฮไลต์ iPad ของคุณจะเข้าร่วมเครือข่าย Wi-Fi ในบริเวณใกล้เคียงที่เคยเชื่อมต่อ
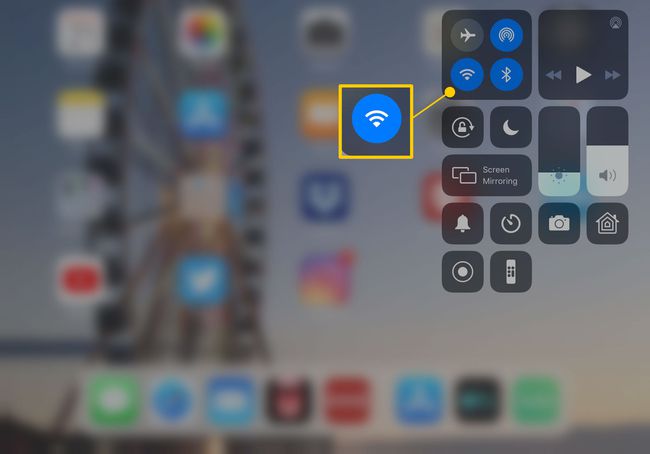
การเชื่อมต่อ iPad กับฮอตสปอตส่วนบุคคลของ iPhone
หากคุณไม่พบเครือข่าย Wi-Fi ใดๆ คุณยังสามารถรับ iPad ออนไลน์ โดยการแชร์เครือข่ายเซลลูลาร์ของ iPhone ในบริเวณใกล้เคียง คุณจะใช้คุณสมบัติฮอตสปอตส่วนบุคคลใน iPhone เพื่อใช้การเชื่อมต่อข้อมูล (เรียกอีกอย่างว่า การปล่อยสัญญาณ). iPad เชื่อมต่อกับ iPhone ผ่าน Wi-Fi
คุณจะพบฮอตสปอตที่ใช้ได้ภายใต้ ฮอตสปอตส่วนบุคคล ในการตั้งค่า Wi-Fi
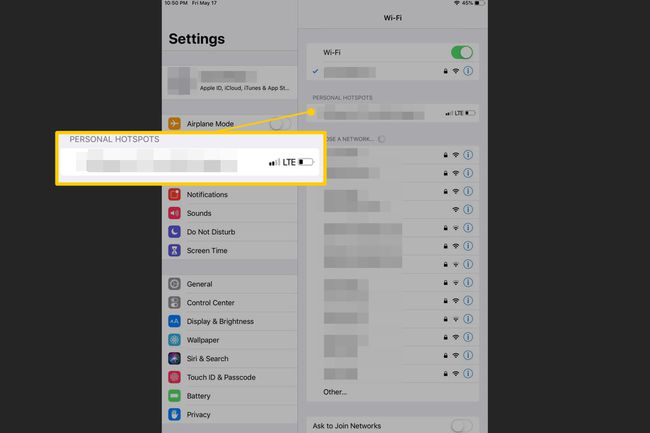
ความปลอดภัยของข้อมูลและฮอตสปอต Wi-Fi
แม้ว่าการค้นหาเครือข่าย Wi-Fi แบบเปิดฟรีเมื่อคุณต้องการจะดีมาก คุณควรคำนึงถึงความปลอดภัยด้วย การเชื่อมต่อกับเครือข่าย Wi-Fi ที่คุณไม่เคยใช้มาก่อนและไม่ทราบว่าคุณสามารถเชื่อถือได้อาจทำให้การใช้อินเทอร์เน็ตของคุณถูกเฝ้าระวังหรือเปิดให้คุณแฮ็คได้ หลีกเลี่ยงการทำสิ่งต่างๆ เช่น ตรวจสอบบัญชีธนาคารหรือซื้อสินค้าผ่านเครือข่าย Wi-Fi ที่ไม่น่าเชื่อถือ ระวังสิ่งที่ควรตรวจสอบ ก่อนที่คุณจะเชื่อมต่อกับ Wi-Fi hotspot.
คุณจะไม่สามารถเชื่อมต่อกับ Wi-Fi ได้หากเมนู Wi-Fi ของคุณถูกปิดใช้งาน เรียนรู้สาเหตุของปัญหานี้และวิธีแก้ไขใน วิธีแก้ไข wi-fi ที่เป็นสีเทา (บทความนี้เกี่ยวกับ iPhone แต่ใช้กับ iPad ด้วย)
