วิธีใช้แท็บเล็ต Amazon Fire
สิ่งที่ต้องรู้
- การตั้งค่าเริ่มต้น: สร้างรหัส PIN สำหรับเข้าสู่ระบบเริ่มต้นและเข้าสู่ระบบ (หรือสร้าง) บัญชี Amazon ของคุณ
- เพิ่มแอป: เปิดแอป Amazon Appstore เรียกดูแอปที่มี แล้วแตะแอปที่คุณต้องการติดตั้ง
- ดูหรืออ่าน: ไปที่หน้าห้องสมุด แล้วแตะเนื้อหาที่คุณต้องการดูหรืออ่าน
Amazon Fire นั้นแตกต่างจากแท็บเล็ตอื่นๆ ส่วนใหญ่ และในบทความนี้ คุณจะได้เรียนรู้ว่าอะไรที่ทำให้มีเอกลักษณ์เฉพาะตัวและวิธีใช้งาน
ฉันจะใช้แท็บเล็ต Amazon Fire เป็นมือใหม่ได้อย่างไร
หากนี่เป็นครั้งแรกที่คุณเคยใช้แท็บเล็ต Amazon Fire หรือถ้าคุณเพิ่งซื้อและ ยังไม่ได้ตั้งค่า คุณจะต้องทำตามขั้นตอนบางอย่างเพื่อสร้างบัญชีและรักษาความปลอดภัยของคุณ อุปกรณ์.
-
ปุ่มควบคุมบนแท็บเล็ต Amazon Fire นั้นเรียบง่าย ด้านบนของแท็บเล็ตประกอบด้วยพอร์ตชาร์จ micro-USB ปุ่มเปิดปิด และปุ่มควบคุมระดับเสียง
แท็บเล็ต Amazon Fire ที่ผลิตหลังปี 2015 มีช่องเสียบการ์ด Micro SD ซึ่งคุณสามารถใส่การ์ด SD (สูงสุด 128 GB) เพื่อเพิ่มความจุได้
หากคุณเป็นเจ้าของแท็บเล็ต Amazon Fire 10 รุ่นล่าสุด คุณจะมีกล้อง 5 เมกะพิกเซลที่ด้านหลังแท็บเล็ต โดยไม่ต้องใช้แฟลช
-
เมื่อคุณชาร์จครั้งแรกแล้วเริ่มแท็บเล็ต Amazon Fire คุณจะต้องตั้งค่า PIN สำหรับเข้าสู่ระบบเริ่มต้นของคุณ ซึ่งจะถูกใช้ทุกครั้งที่คุณเปิดเครื่องแท็บเล็ต ตัวเลขนี้สามารถเป็นตัวเลขสี่หลักใดๆ ก็ได้
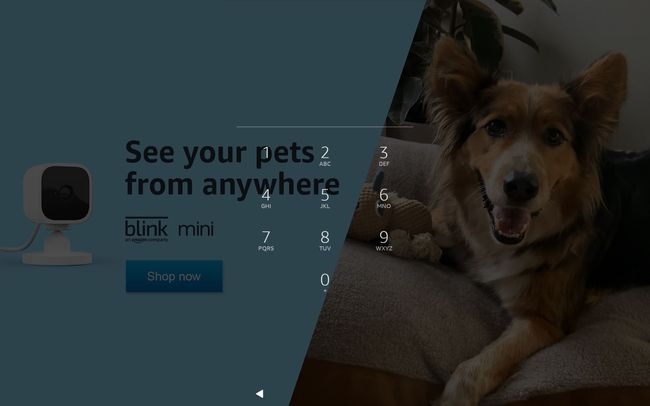
-
ในการตั้งค่าเริ่มต้น ระบบจะขอให้คุณลงชื่อเข้าใช้บัญชีที่คุณต้องการใช้กับแท็บเล็ตเครื่องนี้ เพื่อให้เข้าถึงผลิตภัณฑ์และบริการของ Amazon ได้ง่ายที่สุด ให้เข้าสู่ระบบโดยใช้อีเมลและรหัสผ่านบัญชี Amazon ปกติของคุณ
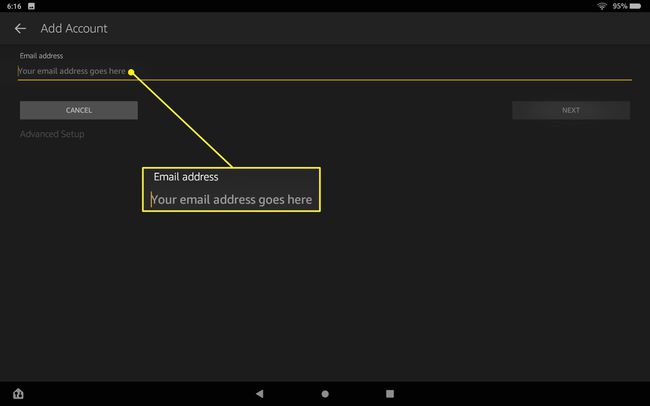
คุณไม่สามารถใช้แท็บเล็ต Amazon Fire ได้หากไม่มีบัญชี Amazon เพียงแค่เลือก ใหม่กับอเมซอน และคุณจะได้รับการดำเนินการตามขั้นตอนต่างๆ เพื่อสร้างบัญชี Amazon ฟรี เพื่อให้คุณสามารถใช้แท็บเล็ต Amazon Fire ของคุณได้
-
เปิดแอปการตั้งค่าและไปที่ โปรไฟล์และห้องสมุดครอบครัว เพื่อเพิ่มสมาชิกในครอบครัวใหม่ในอุปกรณ์ของคุณ ซึ่งรวมถึงบัญชีย่อยที่มีการจำกัดการเข้าถึงซึ่งมีการควบคุมโดยผู้ปกครอง นี่คือที่ที่คุณสามารถกำหนดค่าการควบคุมโดยผู้ปกครองสำหรับบัญชีย่อยแต่ละบัญชี
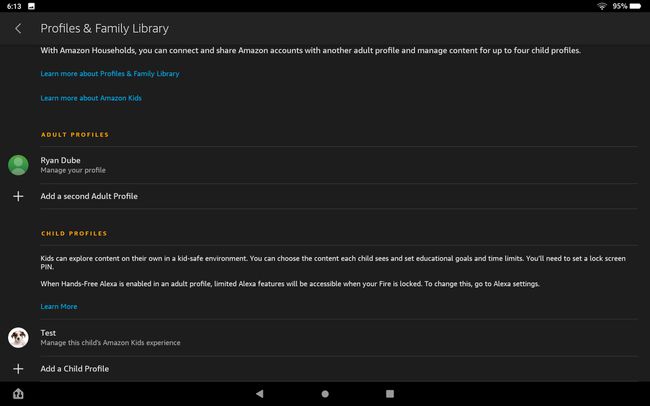
วิธีนำทางไปยังส่วนต่อประสานไฟ
การไปยังส่วนต่างๆ ของแท็บเล็ต Amazon Fire นั้นแตกต่างไปจากแท็บเล็ตอื่นๆ ที่คุณอาจเคยใช้มาก่อนเล็กน้อย แต่ก็เข้าใจได้ง่าย
สิ่งแรกที่คุณอาจสังเกตเห็นเกี่ยวกับหน้าจอล็อกและหน้าจอการเข้าสู่ระบบคือโดยพื้นฐานแล้วเป็นโฆษณา (โดยทั่วไปสำหรับผลิตภัณฑ์ของ Amazon) หากสิ่งนี้รบกวนคุณ คุณสามารถชำระเงินเพื่อลบโฆษณาเหล่านี้โดยเปิดเมนูบัญชี Amazon ของคุณ เปิด เนื้อหาและอุปกรณ์, ค้นหาแท็บเล็ตของคุณ, เลือก ลบข้อเสนอแล้วเลือก สิ้นสุดข้อเสนอ และ ชำระค่าธรรมเนียม.
-
เมื่อคุณเข้าสู่ระบบแล้ว คุณจะเห็นหน้าจอหลักพร้อมรายการเมนูสามรายการที่ด้านบน ดิ บ้าน เมนูเป็นค่าเริ่มต้น และเป็นที่ที่คุณจะพบแอปทั้งหมดที่ติดตั้งในแท็บเล็ต Amazon Fire ของคุณ
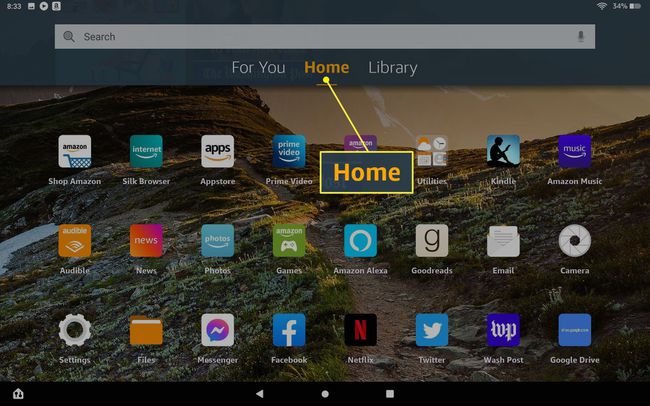
-
เช่นเดียวกับแท็บเล็ตอื่นๆ หากคุณปัดลงจากด้านบนของหน้าจอแท็บเล็ต คุณจะเห็นไอคอนการตั้งค่าด่วนที่ให้คุณเปิดหรือปิดใช้งานคุณลักษณะบางอย่างของแท็บเล็ตได้ ซึ่งรวมถึงความสว่าง, ไร้สาย, โหมดเครื่องบิน, เฉดสีฟ้า (โหมดกลางคืน), ห้ามรบกวน, บลูทูธ, โหมดพลังงานต่ำ, หมุนอัตโนมัติ, แฮนด์ฟรีของ Alexa และโหมดแสดง
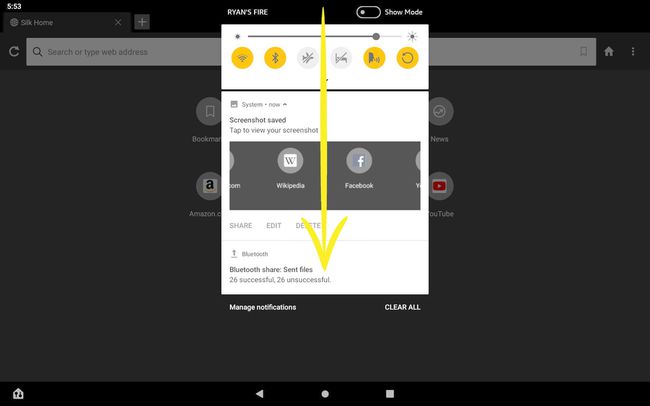
-
การนำทางผ่านแอพที่เปิดอยู่หลายแอพนั้นง่ายมากบนแท็บเล็ต Amazon Fire คุณเพียงแค่ต้องปัดไปทางซ้ายหรือขวาผ่านหน้าจอแท็บเล็ต การดำเนินการนี้จะเลื่อนหน้าจอไปที่แอปที่เปิดอยู่ทั้งหมด เพียงหยุดเลื่อนเมื่อพบแอปที่เปิดอยู่ที่คุณต้องการใช้ แล้วแตะแอปที่คุณต้องการใช้เพื่อเปลี่ยนกลับเป็นโหมดเต็มหน้าจอ
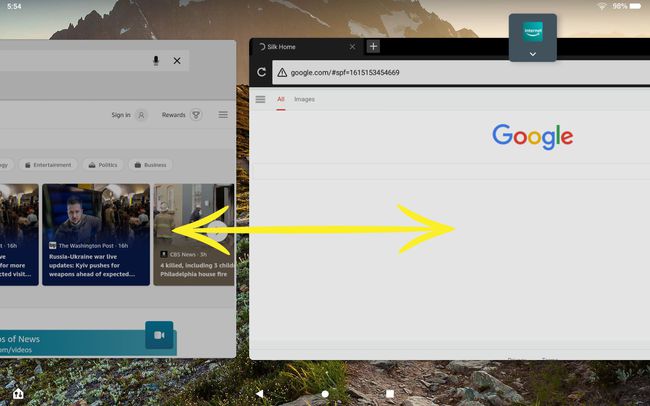
-
หากคุณเลือก ห้องสมุด เมนูบนหน้าจอหลัก คุณจะเห็นรายการจากไลบรารีเนื้อหา Amazon ต่างๆ ของคุณ เช่น Amazon วิดีโอหลัก หนังสือเสียงที่ได้ยิน และเนื้อหาจากบริการอื่นๆ ของ Amazon ที่คุณ สมัครรับข้อมูล
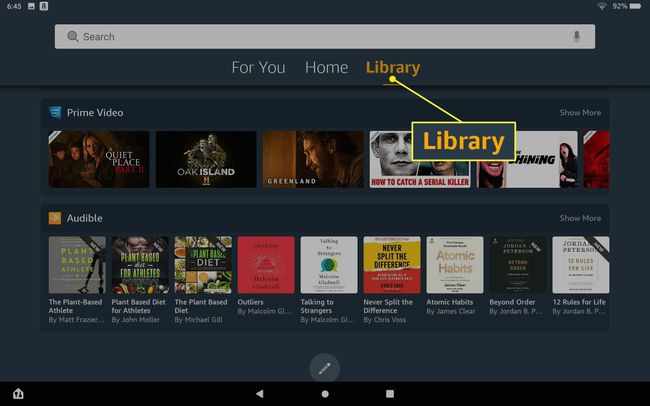
หากต้องการดูรายการหรือภาพยนตร์บน Amazon Fire ให้เลื่อนหน้าไลบรารีนี้ไปที่บริการสตรีมที่คุณต้องการใช้ จากนั้นปัดไปทางซ้ายเพื่อเรียกดูเนื้อหา แตะเนื้อหาที่คุณต้องการดูหรือแตะดูเพิ่มเติมเพื่อเรียกดูรายการเนื้อหาทั้งหมดที่มี
-
เมื่อเข้าถึงแอปการตั้งค่า คุณจะสามารถกำหนดค่าคุณลักษณะต่างๆ ของแท็บเล็ตได้เกือบทั้งหมด ตัวอย่างเช่น คุณสามารถเชื่อมต่อกับเครือข่าย Wi-Fi และอินเทอร์เน็ต หรือเพิ่มอุปกรณ์บลูทูธ คุณสามารถปรับการตั้งค่าเสียงหรืออุปกรณ์ ปรับการตั้งค่า Alexa และอื่นๆ
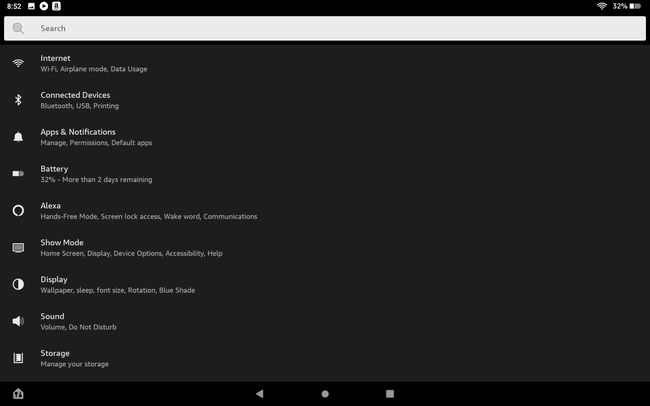
-
มีแอปอุปกรณ์ใน Amazon Fire ที่ให้คุณเชื่อมต่อกับอุปกรณ์อัจฉริยะโดยใช้แท็บเล็ตของคุณ หลังจากเชื่อมต่ออุปกรณ์อัจฉริยะแล้ว คุณสามารถควบคุมแอปเหล่านั้นได้โดยใช้แอปหรือพูดคำสั่งเสียงกับ Alexa เนื่องจากผู้ช่วยดิจิทัลจะฝังอยู่ในแท็บเล็ต Amazon Fire ด้วยเช่นกัน
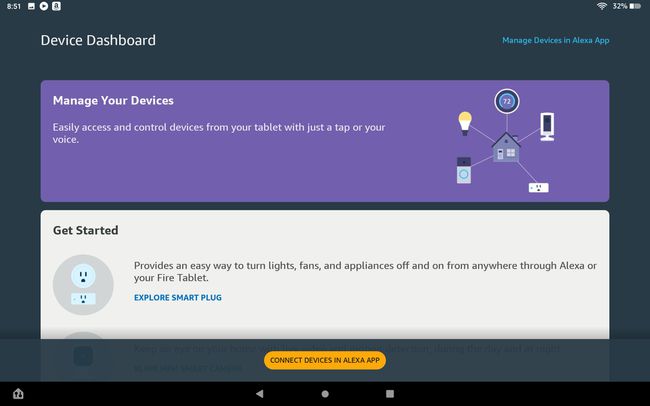
วิธีเพิ่มแอพ
แท็บเล็ต Amazon Fire มาพร้อมกับแอพและบริการมากมายที่ให้คุณใช้งานอินเทอร์เน็ต ดูและฟังสื่อ และอื่นๆ อีกมากมาย อย่างไรก็ตาม คุณสามารถติดตั้งแอพใหม่จากแอพ Amazon Appstore ได้อย่างง่ายดาย
-
อีกสิ่งหนึ่งที่คุณอาจสังเกตเห็นคือแอปมาตรฐานส่วนใหญ่ที่ติดตั้งบนแท็บเล็ตทั่วไปอื่นๆ เช่น Android หรือ iPad หายไปจากแอปนี้ แทนที่จะเห็นแอป Google หรือแอป Apple คุณจะเห็นชุดแอป Amazon
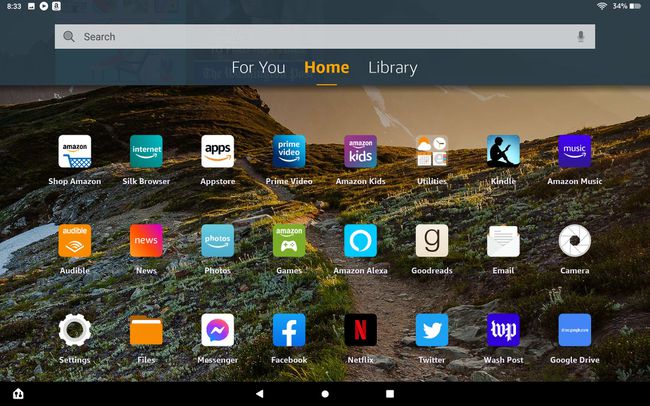
-
แท็บเล็ต Amazon Fire ยังมาพร้อมกับยูทิลิตี้ต่าง ๆ ที่ติดตั้งไว้ล่วงหน้า เช่น นาฬิกา ปฏิทิน เครื่องคิดเลข และแม้แต่แผนที่
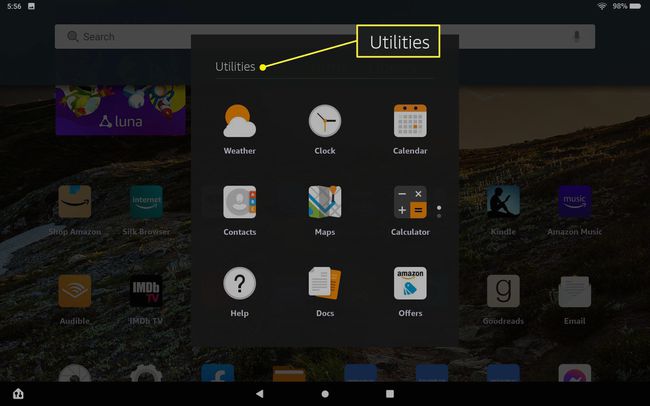
ไม่มียูทิลิตี้ใดที่ใกล้จะเต็มไปด้วยคุณสมบัติเหมือนแอพ Google หรือ Apple ที่คล้ายกัน
-
คุณสามารถเพิ่มแอปเพิ่มเติมลงในแท็บเล็ต Amazon Fire ได้โดยเปิดแอป Amazon Appstore คุณจะพบแอปที่คุณสามารถติดตั้งได้ในหลายหมวดหมู่โดยการเลือก หมวดหมู่ แท็บ ดิ บ้าน แท็บให้แอพเด่น, the วิดีโอ แท็บเน้นที่เนื้อหาวิดีโอของ Amazon ตระกูล แสดงรายการแอพที่เหมาะกับเด็ก ขายดี เป็นแอพที่ได้รับความนิยมมากที่สุดและ สำหรับคุณ เป็นแอปที่เกี่ยวข้องกับแอปที่คุณได้ติดตั้งไว้แล้ว
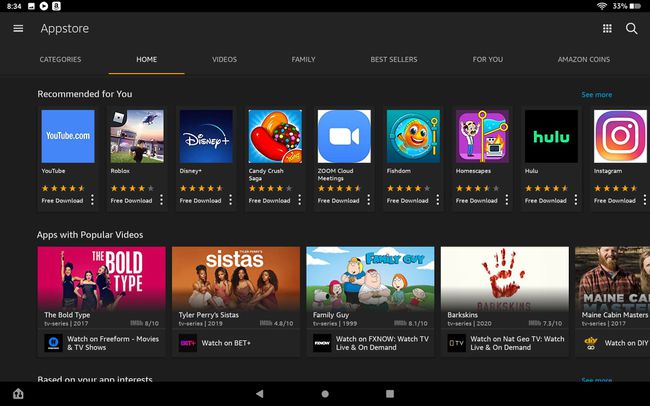
-
เพียงแตะแอพที่คุณต้องการแล้วเลือก รับ ปุ่มเพื่อติดตั้งแอพนั้น
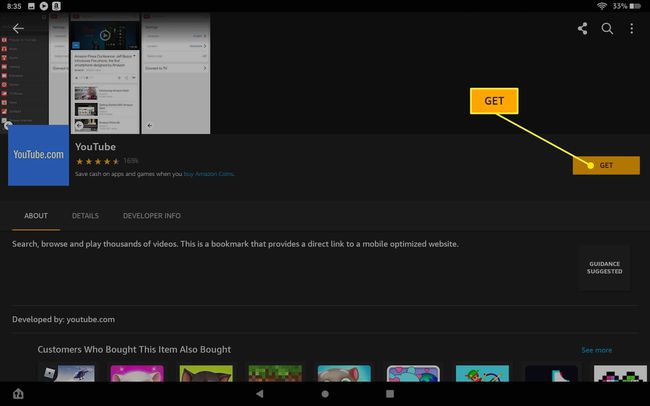
พึงระลึกไว้เสมอว่าแม้แต่แอพยอดนิยมอย่าง Facebook หรือ Twitter ก็ยังเป็นเวอร์ชันย่อของแอพเดียวกันที่คุณอาจเคยใช้กับอุปกรณ์มือถืออื่น ๆ สิ่งเหล่านี้ง่ายมากและมักจะพลาดคุณสมบัติพื้นฐาน ตัวอย่างเช่น แอป Google ไดรฟ์ไม่สามารถสร้างโฟลเดอร์หรือไฟล์ใหม่ได้ มีเพียงการดูเท่านั้น
วิธีใช้เว็บเบราว์เซอร์
แท็บเล็ต Amazon Fire มาพร้อมกับเว็บเบราว์เซอร์ Silk ที่ติดตั้งไว้ล่วงหน้า
-
แตะ เบราว์เซอร์ไหม บนหน้าจอหลักเพื่อเปิดเบราว์เซอร์ Silk
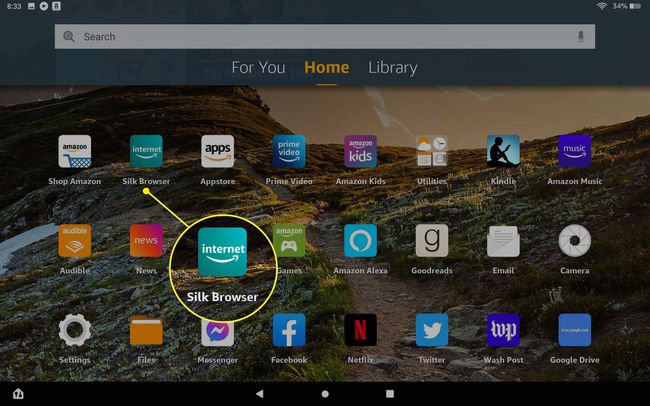
-
แม้ว่า Silk เป็นเบราว์เซอร์ที่ค่อนข้างเรียบง่าย แต่คุณจะพบฟีเจอร์ที่ฝังอยู่มากมายใน เมนูสามจุด ที่มุมขวาบน ซึ่งรวมถึงการเข้าถึงบุ๊กมาร์ก รายการอ่านหรือรายการซื้อของใน Amazon การดูประวัติหรือการดาวน์โหลดในอดีต การตั้งค่าธีมมืดหรือเปลี่ยนเป็น "แท็บส่วนตัว" (ซึ่งเทียบเท่ากับโหมดไม่ระบุตัวตนใน Google)
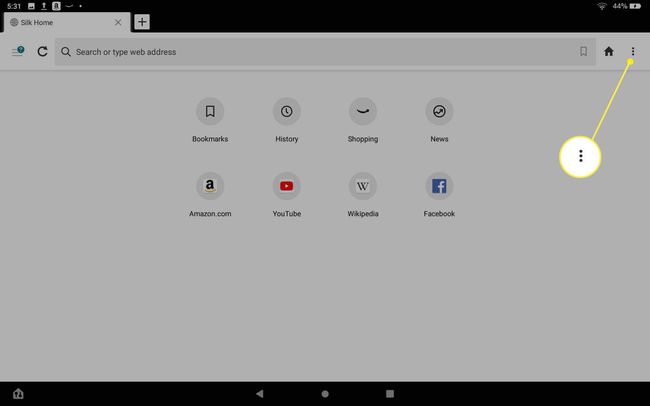
-
เลือก การตั้งค่า เพื่อกำหนดค่าเบราว์เซอร์
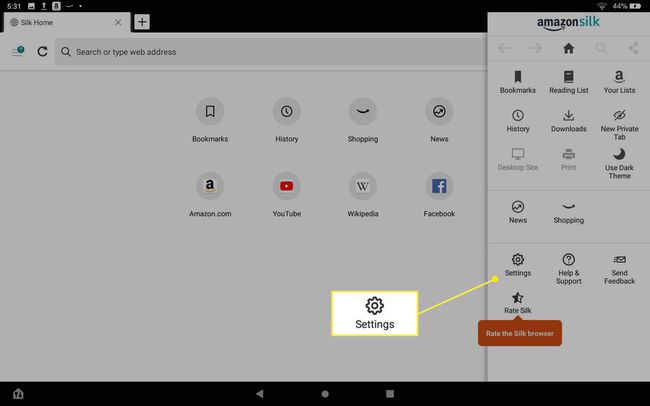
-
ตัวเลือกการตั้งค่ารวมถึงการบันทึกรายละเอียดการชำระเงิน การปรับการตั้งค่าความปลอดภัยของเบราว์เซอร์ การบันทึกรหัสผ่าน และการตั้งค่าเครื่องมือค้นหาเริ่มต้น
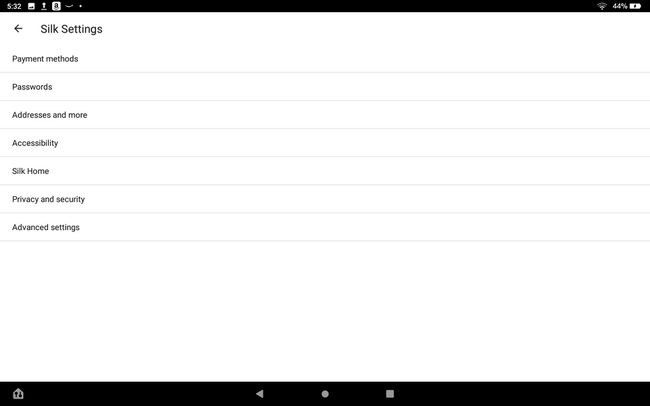
คำถามที่พบบ่อย
-
ฉันจะรีเซ็ตแท็บเล็ต Amazon Fire ได้อย่างไร
สำหรับแท็บเล็ต Fire เวอร์ชันใหม่กว่า คุณสามารถ ลบข้อมูลทั้งหมดของมัน โดยไปที่ การตั้งค่า > ตัวเลือกอุปกรณ์ > รีเซ็ตเป็นค่าเริ่มต้นจากโรงงาน > รีเซ็ต. หากคุณมี Fire รุ่นเก่าให้เลือก เกียร์การตั้งค่า แล้วไปที่ มากกว่า > อุปกรณ์ > รีเซ็ตเป็นค่าเริ่มต้นจากโรงงาน > ลบทุกอย่าง.
-
ฉันจะติดตั้ง Google Play Store บนแท็บเล็ต Amazon Fire ได้อย่างไร
โดยปกติคุณไม่สามารถ ติดตั้ง Google Play บนแท็บเล็ต Fireแต่คุณสามารถแก้ไขปัญหาชั่วคราวได้หากคุณใช้ FireOS 5.3.1.1 หรือใหม่กว่า และไม่กังวลใจในการติดตั้งไฟล์ลงในแท็บเล็ตของคุณ ก่อนอื่น ไปที่ การตั้งค่า > ความปลอดภัยและความเป็นส่วนตัว และเปิดใช้งาน แอพจากแหล่งที่ไม่รู้จัก. จากนั้นดาวน์โหลดและติดตั้ง Google Account Manager APK, Google Services Framework APK, บริการ Google Play APK11.5.0.9(230), และ Google Play Store APK โดยใช้เว็บเบราว์เซอร์ของ Fire เมื่อคุณโหลดไฟล์เหล่านี้แล้ว Play Store จะปรากฏบนหน้าแรกของคุณ
