วิธีการติดตั้ง Mac OS บนพีซี
สิ่งที่ต้องรู้
- คุณต้องมี macOS ใหม่, ไดรฟ์ USB, เครื่องมือฟรีที่เรียกว่า UniBeast และ MultiBeast และฮาร์ดแวร์ PC ที่ใช้งานร่วมกันได้
- ขั้นตอนด้านล่างสรุปการติดตั้ง macOS Catalina 10.15.6 บนพีซี และได้รับการทดสอบโดยใช้ Intel NUC DC3217IYE
- คุณอาจต้องเปลี่ยนการตั้งค่าการกำหนดค่าบางอย่างขึ้นอยู่กับส่วนประกอบพีซีที่คุณใช้
บทความนี้ครอบคลุมถึงสิ่งที่คุณต้องการในการสร้าง Hackintosh และเหตุผลที่คุณจะต้องสร้าง Hackintosh วิธีสร้างไดรฟ์ USB สำหรับติดตั้ง Hackintosh ที่สามารถบู๊ตได้ และวิธีการติดตั้งบนพีซี
วิธีสร้างไดรฟ์ USB สำหรับติดตั้ง Hackintosh ที่สามารถบู๊ตได้
ขั้นตอนแรกในการติดตั้ง macOS บนพีซีและสร้าง Hackintosh ของคุณเองคือการสร้าง USB ที่สามารถบู๊ตได้ ด้วย macOS อยู่ สิ่งนี้ต้องใช้ Mac ที่ใช้งานได้ซึ่งสามารถเข้าถึง Mac App Store, ธัมบ์ไดรฟ์ USB และบางครั้ง ไม่ยาก แต่ใช้เวลาเล็กน้อย และต้องแน่ใจว่าคุณทำแต่ละขั้นตอนถูกต้องทุกประการเป็นสิ่งสำคัญ
เลื่อนไปที่ด้านล่างเพื่อดูรายการทั้งหมดที่คุณต้องการเพื่อสร้าง Hackintosh
ก่อนดำเนินการต่อ โปรดพิจารณา กำลังสำรองข้อมูล Mac. ของคุณ ในกรณีที่คุณประสบปัญหาใดๆ ระหว่างการสร้างสื่อการติดตั้งครั้งแรก
หากคุณมี Mac และธัมบ์ไดรฟ์ USB ของคุณ คุณสามารถทำตามคำแนะนำเหล่านี้เพื่อสร้าง macOS USB ที่สามารถบู๊ตได้:
-
ใช้ Mac เปิด Mac App Store.

เข้าสู่ระบบโดยใช้ your Apple ID ถ้าได้รับแจ้ง
-
ค้นหาและดาวน์โหลด macOS. เวอร์ชันล่าสุด.
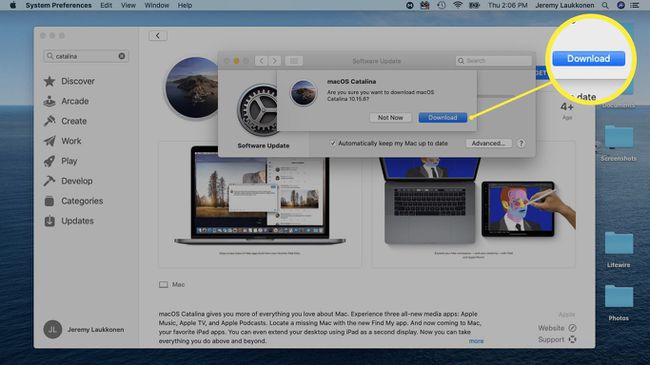
รีสตาร์ท Mac ของคุณโดยกด. ค้างไว้ สั่งการ + NS เมื่อมันเริ่มสำรอง ซึ่งจะทำให้คุณสามารถโหลดเข้าสู่โหมดการกู้คืนได้
ปล่อย สั่งการ + NS เมื่อคุณเห็นไอคอน Apple และแถบความคืบหน้าปรากฏขึ้น
-
รอให้การกู้คืน macOS โหลด

-
คลิก สาธารณูปโภค > เทอร์มินัล.
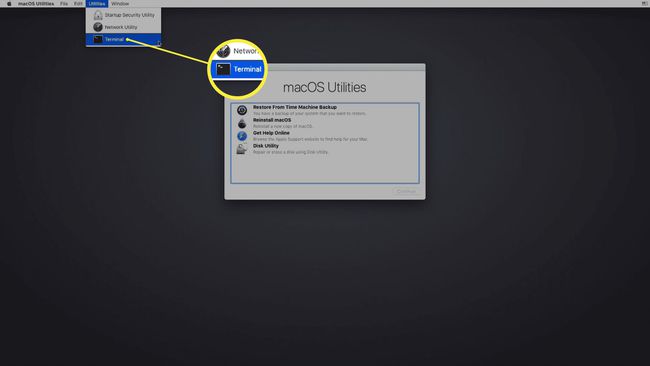
-
เมื่อเทอร์มินัลเปิดอยู่ ให้พิมพ์ csrutil ปิดการใช้งาน แล้วกด เข้าสู่.

-
รอให้เทอร์มินัลแสดงข้อความว่า SIP ถูกปิดใช้งาน
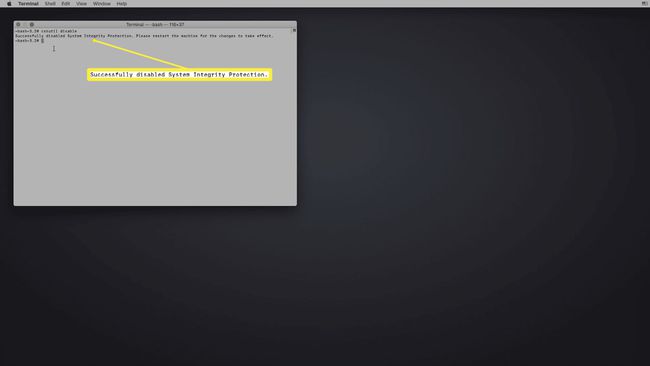
-
คลิก เมนูแอปเปิ้ล > เริ่มต้นใหม่.
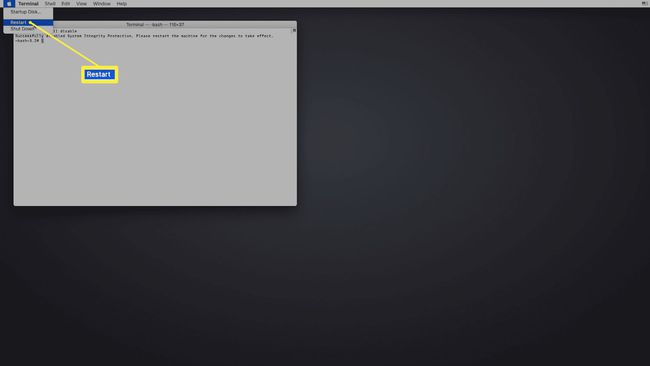
เมื่อ Mac ของคุณบูทเครื่องแล้ว ให้เชื่อมต่อไดรฟ์ USB ของคุณ
-
เปิด ยูทิลิตี้ดิสก์.
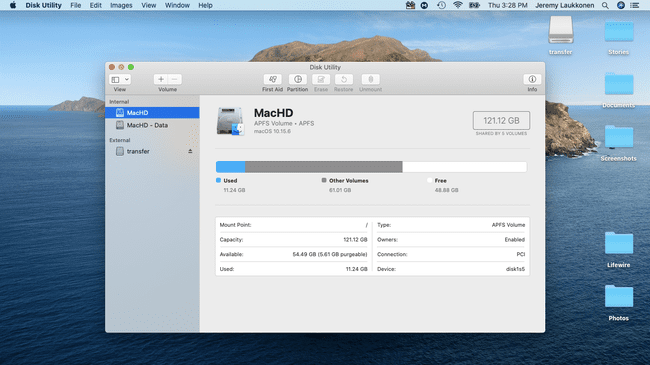
-
เลือกไดรฟ์ USB ของคุณในคอลัมน์ด้านซ้าย จากนั้นคลิก ลบ.

-
ในเมนูป๊อปอัป ให้ป้อนชื่อไดรฟ์ USB ของคุณ เลือก Mac OS Extended (บันทึก)และคลิก ลบ.

-
คลิก เสร็จแล้ว.

-
เรียกใช้แอพ UniBeast
หากคุณไม่ได้ดาวน์โหลดก่อนหน้านี้ ดาวน์โหลดเวอร์ชันล่าสุดของ UniBeast จากส่วนดาวน์โหลดเครื่องมือ Tonymacx86
-
คลิก ดำเนินการต่อ.

-
คลิก ดำเนินการต่อ.

-
คลิก ดำเนินการต่อ.

-
คลิก ดำเนินการต่อ.

-
คลิก ตกลง.

-
คลิก ยูเอสบีไดรฟ์ ที่คุณตั้งค่าไว้ก่อนหน้านี้แล้วคลิก ดำเนินการต่อ.
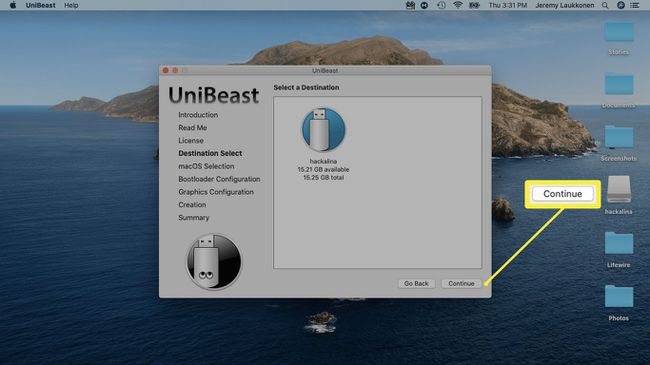
-
เลือก Catalinaจากนั้นคลิก ดำเนินการต่อ.

-
เลือก โหมดบูต UEFI หรือ โหมดการบูตแบบเดิมจากนั้นคลิก ดำเนินการต่อ.
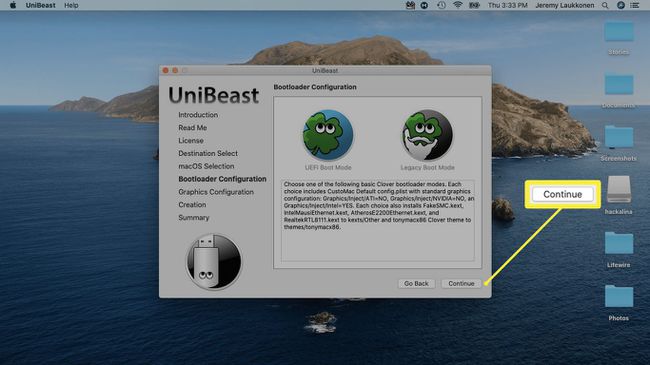
แนะนำให้ใช้ UEFI Boot Mode กับทุกระบบที่ใช้งานได้ UEFI. เลือก Legacy Boot Mode หากคุณมีฮาร์ดแวร์รุ่นเก่าที่สามารถใช้ได้เท่านั้น ไบออส.
-
หากคุณกำลังใช้การ์ดกราฟิก NVIDIA หรือ ATI ให้เลือกที่เหมาะสมและคลิก ดำเนินการต่อ.
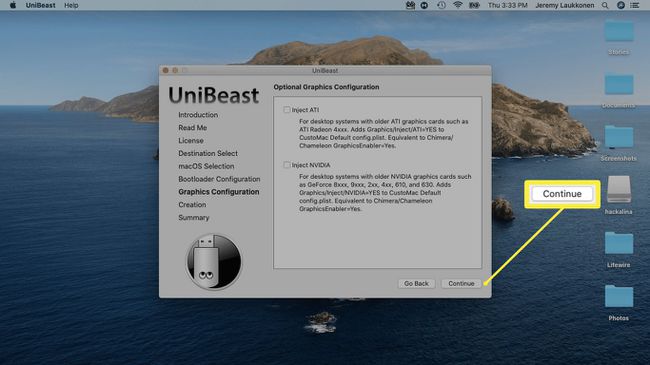
-
ดูการเลือกของคุณแล้วคลิก ดำเนินการต่อ ถ้าคุณไม่ทำผิดพลาด
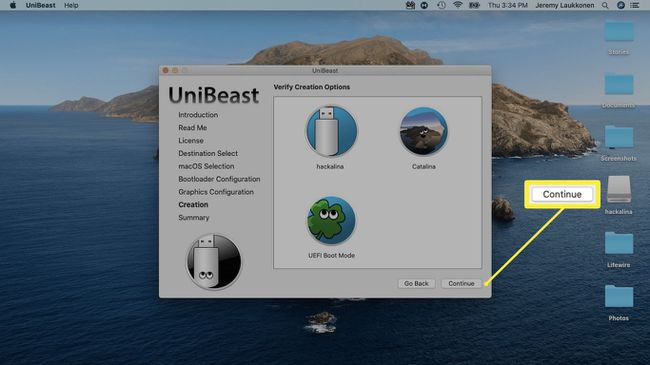
-
ป้อนรหัสผ่านของคุณหากได้รับพร้อมท์ จากนั้นคลิก ตกลง.
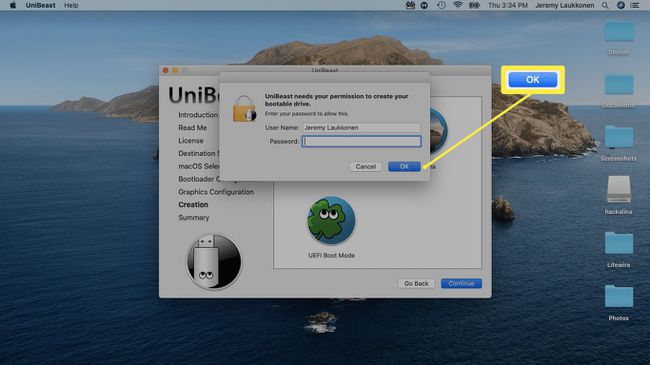
UniBeast จะสร้างสื่อการติดตั้งของคุณ กระบวนการนี้อาจใช้เวลาสักครู่ ดังนั้นปล่อยทิ้งไว้จนกว่ามันจะเสร็จ
วิธีติดตั้ง macOS บนพีซีโดยใช้ USB การติดตั้ง
หลังจากที่คุณสร้าง USB การติดตั้ง macOS สำเร็จแล้ว คุณจะต้องลบออกจาก Mac ของคุณและเสียบเข้ากับพีซีที่คุณต้องการเปลี่ยนเป็น Hackintosh นี่เป็นกระบวนการที่ค่อนข้างยาวซึ่งเกี่ยวข้องกับการฟอร์แมตไดรฟ์ในพีซีของคุณและทำการติดตั้ง macOS ใหม่ทั้งหมด ถ้าไม่อยากฟอร์แมตหรือลบไดรฟ์ ก็ต้องถอดและติดตั้งไดรฟ์อื่นก่อน
สำหรับบทช่วยสอนนี้ Intel NUC DC3217IYE ถูกใช้เป็นฐาน PC เพื่อสร้าง Hackintosh และการตั้งค่าที่เห็นในภาพหน้าจอเกี่ยวข้องกับการกำหนดค่าฮาร์ดแวร์นั้นโดยเฉพาะ ตรวจสอบให้แน่ใจว่าได้เลือกการตั้งค่าที่เข้ากันได้กับฮาร์ดแวร์ของคุณ
นี่คือวิธีการติดตั้ง macOS บนพีซีของคุณ:
-
จากหน้าจอบูต Clover ให้เลือก บูต macOS ติดตั้งจากติดตั้ง macOS Catalina.

หากพีซีของคุณถูกตั้งค่าให้บู๊ตจาก USB คุณจะเห็นหน้าจอนี้โดยไม่ต้องดำเนินการใดๆ หากไม่เป็นเช่นนั้น คุณจะต้องกด F8, F11, F12 หรือคีย์ที่เหมาะสมเพื่อให้เมนบอร์ดของคุณเลือกไดรฟ์ USB เป็นอุปกรณ์สำหรับบู๊ต
-
เลือกที่ต้องการ ภาษาและคลิกลูกศรไปข้างหน้า

-
เลือก ยูทิลิตี้ดิสก์ จากเมนูยูทิลิตี้ macOS
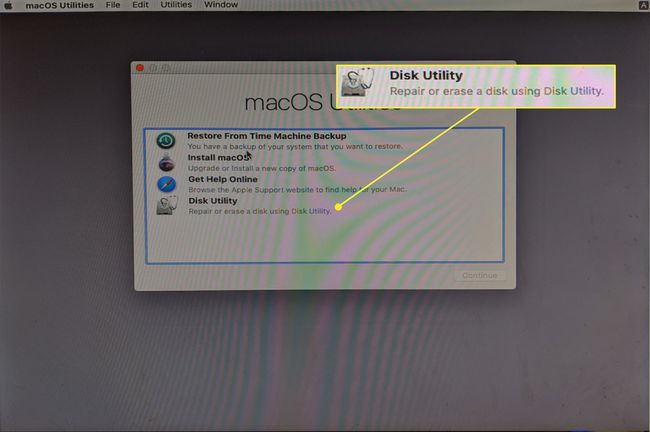
-
คลิกของคุณ ฮาร์ดไดรฟ์พีซี ในคอลัมน์ด้านซ้าย

-
คลิก ลบ.
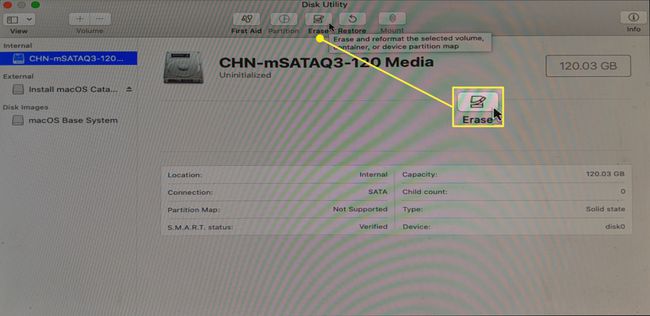
-
ป้อนชื่อใหม่สำหรับไดรฟ์ เลือก APFS สำหรับรูปแบบและคลิก ลบ.

-
คลิก เสร็จแล้ว.
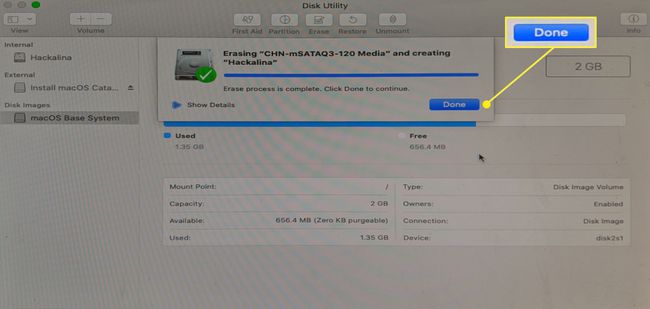
-
กลับไปที่เมนูหลักของ macOS Utilities เลือก ติดตั้ง macOSและคลิก ดำเนินการต่อ.
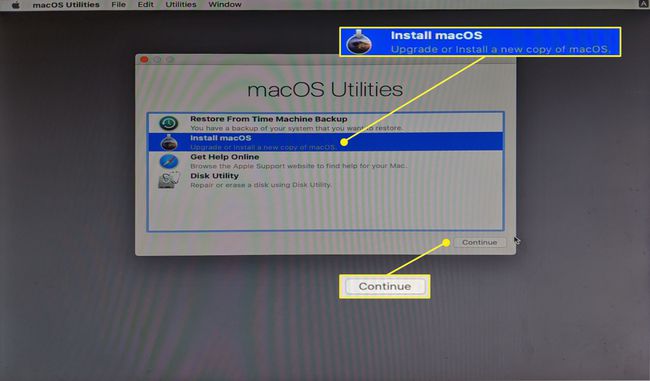
-
คลิก ดำเนินการต่อ เพื่อดำเนินการติดตั้ง macOS บนพีซีของคุณ
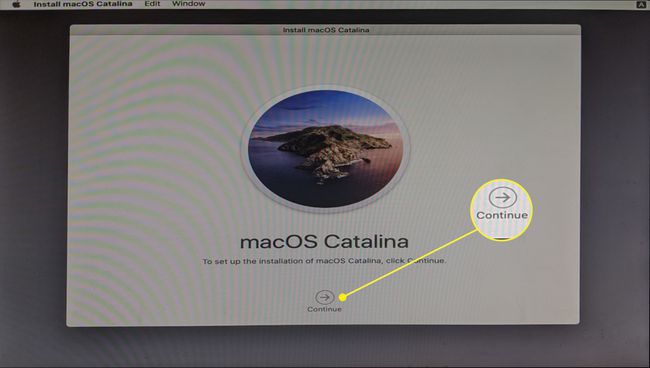
เมื่อคุณเสร็จสิ้นขั้นตอนการติดตั้ง พีซีของคุณจะรีบูต คุณอาจต้องเลือก macOS Catalina ด้วยตนเองจาก bootloader หาก macOS ไม่โหลดโดยอัตโนมัติ
เสร็จสิ้นการตั้งค่า Hackintosh ของคุณ
พีซีของคุณมี macOS ติดตั้งอยู่ ณ จุดนี้และอาจทำงานได้ในระดับหนึ่งหรืออย่างอื่นขึ้นอยู่กับฮาร์ดแวร์เฉพาะที่คุณใช้ คุณอาจพบว่าอุปกรณ์ต่อพ่วงบางอย่างทำงานได้ไม่ถูกต้อง กราฟิกแสดงไม่ถูกต้อง หรือมีปัญหาอื่นๆ
แม้ว่า Hackintosh ใหม่ของคุณจะใช้งานได้ แต่ขั้นตอนสุดท้ายของการติดตั้ง macOS บนพีซีคือการเรียกใช้เครื่องมือ MultiBeast ฟรีจาก Tonymacx86 แอปนี้กำหนดค่าการติดตั้ง macOS ของคุณให้ทำงานร่วมกับฮาร์ดแวร์พีซีได้อย่างราบรื่น จึงไม่แนะนำให้ข้ามขั้นตอนนี้
-
เรียกใช้แอพ Multibeast จาก เริ่มต้นอย่างรวดเร็ว เมนู เลือก โหมดบูต UEFI หากพีซีของคุณรองรับ UEFI หรือ โหมดการบูตแบบเดิม ถ้ามันรองรับเฉพาะไบออส

หากคุณไม่ได้ดาวน์โหลดก่อนหน้านี้ ดาวน์โหลด MultiBeast เวอร์ชันล่าสุด จากส่วนดาวน์โหลดเครื่องมือ Tonymacx86 นี่เป็นแอพที่แตกต่างจาก UniBeast แต่คุณสามารถค้นหาได้ในตำแหน่งเดียวกัน
-
คลิก ไดรเวอร์และเลือกไดรเวอร์เสียงที่จำเป็นสำหรับฮาร์ดแวร์ของคุณ
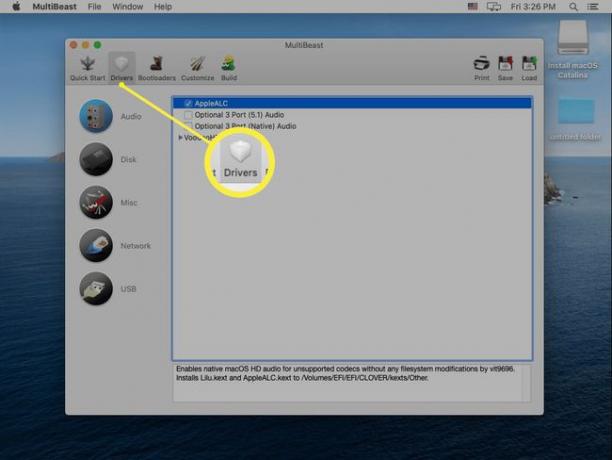
-
คลิก อื่น ๆและเลือกไดรเวอร์ที่จำเป็น

คุณอาจต้องเลือกดิสก์ เครือข่าย หรือไดรเวอร์ USB โดยขึ้นอยู่กับฮาร์ดแวร์ของคุณ
-
คลิก Bootloadersและเลือก bootloader ที่คุณต้องการ
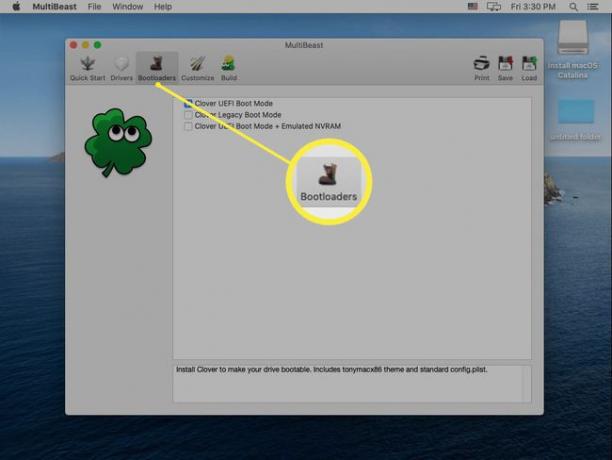
-
คลิก สร้างยืนยันการตั้งค่าของคุณ แล้วคลิก บันทึก เพื่อบันทึกการตั้งค่า Multibeast ของคุณ หากคุณมีปัญหากับการตั้งค่าเหล่านี้ คุณสามารถโหลดและแก้ไขในภายหลังเพื่อปรับแต่งสิ่งต่างๆ

-
คลิก ติดตั้ง.

-
คลิก ตกลง.

-
ป้อนรหัสผ่านของคุณหากได้รับพร้อมท์ แล้วคลิก ติดตั้งตัวช่วย.

-
เมื่อคุณเห็นหน้าจอนี้ คุณสามารถรีสตาร์ท Hackintosh ได้ ถ้ามันทำงานตามที่คาดไว้ แสดงว่าคุณทำเสร็จแล้ว ไม่เช่นนั้น คุณจะต้องเรียกใช้ MultiBeast อีกครั้ง และตรวจสอบให้แน่ใจว่าคุณได้เลือกไดรเวอร์และการตั้งค่าที่ถูกต้องทั้งหมดสำหรับฮาร์ดแวร์พีซีของคุณ
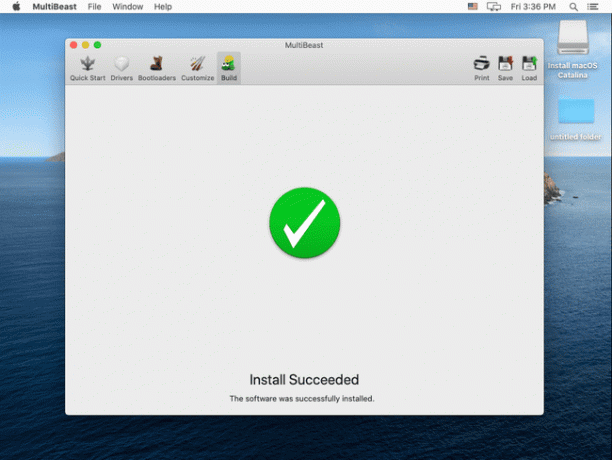
สิ่งที่คุณต้องการเพื่อสร้าง Hackintosh
การสร้าง Hackintosh เป็นกระบวนการที่มีหลายขั้นตอนซึ่งไม่ได้ยากเป็นพิเศษ แต่ใช้เวลานาน และแม่นยำมากด้วย แม้ว่าคุณจะสามารถสร้าง Hackintosh ในทางเทคนิคได้โดยไม่ต้องมีความรู้หรือประสบการณ์เฉพาะทาง แต่การมีพื้นฐานในการสร้างพีซีและความรู้เกี่ยวกับ macOS จะช่วยได้
นี่คือฮาร์ดแวร์และซอฟต์แวร์ที่คุณต้องการก่อนจึงจะสามารถสร้าง Hackintosh ได้:
- ฮาร์ดแวร์ที่รองรับ macOS: จัดหาและประกอบฮาร์ดแวร์คอมพิวเตอร์ที่เข้ากันได้กับ macOS หากคุณไม่แน่ใจว่าฮาร์ดแวร์ของคุณจะใช้งานได้หรือไม่ ให้ตรวจสอบแหล่งที่มาเช่น Tonymacx86.com, NS โครงการ OSx86, Hacktintosh.com, และ Hackintosh subreddit.
- คอมพิวเตอร์ macOS ที่ใช้งานได้: คุณต้องมีคอมพิวเตอร์ macOS รุ่นใหม่ที่ใช้งานได้กับ App Store เพื่อดาวน์โหลด macOS ใหม่
- ไดรฟ์ USB: แนะนำให้ใช้ไดรฟ์ขนาด 16GB หรือ 32GB
- UniBeast และ MultiBeast: นี่เป็นเครื่องมือฟรี หาได้จาก Tonymacx86.
ทำไมต้องทำ Hackintosh?
มีเหตุผลมากมายที่จะสร้าง Hackintosh แทนที่จะซื้อ Mac แต่ปัจจัยหลักคือต้นทุน คุณสามารถสร้าง Hackintosh ด้วยคุณสมบัติที่ทรงพลังกว่า Mac ใดๆ ด้วยเงินที่น้อยกว่า หากคุณชอบ macOS มากกว่าระบบปฏิบัติการอื่นๆ แต่คุณต้องการประหยัดเงินด้วยการรวมระบบของคุณเองเข้าด้วยกัน การสร้าง Hackintosh เป็นตัวเลือกที่น่าสนใจ
ข้อเสียคือ Apple ไม่รองรับขั้นตอนนี้ และพวกเขาก็ยังท้อแท้อย่างแข็งขัน คุณจะไม่สามารถรับการสนับสนุนด้านเทคนิคสำหรับ macOS บนพีซีของคุณได้ และ Apple อาจบล็อกบริการต่างๆ เช่น Facetime และ iMessage บน Hackintosh ที่คุณกำหนดเองด้วย หากคุณยินดีที่จะเสี่ยง คุณก็พร้อมที่จะประหยัดเงินบางส่วนและมีระดับการควบคุมตัวเลือกฮาร์ดแวร์ของคุณที่มากกว่าที่คุณจะทำได้เมื่อใช้ Mac นอกแร็ค
