วิธีใช้ Kindle Paperwhite
สิ่งที่ต้องรู้
- ไปที่ มากกว่า (สามบรรทัด) > การตั้งค่า เพื่อทำการตั้งค่าเริ่มต้นของ Wi-Fi และอื่นๆ
- หากต้องการไปยังหน้าถัดไปของหนังสือ ให้แตะตรงกลางหรือด้านขวาของหน้าจอ หากต้องการย้อนกลับ ให้แตะด้านซ้าย
- แตะด้านบนของหน้าจอขณะอ่านหนังสือเพื่อเปิดแถบเครื่องมือและปรับความสว่างหน้าจอ ประเภท และอื่นๆ
บทความนี้จะแสดงวิธีใช้หน้าจอสัมผัสและส่วนควบคุมบน Kindle Paperwhite ของคุณ คำแนะนำใช้ได้กับทุกรุ่น
ฉันจะเริ่มใช้ Kindle Paperwhite ของฉันได้อย่างไร
เมื่อคุณตั้งค่า Kindle Paperwhite โดยเชื่อมโยงกับบัญชี Amazon แล้ว หนังสือที่คุณซื้อหรือดาวน์โหลดจะปรากฏบน บ้าน หน้าจอ. ก่อนที่คุณจะเริ่มทำอย่างนั้น คุณอาจต้องการปรับการตั้งค่าบางอย่าง นี่คือสิ่งที่ต้องทำ
-
จากหน้าจอหลัก เลือก เมนู ไอคอน. ดูเหมือนเส้นแนวนอนสามเส้น

-
ในเมนูที่เปิดขึ้น คุณสามารถเลือกวิธีที่ห้องสมุดของคุณจะปรากฏบนหน้าจอหลักโดยเลือก รายการดู หรือ มุมมองปก (ขึ้นอยู่กับว่าตัวไหนใช้งานอยู่) คุณมีสองตัวเลือก: คุณมีสองตัวเลือก: มุมมองรายการแสดงรายการหนังสือและเอกสารอย่างง่าย ในขณะที่มุมมองหน้าปกจะแสดงหน้าปกของหนังสือในห้องสมุดของคุณเมื่อมีหนังสือ
หนังสือในรูปแบบ PDF หรือรูปแบบอื่นอาจไม่มีงานศิลปะที่จะแสดงในมุมมองหน้าปก

-
หากหนังสือที่คุณซื้อหรือยืมไม่ปรากฏบนหน้าจอหลักของคุณ ให้แตะ ซิงค์และตรวจสอบรายการ เพื่อบังคับให้ Paperwhite ของคุณดาวน์โหลด

-
แตะ การตั้งค่า ในเมนูนี้เพื่อดูตัวเลือกเพิ่มเติม

-
ในเมนูการตั้งค่า คุณสามารถเชื่อมต่อกับ Wi-Fi เปิดโหมดเครื่องบิน จัดการห้องสมุดครอบครัว, และ ตั้งค่าการควบคุมโดยผู้ปกครองสำหรับ Paperwhite. ของคุณ.
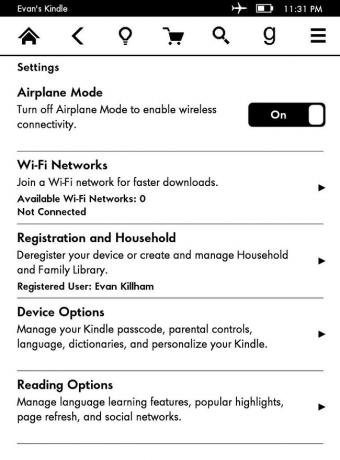
ฉันจะนำทางบน Kindle Paperwhite ของฉันได้อย่างไร
เช่นเดียวกับโทรศัพท์ของคุณ การโต้ตอบหลักของคุณกับ Kindle Paperwhite จะต้องผ่านการแตะ ส่วนใหญ่ คุณเพียงแค่แตะรายการเมนูหรือวัตถุเพื่อเลือก คุณยังสามารถกดแบบยาวเพื่อเปิดตัวเลือกเพิ่มเติมได้ แต่คำแนะนำจะแตกต่างกันเล็กน้อยเมื่อคุณอ่านหนังสือ
ฉันจะอ่านหนังสือบน Kindle Paperwhite ของฉันได้อย่างไร
เนื่องจากอินเทอร์เฟซของหนังสือบน Kindle จัดลำดับความสำคัญของหน้า คุณจะไม่เห็นปุ่ม "ไปข้างหน้า" หรือ "ย้อนกลับ" ให้อ่าน หน้าจอ Paperwhite จะมี "โซน" ให้คุณแตะเพื่อไปยังทิศทางต่างๆ แทน นี่คือวิธีการทำงาน:
แตะ ศูนย์ หรือ ด้านขวา ของหน้าจอเพื่อไปยังหน้าถัดไป

ใช้ ซ้ายสุด ของหน้าจอเพื่อย้อนกลับหน้า

แตะ มุมล่างซ้าย เพื่อเปลี่ยนวิธีที่ Paperwhite แสดงความคืบหน้าในการอ่านของคุณ สามารถแสดง:
- ตำแหน่งของคุณในหนังสือ
- เวลาที่คุณใช้เพื่อจบบทปัจจุบัน
- เวลาที่คุณจะทำหนังสือให้เสร็จ
- ไม่มีสิ่งเหล่านี้
Paperwhite จะคำนวณตัวเลข "เวลาที่เหลือ" ตามระยะเวลาที่คุณใช้ในแต่ละ "หน้า" ในขณะที่คุณอ่าน

สุดท้ายให้แตะ สูงสุด ของหน้าจอจะเปิด แถบเครื่องมือ.
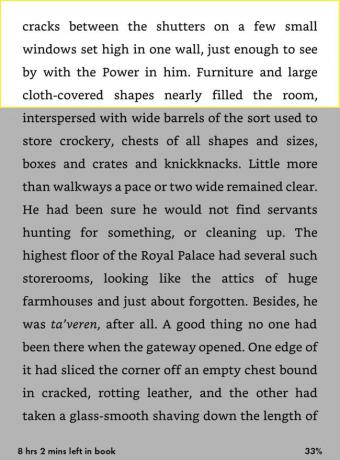
การเปิดแถบเครื่องมือจะมีตัวเลือกการอ่านและการนำทางมากมาย สำหรับการใช้งานขั้นพื้นฐาน มีเพียงบางส่วนเท่านั้นที่สำคัญ แตะ บ้าน ไอคอนเพื่อกลับไปยังห้องสมุดของคุณ

ไอคอนที่มีรูปร่างเหมือนหลอดไฟช่วยให้คุณปรับความสว่างของหน้าจอได้ แตะ บวก และ ลบ สัญลักษณ์เพื่อเพิ่มและลดความสว่าง คุณยังสามารถใช้ แม็กซ์ ข้างปุ่มบวกเพื่อไปที่การตั้งค่าสูงสุดทันที

ดิ อ่าาา ไอคอนในแถวที่สองช่วยให้คุณเปลี่ยนตัวเลือกต่างๆ สำหรับลักษณะการพิมพ์ที่ปรากฏบน Kindle ของคุณ ตัวเลือกได้แก่:
- ขนาดตัวอักษร: ตัวอักษรขนาดใหญ่หรือเล็ก
- แบบอักษร: ลักษณะแบบอักษร คุณสามารถเลือกแบบอักษรได้ทั้งแบบ serif และ sans-serif
- ระยะห่างบรรทัด: บรรทัดข้อความอยู่ใกล้หรือห่างกันเพียงใด
- ระยะขอบ: พื้นที่ปรากฏที่ด้านใดด้านหนึ่งของข้อความเท่าใด

Paperwhite ของคุณจะจดจำความคืบหน้าในการอ่านของคุณโดยอัตโนมัติ ดังนั้นคุณจึงไม่ต้อง "บันทึก" หรืออะไรก่อนที่จะหยุดอ่านในวันนั้น หากต้องการทำเครื่องหมายช่องว่างเพื่อกลับไปในภายหลัง ให้ใช้ บุ๊คมาร์ค ไอคอน.
ในการกลับไปที่บุ๊กมาร์กของคุณในภายหลัง ให้แตะชื่อ/ปกของหนังสือบนหน้าจอหลักค้างไว้ แล้วเลือก ดูบุ๊คมาร์ค.

คำถามที่พบบ่อย
-
ฉันจะรีสตาร์ท Kindle Paperwhite ได้อย่างไร
คุณสามารถ รีบูต Paperwhite. ของคุณ โดยใช้สองวิธี วิธีที่ง่ายที่สุดคือกดปุ่มที่ด้านล่างของตัวอ่านค้างไว้จนกว่าเมนูจะปรากฏขึ้น จากนั้นเลือก เริ่มต้นใหม่. มิฉะนั้น เลือกเมนูสามบรรทัดในแถบเครื่องมือ > การตั้งค่า > ตัวเลือกอุปกรณ์ > เริ่มต้นใหม่.
-
ฉันจะปิด Kindle Paperwhite ได้อย่างไร
Kindle ของคุณไม่เคยปิดเลย ยกเว้นชั่วขณะหนึ่งในขณะที่กำลังรีบูต แต่จะเข้าสู่โหมดพลังงานต่ำเพื่อประหยัดแบตเตอรี่ คุณสามารถปิดหน้าจอด้วยตนเองโดยกดปุ่มด้านล่างค้างไว้แล้วเลือก ปิดหน้าจอ เมื่อเมนูปรากฏขึ้น
-
ฉันจะรีเซ็ต Kindle Paperwhite ได้อย่างไร
ถึง คืน Kindle Paperwhite ของคุณเป็นการตั้งค่าจากโรงงานซึ่งจะลบเนื้อหาทั้งหมดและการเปลี่ยนแปลงใดๆ ที่คุณทำ ให้เลือกเมนูสามบรรทัด > การตั้งค่า > เมนู > รีเซ็ตอุปกรณ์. หากต้องการบังคับให้ Kindle ที่ไม่ตอบสนองรีสตาร์ท ให้กด พลัง กดปุ่มค้างไว้ประมาณ 20 วินาที
