วิธีใช้โหมดประหยัดพลังงานบน Kindle Paperwhite
สิ่งที่ต้องรู้
- แตะจุดสามจุดบนหน้าจอหลัก > การตั้งค่า > ตัวเลือกอุปกรณ์ > ตัวเลือกขั้นสูง > ประหยัดพลังงาน.
- ระบบประหยัดพลังงานหมายความว่า Kindle ของคุณเปิดช้าลงเล็กน้อย แต่อายุการใช้งานแบตเตอรี่ยาวนานกว่ามาก
- ประหยัดแบตเตอรี่โดยลดความสว่างหรือปิดใช้งานการรีเฟรชหน้า
บทความนี้จะสอนวิธีใช้โหมดประหยัดพลังงานบน Kindle Paperwhite นอกจากนี้ยังดูว่าจะช่วยปรับปรุงประสบการณ์การอ่าน Kindle ของคุณได้อย่างไร
ตัวประหยัดพลังงานใน Kindle คืออะไร?
โหมดประหยัดพลังงานบน Kindle เป็นโหมดสลีปที่ใช้พลังงานต่ำเมื่อไม่ได้ใช้งาน Kindle การเปิดใช้งานหมายความว่า Kindle ของคุณสามารถอยู่ในโหมดสแตนด์บายได้นานขึ้นก่อนที่จะต้องชาร์จใหม่
หากคุณปล่อย Kindle ทิ้งไว้โดยไม่มีใครดูแลเป็นประจำ คุณอาจพบว่าโหมดประหยัดพลังงานมีประโยชน์เนื่องจากคุณไม่จำเป็นต้องชาร์จบ่อยๆ อย่างไรก็ตาม การปิดใช้งานโหมดประหยัดพลังงานหมายความว่า Kindle ของคุณจะเปิดเร็วขึ้นสำหรับช่วงการอ่านใหม่ ดังนั้นหากคุณเป็นผู้อ่านตัวยง อาจเป็นการดีที่สุดที่จะปิดคุณลักษณะนี้
ฉันจะประหยัดพลังงานบน Kindle ของฉันได้อย่างไร
การเปิดใช้งานโหมดประหยัดพลังงานทำได้ง่ายมาก ตามค่าเริ่มต้น Kindle ของคุณจะเปิดใช้งานโหมดประหยัดพลังงาน แต่ถ้าด้วยเหตุผลบางอย่างที่คุณไม่ได้เปิดใช้งาน ก็ใช้เวลาเพียงไม่กี่ขั้นตอนในการเปิดเครื่อง นี่คือสิ่งที่ต้องทำ
เปิด Kindle Paperwhite ของคุณโดยแตะปุ่มเปิดปิดหรือเปิดเคส
-
แตะจุดสามจุดที่มุมขวาบนของหน้าจอ

-
แตะ การตั้งค่า.
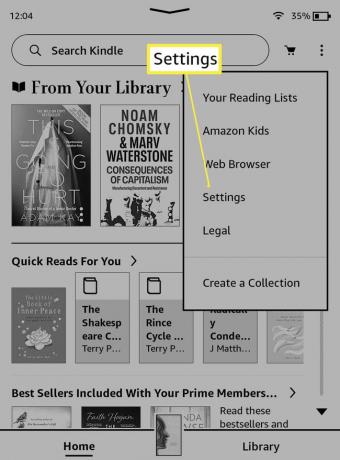
-
แตะ ตัวเลือกอุปกรณ์.

-
แตะ ตัวเลือกขั้นสูง.
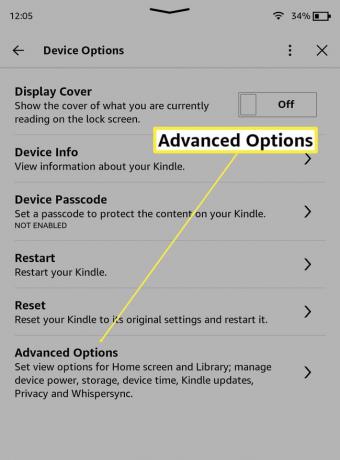
-
แตะ ประหยัดพลังงาน.
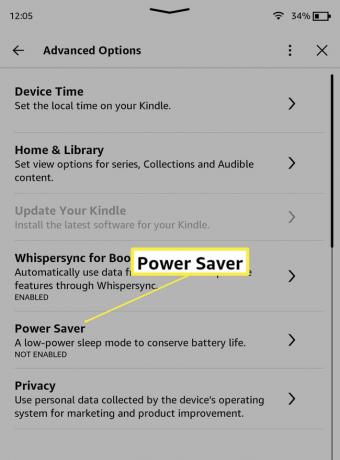
-
แตะ เปิดใช้งาน เพื่อเปิดใช้งานโหมดประหยัดพลังงาน
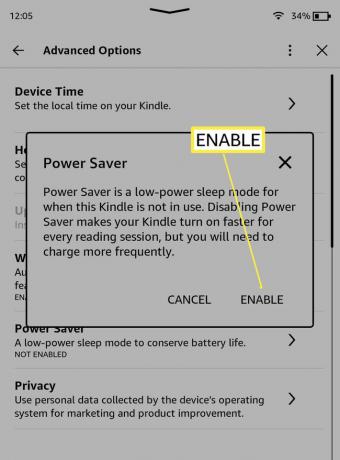
คุณยังได้รับคำอธิบายสั้นๆ ว่าโหมดประหยัดพลังงานทำอะไรได้บ้าง
แตะ X เพื่อกลับไปที่หน้าจอหลักของ Kindle Paperwhite ของคุณ
ฉันจะทำให้แบตเตอรี่ Kindle Paperwhite ของฉันใช้งานได้นานขึ้นได้อย่างไร
การเปิดใช้งานโหมดประหยัดพลังงานเป็นหนึ่งในวิธีที่ดีที่สุดในการทำให้แบตเตอรี่ Kindle Paperwhite ของคุณใช้งานได้นานขึ้น อย่างไรก็ตาม มีวิธีอื่นๆ ที่คุณสามารถลองยืดอายุแบตเตอรี่ได้ นี่คือการดูที่พวกเขา
- ลดความสว่างลง. จากหน้าจอหลัก ปัดจากบนลงล่างเพื่อเปิดแถบเลื่อนความสว่าง เลื่อนความสว่างลงเพื่อลดความสว่างและยืดอายุการใช้งานแบตเตอรี่
- วาง Kindle ของคุณเข้าสู่โหมดสลีปเป็นประจำ หากคุณไม่ได้ใช้ Kindle ให้แตะปุ่มเปิดปิดเพื่อเข้าสู่โหมดสลีป การทำเช่นนี้ไม่จำเป็นต้องใช้พลังงานในการทำให้หน้าจอสว่างขึ้นพร้อมให้คุณใช้งาน
- ปิดการใช้งาน Wi-Fi ปิดการเชื่อมต่ออินเทอร์เน็ตของคุณกับ Kindle โดยปัดจากด้านบนลงล่างเพื่อเปิดการตั้งค่าด่วน เปิดโหมดเครื่องบินเพื่อลดการใช้พลังงาน
- ปิดการรีเฟรชหน้า คุณลักษณะด้านภาพที่ดีคือการรีเฟรชหน้า แต่ต้องใช้พลังงาน ปิดเครื่องโดยไปที่การตั้งค่า > ตัวเลือกการอ่าน > และปิดสวิตช์ การเปลี่ยนหน้าจอจะดูไม่ราบรื่นนัก แต่คุณจะประหยัดแบตเตอรี่ได้
- รีสตาร์ท Kindle ของคุณ บางครั้ง Kindle ของคุณเพียงแค่ต้องการรีสตาร์ทเพื่อให้ทำงานได้อย่างมีประสิทธิภาพมากขึ้น ไม่จำเป็น แต่บางครั้งอาจช่วยให้ Kindle ของคุณทำงานได้อย่างราบรื่นมากขึ้นและใช้พลังงานแบตเตอรี่น้อยลง
- ชาร์จเมื่ออัปเดต Kindle Paperwhite จะทำงานได้ดีในตัวเอง แต่บางครั้งการเสียบปลั๊กเพื่อชาร์จในขณะที่กำลังอัปเดตก็มีประโยชน์ วิธีนี้จะคืนน้ำผลไม้โดยไม่รบกวนคุณ
คำถามที่พบบ่อย
-
ฉันจะรีเซ็ต Kindle Paperwhite ได้อย่างไร
ในการคืน Paperwhite ของคุณกลับเป็นการตั้งค่าจากโรงงาน ให้แตะที่ด้านบนของหน้าจอเพื่อเปิดแถบเมนู จากนั้นเลือก มากกว่า (สามบรรทัด) > การตั้งค่า > มากกว่า (สามบรรทัด) > รีเซ็ตอุปกรณ์. กระบวนการนี้จะลบทุกอย่างในอุปกรณ์ของคุณ แต่คุณสามารถซิงค์ใหม่กับบัญชี Amazon ของคุณได้ เมื่อคุณตั้งค่าอีกครั้งและกู้คืนไลบรารีของคุณ
-
ฉันจะปิด Kindle Paperwhite ได้อย่างไร
Paperwhite ของคุณไม่เคยปิดจริงๆ เพียงแค่เข้าสู่โหมดพลังงานต่ำเมื่อคุณเข้าสู่โหมดสลีป ในการทำเช่นนั้น ให้กดปุ่มที่ด้านล่างของอุปกรณ์ค้างไว้จนกระทั่งเมนูปรากฏขึ้น จากนั้นเลือก ปิดหน้าจอ. หาก Paperwhite ของคุณมีเคสแบบพับได้ หน้าจอจะปิดลงเมื่อคุณปิดฝา
