วิธีคัดลอกโฟลเดอร์ใน Google ไดรฟ์
สิ่งที่ต้องรู้
- ทำสำเนาไฟล์ในโฟลเดอร์ต้นฉบับแล้วย้ายไปยังไฟล์ใหม่ใน Google ไดรฟ์
- อีกทางหนึ่ง: ดาวน์โหลดไฟล์จากโฟลเดอร์ไปยังคอมพิวเตอร์ของคุณ จากนั้นอัปโหลดไฟล์ไปยังโฟลเดอร์ Google ไดรฟ์ใหม่
- วิธีที่สาม: ใช้ Google ไดรฟ์สำหรับเดสก์ท็อป คัดลอกโฟลเดอร์ไปยังคอมพิวเตอร์ จากนั้นซิงค์โฟลเดอร์ใหม่กลับไปที่ Google ไดรฟ์
แม้ว่าการคัดลอกโฟลเดอร์ใน Google ไดรฟ์จะเป็นเรื่องง่าย แต่จริงๆ แล้วไม่มีคุณลักษณะดังกล่าว อย่างไรก็ตาม มีวิธีแก้ปัญหาหลายอย่างที่คุณสามารถใช้เพื่อคัดลอกโฟลเดอร์และเนื้อหาทั้งหมด
คุณสามารถทำสำเนาทั้งโฟลเดอร์ใน Google Drive ได้หรือไม่?
คุณไม่สามารถคัดลอกทั้งโฟลเดอร์ใน Google ไดรฟ์ได้ในคลิกเดียว อย่างไรก็ตาม มีสองวิธีที่คุณสามารถใช้คัดลอกโฟลเดอร์และไฟล์ทั้งหมดไปยังโฟลเดอร์ใหม่อื่นได้
ไม่มีตัวเลือกในการคัดลอกทั้งโฟลเดอร์ใน Google ไดรฟ์โดยใช้แอป Drive สำหรับอุปกรณ์เคลื่อนที่ ดังนั้น คุณจะต้องใช้ตัวเลือกใดตัวเลือกหนึ่งด้านล่างนี้ ไม่ว่าคุณจะใช้เบราว์เซอร์หรือแอปมือถือ
คัดลอกทั้งโฟลเดอร์ใน Google ไดรฟ์
คุณสามารถสร้างสำเนาของเนื้อหาโฟลเดอร์และย้ายสำเนาเหล่านั้นไปยังโฟลเดอร์ใหม่ได้
-
เปิดโฟลเดอร์ใน Google Drive ที่คุณต้องการคัดลอก เลือกไฟล์แรก กดปุ่ม. ค้างไว้
กะ บนแป้นพิมพ์และเลือกไฟล์สุดท้าย การดำเนินการนี้จะเลือกไฟล์ทั้งหมดในโฟลเดอร์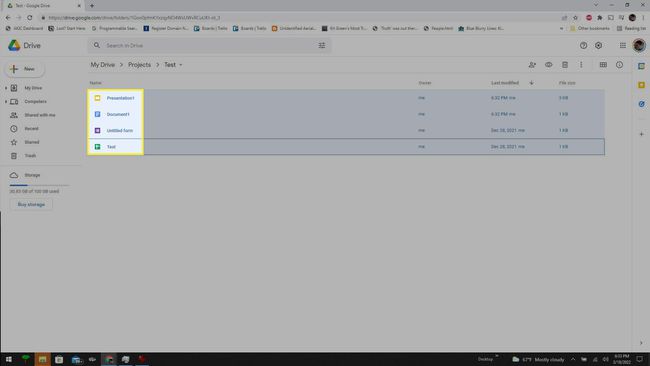
-
คลิกขวาภายในพื้นที่ที่ไฮไลต์แล้วเลือก ทำสำเนา.
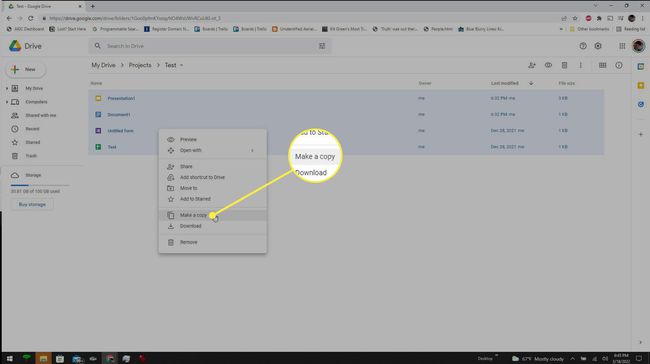
-
การดำเนินการนี้จะสร้างสำเนาของไฟล์ทั้งหมด โดยมีคำว่า "Copy of" นำหน้าแต่ละไฟล์ เลือกไฟล์เหล่านี้ทั้งหมดโดยใช้กระบวนการคีย์ Shift เดียวกับที่คุณใช้ด้านบน
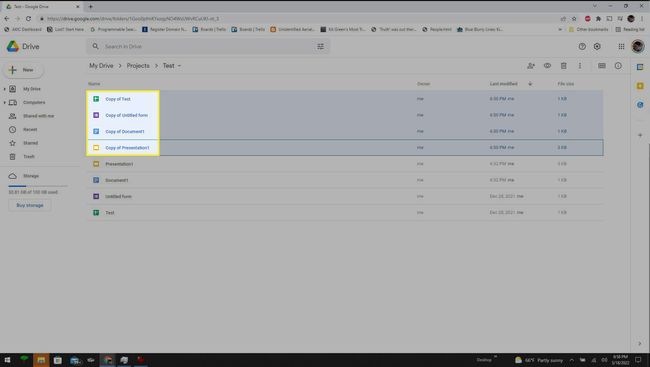
-
คลิกขวาในพื้นที่แรเงาแล้วเลือก ย้ายไปที่.
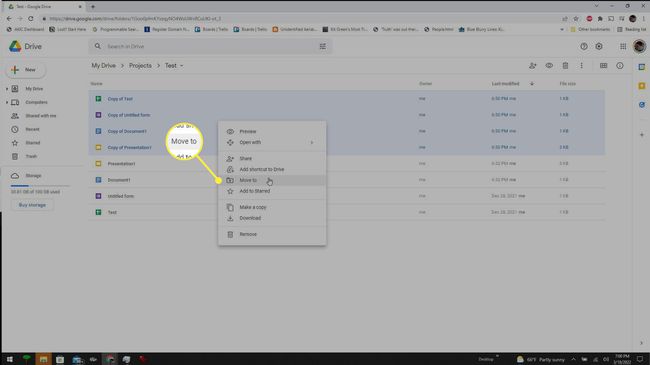
-
ซึ่งจะเปิดหน้าต่างการนำทางขนาดเล็ก ไปที่ตำแหน่งที่คุณต้องการวางโฟลเดอร์ใหม่และเลือกไอคอนโฟลเดอร์ขนาดเล็กที่มีเครื่องหมายบวกอยู่ที่มุมล่างซ้าย
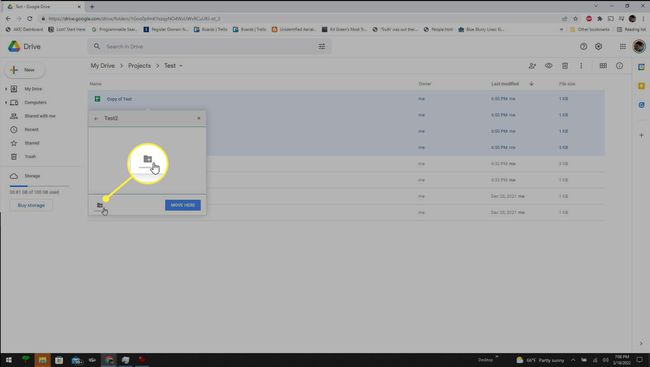
-
ตั้งชื่อโฟลเดอร์แล้วเลือกปุ่ม ย้ายที่นี่ การดำเนินการนี้จะย้ายไฟล์ทั้งหมดที่คุณเลือกไปยังโฟลเดอร์ที่สร้างขึ้นใหม่
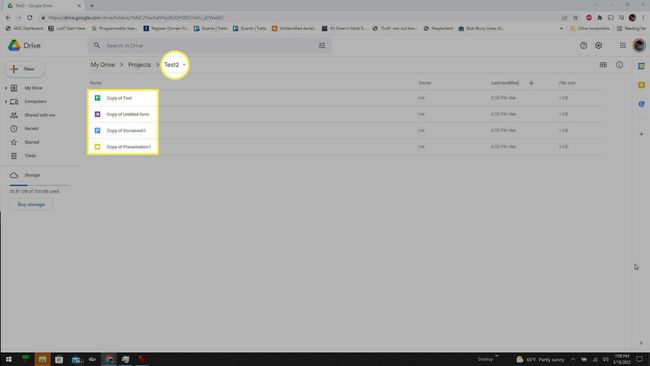
คุณจะต้องเปลี่ยนชื่อไฟล์แต่ละไฟล์เพื่อลบ "Copy of" เพื่อให้แต่ละไฟล์มีชื่อเดิมเหมือนกัน
กระบวนการนี้ใช้ไม่กี่ขั้นตอน และต้องมีขั้นตอนเพิ่มเติมที่น่ารำคาญในการเปลี่ยนชื่อไฟล์ที่คุณคัดลอกทั้งหมด
คัดลอกทั้งโฟลเดอร์โดยดาวน์โหลดโฟลเดอร์แล้วอัปโหลดอีกครั้ง
หากคุณไม่ต้องการเปลี่ยนชื่อไฟล์หลังจากย้าย อีกวิธีหนึ่งคือดาวน์โหลดไฟล์ เนื้อหาทั้งหมดในโฟลเดอร์ Google ไดรฟ์ไปยังคอมพิวเตอร์ของคุณแล้วอัปโหลดไปยังโฟลเดอร์ใหม่ใน Google ขับ.
-
เลือกไฟล์ทั้งหมดในโฟลเดอร์ที่คุณต้องการคัดลอก คลิกขวาในพื้นที่ที่ไฮไลต์แล้วเลือก ดาวน์โหลด.
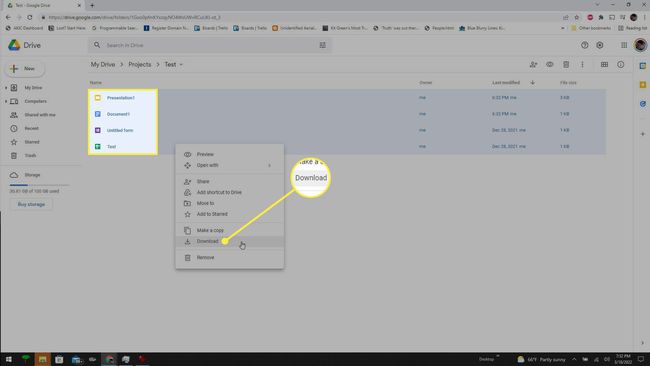
-
Google ไดรฟ์จะซิปไฟล์และดาวน์โหลดไฟล์ลงในคอมพิวเตอร์ของคุณ หลังจากดาวน์โหลดแล้ว ให้เลือกลูกศรดรอปดาวน์ใกล้กับชื่อไฟล์แล้วเลือกแสดงในโฟลเดอร์
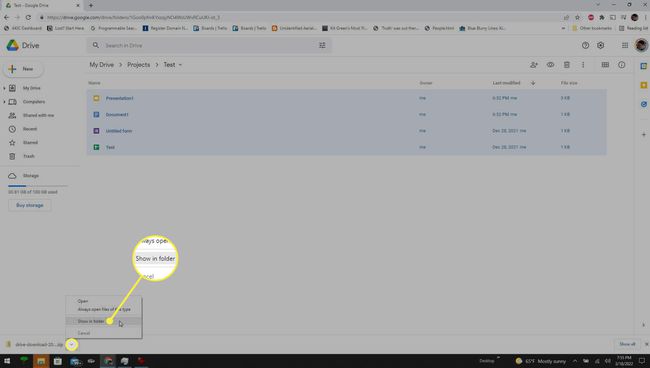
-
ย้ายไฟล์ไปยังโฟลเดอร์ใหม่ที่ว่างเปล่าบนคอมพิวเตอร์ของคุณ จากนั้นคลิกขวาที่ไฟล์ ZIP แล้วเลือก แตกออก.
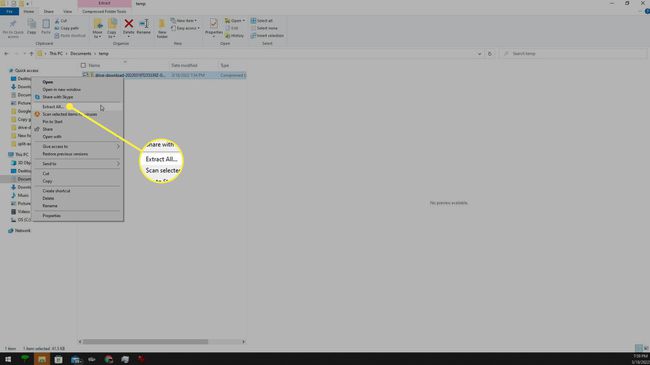
-
กลับไปที่ Google Drive และไปที่ตำแหน่งที่คุณต้องการวางโฟลเดอร์ที่คัดลอกใหม่ เลือก ใหม่ ปุ่มแล้วเลือก โฟลเดอร์. ตั้งชื่อโฟลเดอร์แล้วเลือก สร้าง เพื่อสร้างโฟลเดอร์
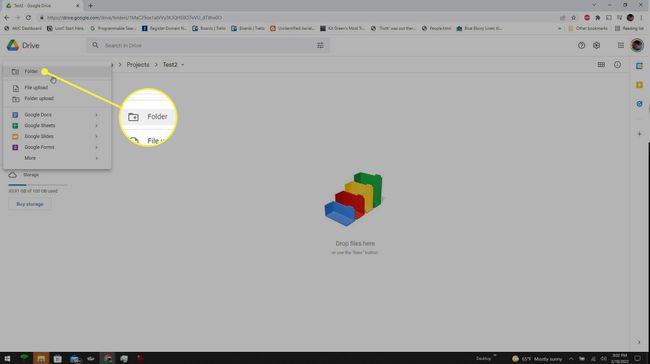
-
เปิดโฟลเดอร์ใหม่ที่คุณสร้างขึ้น คลิกขวาที่ใดก็ได้ในช่องว่างภายในโฟลเดอร์และเลือก อัปโหลดไฟล์.
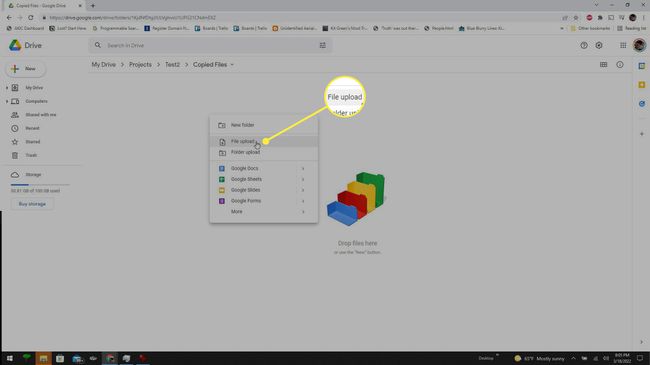
-
ไปที่โฟลเดอร์บนคอมพิวเตอร์ของคุณที่คุณแตกไฟล์ เลือกไฟล์ที่แยกแล้วเลือก เปิด ปุ่ม.
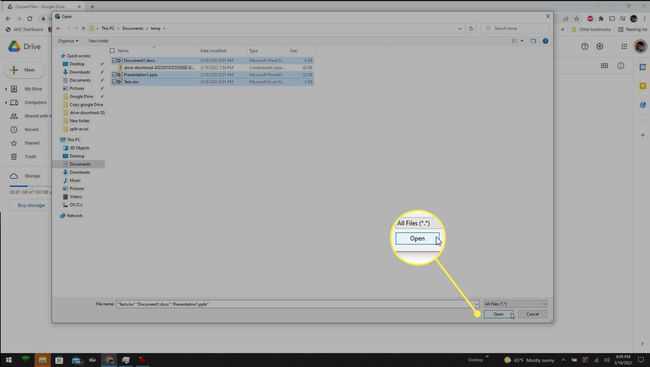
-
การดำเนินการนี้จะวางไฟล์ที่คุณดาวน์โหลดจากโฟลเดอร์ Google ไดรฟ์เดิมลงในโฟลเดอร์ใหม่นี้ พวกเขาจะยังคงมีชื่อเดิมอยู่ ดังนั้นคุณจึงไม่ต้องแก้ไขชื่อไฟล์ในกรณีนี้
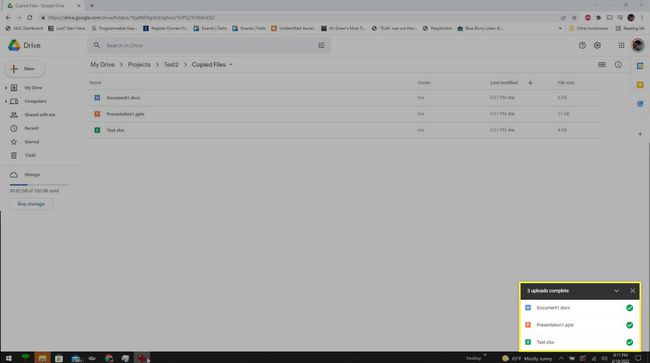
คัดลอกโฟลเดอร์ด้วย Google ไดรฟ์สำหรับเดสก์ท็อป
หากคุณวางแผนที่จะคัดลอกโฟลเดอร์ใน Google ไดรฟ์บ่อยๆ วิธีที่สะดวกกว่ามากคือการใช้แอป Google ไดรฟ์สำหรับเดสก์ท็อป
-
ก่อนที่คุณจะสามารถคัดลอกโฟลเดอร์ด้วย Google ไดรฟ์สำหรับเดสก์ท็อป คุณจะต้องติดตั้งก่อน กระบวนการนี้ใช้ได้กับคอมพิวเตอร์พีซีที่ใช้ Windows หรือ Mac เพียงลงชื่อเข้าใช้บัญชี Google Drive ของคุณ เลือกไอคอนรูปเฟืองที่มุมขวาบน แล้วเลือก รับไดรฟ์สำหรับเดสก์ท็อป.
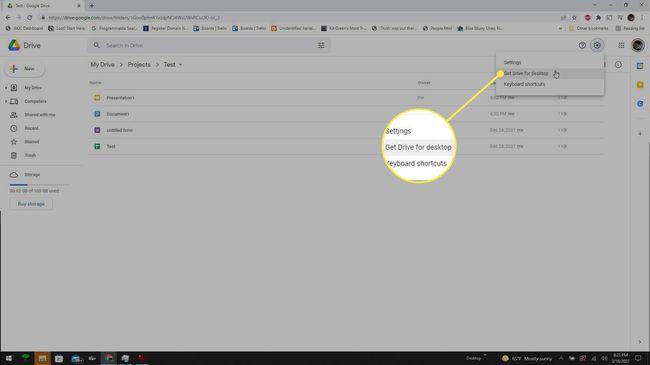
-
ในหน้าจอการติดตั้งเริ่มต้น ตรวจสอบให้แน่ใจว่าได้เปิดใช้งานช่องทำเครื่องหมายทั้งสองช่อง เพื่อให้ค้นหาโฟลเดอร์ลิงก์ทั้งในคอมพิวเตอร์และ Google ไดรฟ์ได้ง่าย เลือก ติดตั้ง เพื่อเริ่มการติดตั้ง
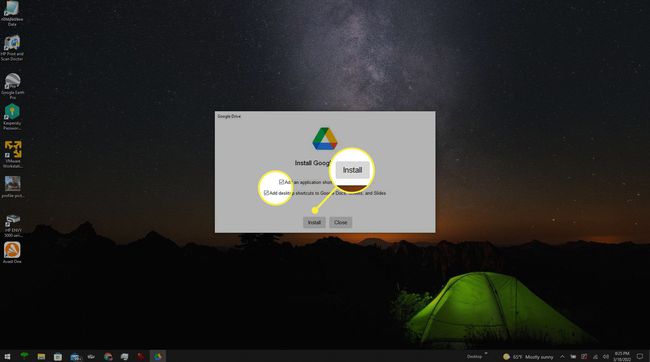
-
เลือก Google Drive จากเมนูด้านซ้าย คุณมีสองตัวเลือกในการซิงค์ไฟล์: สตรีมไฟล์ ซึ่งจะซิงค์เฉพาะไฟล์ที่คุณเปิดใช้งานการซิงค์ด้วยตนเองและ ไฟล์มิเรอร์ ซึ่งจะซิงค์ Google ไดรฟ์ทั้งหมดของคุณ (ซึ่งอาจใช้พื้นที่ดิสก์มาก) เมื่อคุณได้เลือกแล้ว ให้เลือก บันทึก.
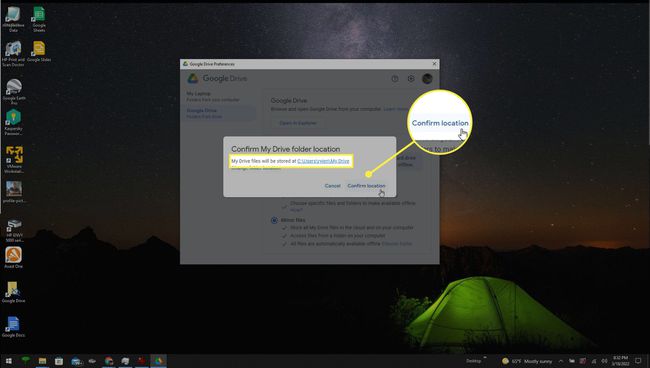
-
เมื่อตั้งค่าการซิงค์แล้ว คุณจะสามารถเข้าถึงโฟลเดอร์ Google ไดรฟ์ที่คุณต้องการ คัดลอกผ่าน File Explorer. คลิกขวาที่โฟลเดอร์และเลือก สำเนา.
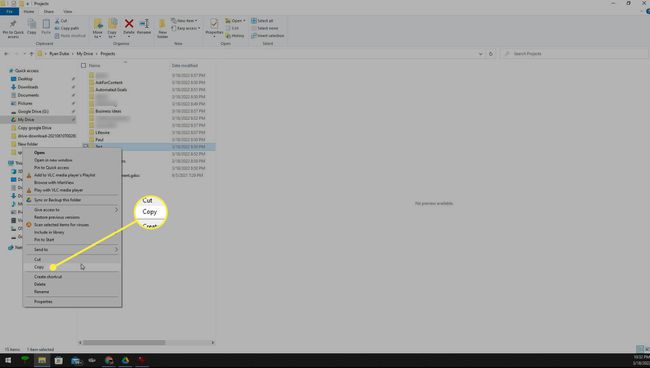
-
วางโฟลเดอร์ที่ใดก็ได้ในโครงสร้างโฟลเดอร์ Google ไดรฟ์ที่คุณต้องการให้ไป คุณสามารถเปลี่ยนชื่อโฟลเดอร์หลังจากวางได้หากต้องการ
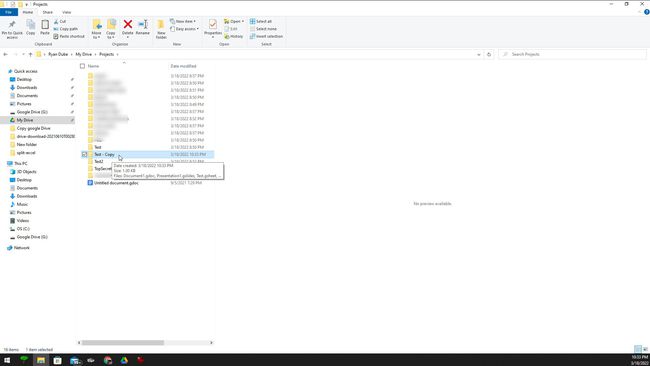
-
เมื่อโฟลเดอร์ใหม่บนคอมพิวเตอร์ของคุณซิงค์กับ Google ไดรฟ์ คุณจะเห็นโฟลเดอร์ที่คัดลอกพร้อมเนื้อหาทั้งหมดจากโฟลเดอร์เดิม
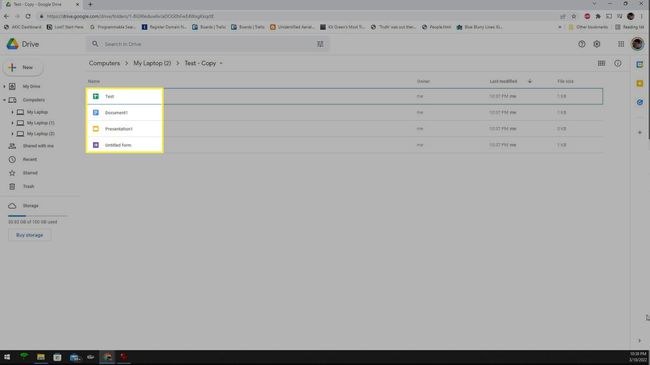
คำถามที่พบบ่อย
-
ฉันจะแชร์โฟลเดอร์ใน Google Drive ได้อย่างไร
เช่นเดียวกับเอกสาร คุณสามารถ แชร์ทั้งโฟลเดอร์และเนื้อหา โดยใช้ Google ไดรฟ์ โดยคลิกขวาที่โฟลเดอร์ในไดรฟ์ แล้วเลือก แบ่งปัน. นอกจากนี้คุณยังสามารถคลิก ลูกศรลง ข้างชื่อโฟลเดอร์หลังจากที่คุณเปิด เปลี่ยนสิทธิ์หากจำเป็น จากนั้นป้อนอีเมลของบุคคลที่คุณต้องการแชร์โฟลเดอร์ด้วย
-
ฉันจะดาวน์โหลดโฟลเดอร์ใน Google Drive ได้อย่างไร
หากต้องการดาวน์โหลดโฟลเดอร์ Google ไดรฟ์ ให้คลิกขวาที่บรรทัดของโฟลเดอร์นั้นบน ไดรฟ์ของฉัน หน้าจอ. จากเมนูที่ปรากฏขึ้น ให้เลือก ดาวน์โหลด. Google ไดรฟ์จะบีบอัดโฟลเดอร์และบันทึกลงในฮาร์ดไดรฟ์ของคุณ
-
ฉันจะอัปโหลดโฟลเดอร์ไปยัง Google Drive ได้อย่างไร
วิธีที่ง่ายที่สุดในการอัปโหลดทั้งโฟลเดอร์ไปยัง Google ไดรฟ์คือการลากจากฮาร์ดไดรฟ์ของคุณ คุณสามารถทำได้บนเว็บไซต์หรือใช้ ไดรฟ์สำหรับเดสก์ท็อป แอป.
