วิธีเพิ่มสำเนียงใน Google เอกสาร
สิ่งที่ต้องรู้
- ใช้แป้นพิมพ์ลัด ตัวอย่างเช่น หากต้องการพิมพ์ á ให้ใช้ Alt+0225 บน Windows หรือ Option+e บน Mac
- หรือเยี่ยมชม Google เครื่องมือป้อนข้อมูล และเลือก ตัวละครพิเศษ.
- นอกจากนี้ยังมีส่วนเสริมของ Google เอกสารหลายรายการที่คุณสามารถใช้ได้
บทความนี้อธิบายวิธีเพิ่มเครื่องหมายเน้นเสียงใน Google เอกสารโดยใช้แป้นพิมพ์ลัดหรือคัดลอกตัวอักษรเน้นเสียงจาก Google Input Tools หรือส่วนเสริมอื่น วิธีการเหล่านี้ใช้ได้กับ Windows และ macOS
แป้นพิมพ์ลัด
หากคุณสามารถจำมันได้หรือไม่ต้องกังวลว่าจะมีแผ่นโกงอยู่ใกล้ๆ เสมอ การกดปุ่มบางปุ่มเข้าด้วยกันเป็นวิธีที่รวดเร็วและง่ายดายในการเขียนจดหมายพร้อมการเน้นเสียง
ดังที่คุณเห็นในตารางด้านล่าง ผู้ใช้ Windows ต้องกดค้างไว้ Alt ขณะกดตัวเลขสองสามตัว ใช้แป้นกดของคุณเมื่อทำเช่นนี้ ไม่ใช้ตัวเลขในแถวบนสุด
สิ่งต่าง ๆ เล็กน้อยบน Mac ถ้าเราใช้ Á เป็นตัวอย่าง จะเห็นว่าต้องถือ. ก่อน ตัวเลือก คีย์ลงแล้วกด อี. เครื่องหมายจุลภาคที่คุณเห็นหมายถึงกดลงจนสุด (เอานิ้วทั้งหมดออกจากแป้นพิมพ์) จากนั้นดำเนินการตามทิศทางที่เหลือ ในกรณีนี้ ให้พิมพ์ Shift+a.
| แป้นพิมพ์ลัดแบบเน้นเสียง | ||
|---|---|---|
| ผลลัพธ์ | Windows | Mac |
| Á | Alt+0193 | ตัวเลือก+e, Shift+a |
| á | Alt+0225 | ตัวเลือก+e, a |
| É | Alt+0201 | ตัวเลือก+e, Shift+e |
| é | Alt+0233 | ตัวเลือก+e, e |
| Í | Alt+0205 | ตัวเลือก+e, Shift+i |
| í | Alt+ 0237 | ตัวเลือก+e, i |
| Ó | Alt+0211 | ตัวเลือก+e, Shift+o |
| ó | Alt+ 0243 | ตัวเลือก+e, o |
| Ú | Alt+0218 | ตัวเลือก+e, Shift+u |
| ú | Alt+0250 | ตัวเลือก+e, คุณ |
| Ü | Alt+0220 | ตัวเลือก+u, Shift+u |
| ü | Alt+0252 | ตัวเลือก+คุณ คุณ |
| Ñ | Alt+0209 | ตัวเลือก+n, Shift+n |
| ñ | Alt+0241 | ตัวเลือก+n, n |
| ¡ | Alt+0161 | ตัวเลือก+1 |
| « | Alt+0171 | ตัวเลือก+\ |
| » | Alt+0187 | Shift+ตัวเลือก+\ |
| ¿ | Alt+0191 | Shift+Option+? |
Google เครื่องมือป้อนข้อมูล
พร้อมใช้งานจากเว็บไซต์ของ Google และส่วนขยายของ Chrome Google Input Tools เป็นวิธีที่ดีที่สุดถัดไปในการเพิ่มสำเนียง ตัวอักษรด้วยเหตุผลสองประการ: คุณไม่ต้องจำอะไรเลยและคุณสามารถวาดสัญลักษณ์ได้หากคุณไม่รู้ว่ามันคืออะไร เรียกว่า.
เยี่ยมชม Google เครื่องมือป้อนข้อมูล และเลือก ตัวละครพิเศษ จากด้านขวา
คุณมีสามตัวเลือกที่นี่: ค้นหาตัวอักษร ปรับแต่งตัวเลือกเมนู หรือวาดตัวอักษรเน้นเสียง
-
เลือกกล่องที่ตรงกับตัวอักษรที่คุณต้องการใช้และปิดกล่องอักขระพิเศษ
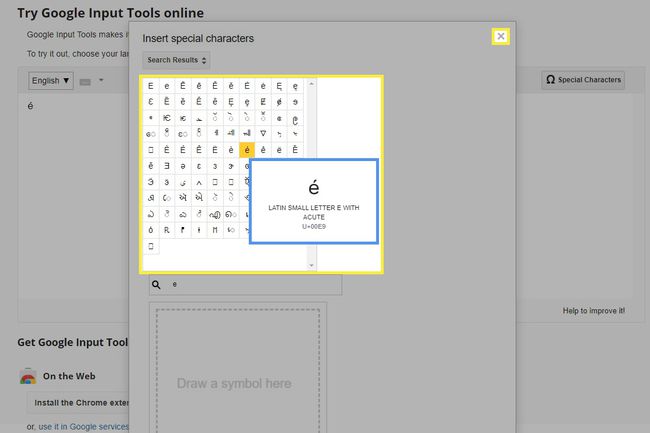
-
เลือกตัวอักษร คลิกขวา แล้วเลือก สำเนา.
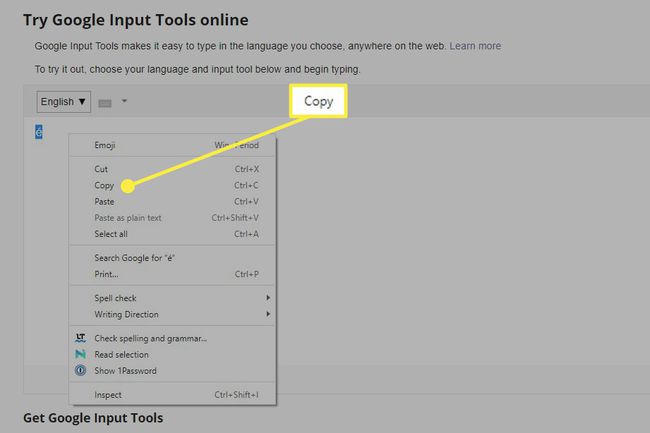
กลับไปที่ Google Docs แล้ววางผ่าน แก้ไข > แปะ.
อีกวิธีหนึ่งในการใช้เครื่องมือนี้คือการใช้แป้นพิมพ์เสมือน มันทำงานใน Chrome ผ่าน ส่วนขยายเครื่องมือป้อนข้อมูลของ Google.
ส่วนเสริมของ Google เอกสาร
มีส่วนเสริมที่เข้ากันได้กับ Google เอกสารที่สร้างขึ้นโดยเฉพาะเพื่อให้นำเข้าตัวอักษรเน้นเสียงได้ง่าย
-
ติดตั้งส่วนเสริมที่รองรับตัวอักษรเน้นเสียง. อย่างที่คุณเห็น มีบางอย่างให้เลือก เราจะใช้ สำเนียงง่าย ตัวอย่างเช่น.
ส่วนเสริมนั้นคล้ายกับส่วนขยายของเบราว์เซอร์ แต่ใช้งานได้ในเอกสารเท่านั้น NS อักขระพิเศษ ส่วนขยายของ Chrome เป็นตัวอย่างที่ทำให้ง่ายต่อการใช้สำเนียง แต่ก็ใช้ได้กับเว็บไซต์อื่นด้วย ไม่ใช่แค่ Docs
-
หลังจากเลือก ติดตั้ง, เปิดเอกสารที่คุณต้องการใช้ตัวอักษรเข้าไปแล้วไปที่ ส่วนเสริม > สำเนียงง่าย ๆ - เอกสาร > สำเนียงง่าย ๆ - เริ่ม.
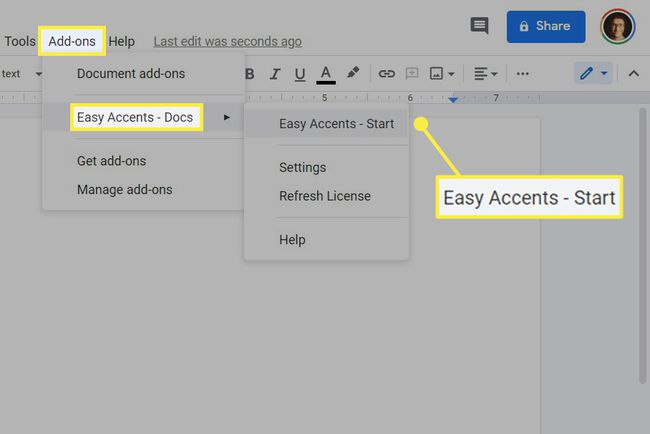
เลือกภาษาจากเมนูแบบเลื่อนลงในแผงด้านข้าง
-
ด้วยเคอร์เซอร์ที่อยู่ในตำแหน่งที่คุณต้องการให้ตัวอักษรไป ให้เลือกปุ่มที่เกี่ยวข้อง เพื่อให้ได้อักษรตัวพิมพ์ใหญ่ ให้กด กะ ในขณะที่เลือกมัน
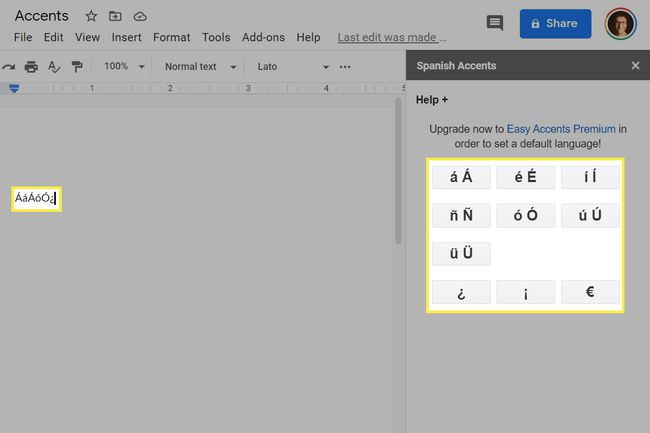
ใช้วิธีการในตัวของคอมพิวเตอร์ของคุณ
อีกวิธีหนึ่งในการพิมพ์ตัวอักษรเน้นเสียงคือค้นหาในผังอักขระใน Windows หรือแป้นพิมพ์บนหน้าจอใน macOS ทั้งสองอย่างนี้คล้ายกับ Google Input Tools แต่มีอยู่ในระบบปฏิบัติการ ไม่จำเป็นต้องดาวน์โหลด
