วิธีบล็อกที่อยู่ IP ใด ๆ
สิ่งที่ต้องรู้
- ในไฟร์วอลล์ Windows Defender: ตั้งค่าขั้นสูง > กฎขาเข้า > กฎใหม่ > กำหนดเอง. ทำซ้ำสำหรับ กฎขาออก.
- บน Mac: ใช้ Terminal เพื่อสร้างกฎในไฟล์การกำหนดค่า PacketFilter หรือบล็อกที่อยู่ IP บนเครือข่ายของคุณผ่านเราเตอร์
- บล็อกที่อยู่ IP ที่เป็นอันตรายเพื่อปกป้องคอมพิวเตอร์ของคุณจากแฮกเกอร์ หากต้องการบล็อกบางเว็บไซต์ คุณอาจต้องบล็อกที่อยู่ IP หลายรายการ
บทความนี้อธิบายวิธีบล็อกที่อยู่ IP บนคอมพิวเตอร์ Windows หรือ Mac
คุณสามารถบล็อกที่อยู่ IP ได้หรือไม่?
คุณสามารถบล็อกที่อยู่ IP บนคอมพิวเตอร์ของคุณได้หากต้องการปฏิเสธการเข้าถึงเว็บไซต์และบริการบางอย่าง บางเว็บไซต์ใช้ที่อยู่ IP มากกว่าหนึ่งที่อยู่จริง ตัวอย่างเช่น, Facebook มีที่อยู่ IP หลายแห่งดังนั้น คุณจะต้องบล็อกพวกเขาทั้งหมด การปิดใช้งานที่อยู่ IP แต่ละรายการอาจมีประโยชน์หาก Facebook ไม่ทำงานสำหรับคุณ
คุณอาจต้องการบล็อกที่อยู่ IP เพื่อป้องกันไม่ให้ตัวคุณเองหรือผู้ใช้รายอื่นเข้าถึงเว็บไซต์เฉพาะ คุณควรบล็อกที่อยู่ IP ที่เป็นอันตรายเพื่อปกป้องคอมพิวเตอร์ของคุณจากแฮกเกอร์และบอท
หากคุณต้องการบล็อกที่อยู่ IP ทั่วทั้งเครือข่าย คุณสามารถ บล็อกเว็บไซต์บนเราเตอร์ของคุณ และ ตั้งค่าการควบคุมโดยผู้ปกครองสำหรับเครือข่ายของคุณ.
ฉันจะบล็อกที่อยู่ IP จากคอมพิวเตอร์ของฉันได้อย่างไร
คุณสามารถบล็อกที่อยู่ IP บนพีซีที่ใช้ Windows โดยใช้ Windows Firewall:
ค้นหาที่อยู่ IP ของเว็บไซต์ คุณต้องการบล็อก
-
ใน Windows Search พิมพ์ ไฟร์วอลล์หน้าต่าง และเลือก ไฟร์วอลล์ Windows Defender เพื่อเปิด

-
เลือก ตั้งค่าขั้นสูง.
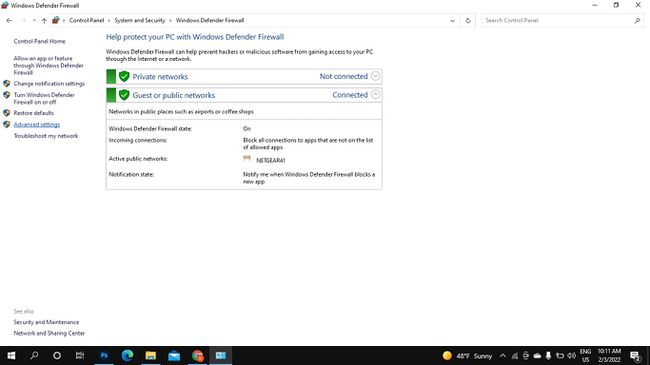
-
เลือก กฎขาเข้าจากนั้นเลือก กฎใหม่.

-
เลือก กำหนดเองจากนั้นเลือก ถัดไป. เลือก ถัดไป ในสองหน้าจอต่อไปนี้เพื่อดำเนินการต่อ
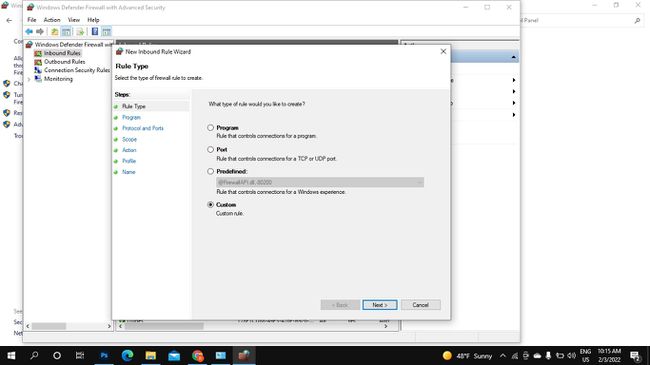
-
ภายใต้ ที่อยู่ IP ระยะไกลใดที่กฎนี้ใช้กับ, เลือก ที่อยู่ IP เหล่านี้ และเลือก เพิ่ม.

-
เลือก ที่อยู่ IP หรือซับเน็ตนี้ป้อนที่อยู่ IP จากนั้นเลือก ตกลง.
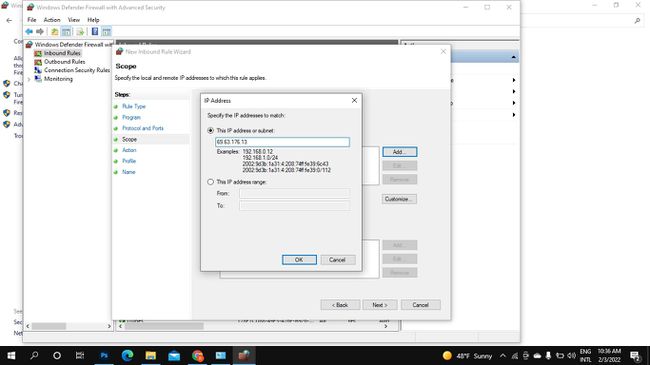
-
เพิ่มที่อยู่ IP ได้มากเท่าที่คุณต้องการ แล้วเลือก ถัดไป.
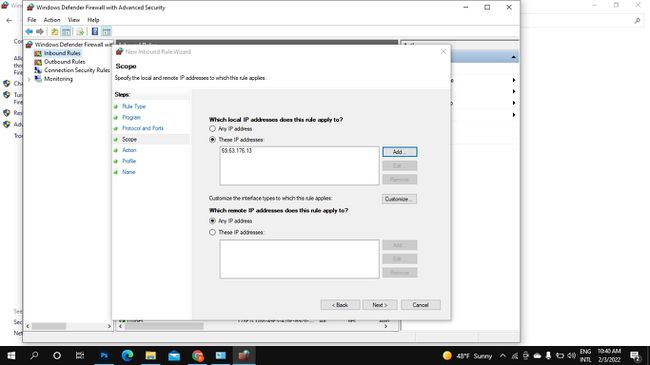
-
เลือก ปิดกั้นการเชื่อมต่อจากนั้นเลือก ถัดไป.
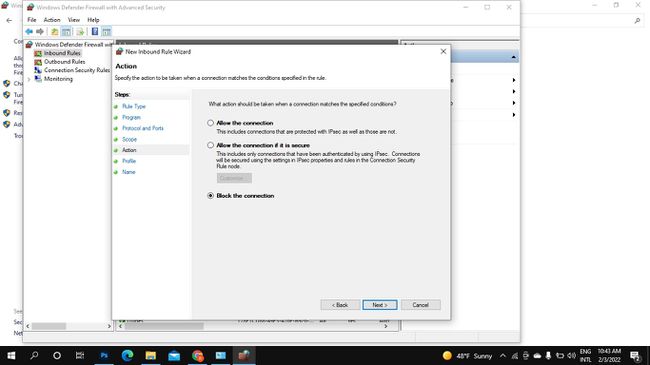
-
ตรวจสอบให้แน่ใจว่ากล่องทั้งหมดอยู่ภายใต้ กฎเหล่านี้ใช้เมื่อใด ถูกตรวจสอบและเลือก ถัดไป.
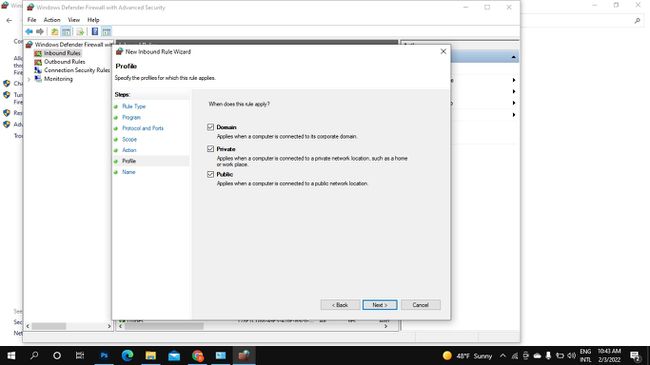
-
ระบุชื่อและคำอธิบายสำหรับที่อยู่ IP ที่ถูกบล็อก จากนั้นเลือก เสร็จ.
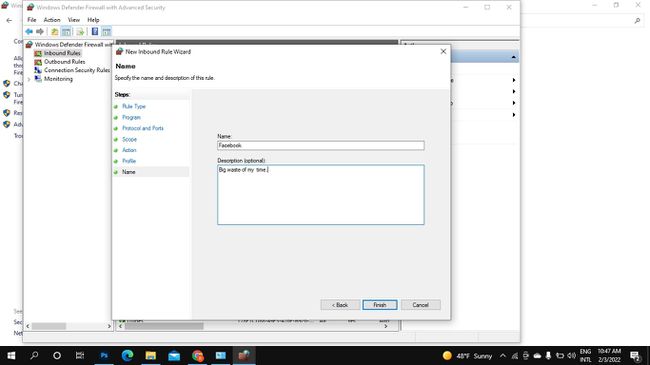
-
เลือก กฎขาออกจากนั้นเลือก กฎใหม่ และทำซ้ำขั้นตอนที่ 5-11
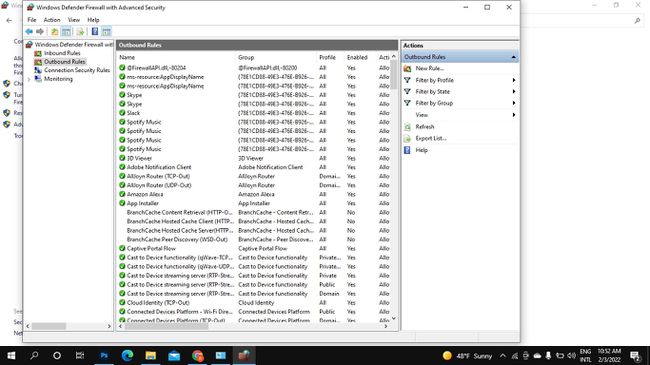
-
หากต้องการปลดบล็อกที่อยู่ IP ให้ไปที่กฎขาเข้า คลิกขวาที่ชื่อกฎที่คุณสร้างแล้วเลือก ลบ. ไปที่กฎขาออกและทำเช่นเดียวกัน
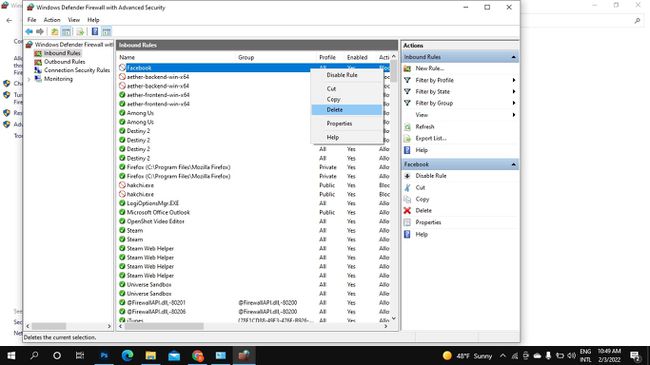
วิธีบล็อกที่อยู่ IP บน Mac
วิธีที่ง่ายที่สุดในการบล็อกที่อยู่ IP บน Mac คือการบล็อกที่อยู่ IP สำหรับเครือข่ายทั้งหมดของคุณผ่านเราเตอร์ หากคุณต้องการบล็อกที่อยู่ IP เฉพาะบน Mac ของคุณ ให้ใช้ Terminal เพื่อสร้างกฎใหม่ในไฟล์การกำหนดค่า PacketFilter:
-
เปิดเทอร์มินัล และป้อนข้อมูลต่อไปนี้เพื่อเปิดไฟล์การกำหนดค่า PacketFilter:
$ sudo vim /etc/pf.conf
-
ป้อนข้อมูลต่อไปนี้แทนที่ ที่อยู่ IP ด้วยที่อยู่ที่คุณต้องการบล็อก (เช่น 69.63176.13):
บล็อกดรอปจากใด ๆ ไปยังที่อยู่ IP
หากต้องการบล็อกช่วงของที่อยู่ ให้แทนที่ ใด ๆ ด้วยที่อยู่ IP ตัวอย่างเช่น:
บล็อกดรอปจาก 66.220.144.0 เป็น 66.220.159.255
-
ป้อนข้อมูลต่อไปนี้เพื่อเปิดใช้งานตัวกรองแพ็กเก็ตและโหลดกฎที่คุณสร้างขึ้น:
$ pfctl -e -f /etc/pf.conf
-
ที่อยู่ IP ถูกบล็อก หากต้องการปิดใช้งานกฎ ให้ป้อนคำสั่งนี้:
$ pfctl -d
