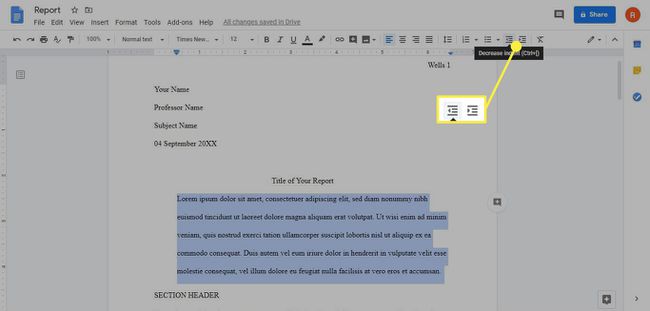วิธีเยื้องบน Google เอกสาร
หากคุณรู้วิธีเยื้องบน Google Docs ด้วยการใช้ตัวเลือกการเยื้องที่มีอยู่ภายในหรือเครื่องมือไม้บรรทัด คุณสามารถควบคุมได้ว่าต้องการให้บรรทัดแรกของแต่ละย่อหน้าอยู่ห่างจากระยะขอบเท่าใดจากระยะขอบ นอกจากนี้ยังสามารถตั้งค่าการเยื้องลอยใน Google เอกสารได้อีกด้วย
คำแนะนำในบทความนี้ใช้กับ Google เอกสารเวอร์ชันเว็บ ขั้นตอนเหมือนกันสำหรับทุกคน เว็บเบราว์เซอร์ และ ระบบปฏิบัติการ.
วิธีเยื้องใน Google เอกสาร
ในขณะที่คุณสามารถเยื้องใน Google เอกสารโดยใช้ แท็บ คีย์ คุณสามารถตั้งค่าการเยื้องแบบกำหนดเองสำหรับย่อหน้าได้โดยทำดังต่อไปนี้:
-
ในเอกสาร Google Docs ให้ไฮไลต์ย่อหน้าที่คุณต้องการเยื้อง
ใช้แป้นพิมพ์ลัด Ctrl+NS หรือ สั่งการ+NS เพื่อเน้นข้อความทั้งหมดในเอกสาร
-
เลือก รูปแบบ > จัดแนว & เยื้อง > ตัวเลือกการเยื้อง.
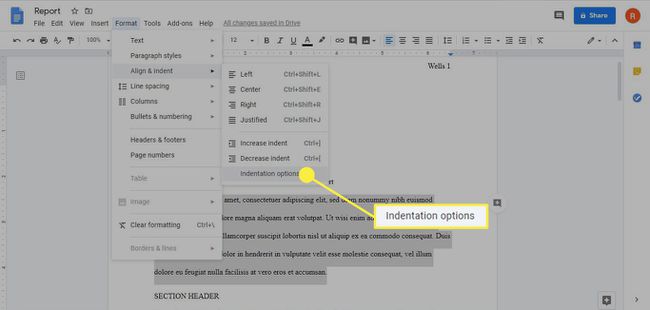
-
เลือก เส้นแรก ภายใต้ เยื้องพิเศษ.
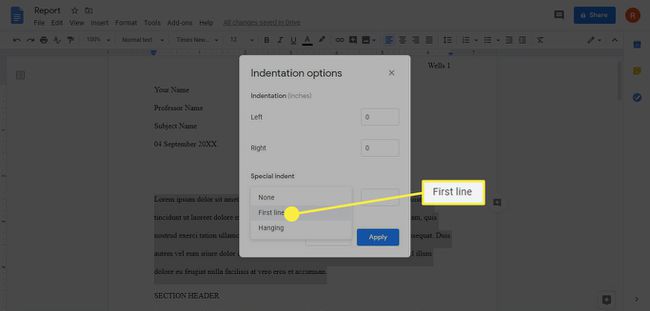
-
ตั้งค่าที่กำหนดเองสำหรับการเยื้องหากคุณต้องการและเลือก นำมาใช้.
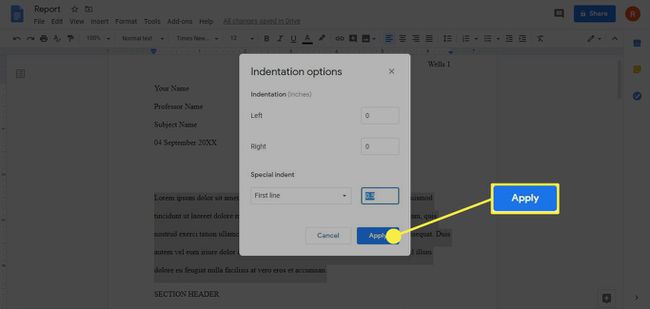
การเยื้องเริ่มต้นที่ 0.5 นิ้วเป็นมาตรฐานสำหรับคำแนะนำรูปแบบส่วนใหญ่ (MLA, APA ฯลฯ)
เมื่อใดควรเยื้องใน Google เอกสาร
สำหรับการเขียนเชิงวิชาการส่วนใหญ่ แนวปฏิบัติมาตรฐานในการเยื้องบรรทัดแรกของย่อหน้าใหม่แต่ละย่อหน้า บทความข่าวและบล็อกมักไม่ใช้การเยื้องบรรทัดแรก อย่างไรก็ตาม คุณควรทราบวิธีควบคุมการตั้งค่าการเยื้องในกรณีที่คุณต้องการจัดรูปแบบย่อหน้าเป็นพิเศษ หากคุณต้องการจัดรูปแบบหน้าอ้างอิง
วิธีเยื้องบรรทัดที่สองใน Google Docs
การเยื้องแบบห้อยคือเมื่อบรรทัดแรกไม่ได้เยื้อง แต่แต่ละบรรทัดหลังจากเยื้องแรก ในการตั้งค่าการเยื้องลอยใน Google เอกสาร:
-
เน้นข้อความที่คุณต้องการจัดรูปแบบและเลือก รูปแบบ > จัดแนว & เยื้อง > ตัวเลือกการเยื้อง.
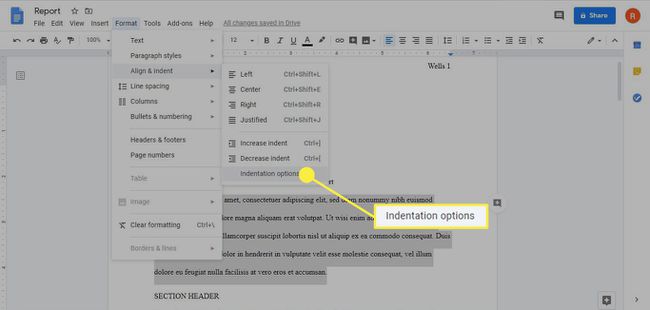
-
เลือก แขวน ภายใต้ เยื้องพิเศษ
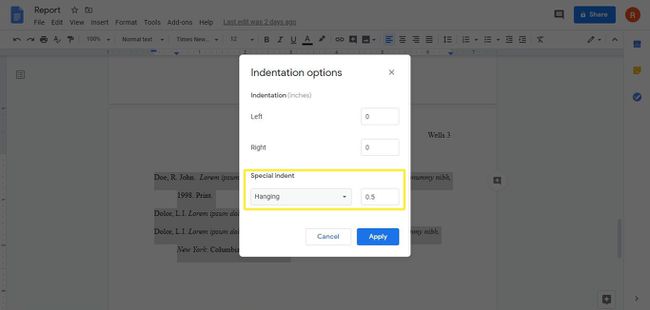
เมื่อคุณทำการปรับเสร็จแล้ว ให้เลือก นำมาใช้ เพื่อใช้เยื้องและกลับไปที่เอกสาร
วิธีเยื้องใน Google เอกสารโดยใช้ไม้บรรทัด
อีกวิธีในการตั้งค่าการเยื้องที่กำหนดเองใน Google เอกสารคือการใช้เครื่องมือไม้บรรทัด ไม้บรรทัดมีแถบเลื่อนสีน้ำเงินสองตัวทางด้านซ้ายที่เรียงซ้อนกัน NS สี่เหลี่ยมสีน้ำเงิน ด้านบนควบคุม เยื้องบรรทัดแรก, และ สามเหลี่ยมสีน้ำเงิน ด้านล่างควบคุม เยื้องซ้ายหรือเยื้องสำหรับส่วนที่เหลือของย่อหน้า
ในการเยื้องข้อความโดยใช้ไม้บรรทัดใน Google เอกสาร:
-
เมื่อเปิดเอกสาร Google เอกสาร หากคุณไม่เห็นไม้บรรทัดที่ด้านบนสุดของหน้า ให้เลือก ดู > แสดงไม้บรรทัด.
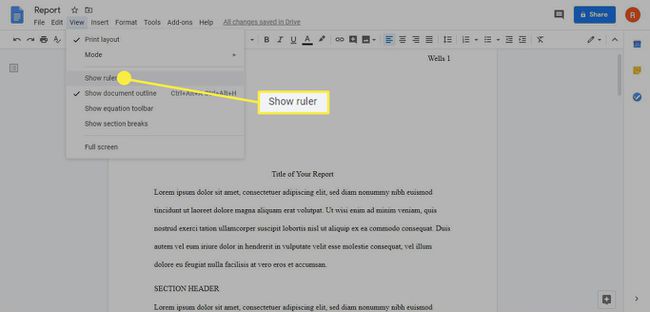
เครื่องมือไม้บรรทัดไม่มีให้บริการในแอป Google เอกสารสำหรับอุปกรณ์เคลื่อนที่
เน้นย่อหน้าที่คุณต้องการเยื้อง
-
ลาก เยื้องบรรทัดแรก ตัวเลื่อนไปทางขวา เป็นเส้นแนวนอนสีน้ำเงินเล็กๆ ทางด้านซ้ายของไม้บรรทัด โดยที่กฎจะเปลี่ยนจากสีเทาเป็นสีขาว เมื่อคุณจับเส้น การวัดจะปรากฏในกล่องสีดำด้านบนเมื่อคุณเลื่อนตัวเลื่อน
เส้นแนวตั้งจะปรากฏขึ้นเพื่อช่วยให้คุณปรับข้อความตามที่คุณต้องการ
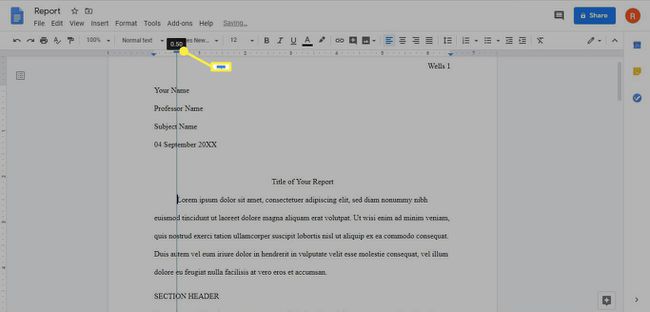
หากคุณวางเมาส์เหนือ เยื้องบรรทัดแรก ตัวเลื่อนเคอร์เซอร์จะเปลี่ยนเป็นลูกศรคู่และคุณสามารถปรับ ระยะขอบซ้าย.
-
หากคุณต้องการเยื้องบรรทัดที่เลือกทั้งหมด ให้ลาก เยื้องซ้าย ตัวเลื่อนไปทางขวา ที่เป็นลูกศรชี้ลงสีน้ำเงิน ล่างแถบเลื่อน First Line Indent อีกครั้ง การอ่านค่าสีดำจะปรากฏขึ้นเมื่อคุณเริ่มเลื่อนตัวเลื่อน
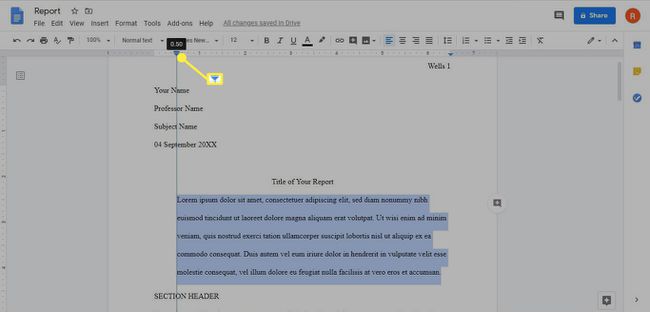
-
ในการสร้างการเยื้องลอยโดยใช้ไม้บรรทัด ให้ลาก เยื้องซ้าย ตัวเลื่อนไปทางขวา แล้วลาก เยื้องบรรทัดแรก ตัวเลื่อนกลับไปทางซ้าย
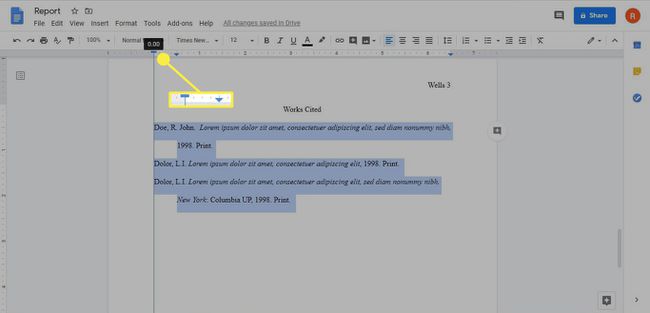
-
หรือจะเลือก เพิ่มการเยื้อง หรือ ลดการเยื้อง ในแถบเครื่องมือ