วิธีใช้คุณสมบัติการพิมพ์ด้วยเสียงของ Google Docs
หากการพิมพ์นั้นเจ็บปวดสำหรับคุณหรือคุณแค่คิดดีขึ้นเมื่อพูด การป้อนตามคำบอกอาจเป็นตัวเลือกที่ดีสำหรับการสร้างเอกสารที่เป็นลายลักษณ์อักษร ไม่คลาดเคลื่อน การจดจำเสียง ของต้นยุค 90 แต่การทำซ้ำในปัจจุบันของการพิมพ์ด้วยเสียงที่ได้รับความนิยมเพิ่มขึ้นบนอุปกรณ์พกพา ถ้าคุณมี Google Docsทั้งหมดนี้ดีกว่าเพราะการพิมพ์ด้วยเสียงของ Google เอกสารเป็นคุณลักษณะที่คุณไม่เคยรู้มาก่อนว่าพลาดไป นี่คือวิธีการใช้งาน
ก่อนที่คุณจะใช้ Google Docs Speech-to-Text
ก่อนที่คุณจะเริ่มใช้การป้อนตามคำบอกใน Google เอกสาร คุณจะต้องแน่ใจว่าคุณกำลังใช้ Google เอกสารบน เบราว์เซอร์ Chrome. แม้ว่าคุณสามารถใช้คุณสมบัติเสียงพูดเป็นข้อความของ แป้นพิมพ์ Google บนอุปกรณ์มือถือไม่ได้มีคุณสมบัติครบถ้วนเท่ากับการพิมพ์ด้วยเสียงใน Google เอกสารบน Chrome
คุณต้องตรวจสอบให้แน่ใจว่าไมโครโฟนบนคอมพิวเตอร์ของคุณเปิดใช้งานอยู่และทำงานอย่างถูกต้อง สำหรับไมโครโฟนส่วนใหญ่บนคอมพิวเตอร์ Windows คุณจะพบการตั้งค่าไมโครโฟนภายใต้การตั้งค่าเสียงของระบบ สำหรับไมโครโฟนบนคอมพิวเตอร์ Mac, ตัวเลือกเหล่านั้นอยู่ในอินพุตเสียงของการตั้งค่าระบบ
วิธีใช้การพิมพ์ด้วยเสียงใน Google เอกสาร
การพิมพ์ด้วยเสียงของ Google เอกสารใช้งานได้มากกว่า 100 ภาษา หากคุณไม่แน่ใจว่าจะใช้ได้ในภาษาของคุณหรือไม่ คุณสามารถตรวจสอบ หน้าสนับสนุนของ Google เอกสาร เพื่อค้นหารายชื่อภาษาที่มีอยู่ทั้งหมด
ในการใช้การพิมพ์ด้วยเสียงของ Google เอกสาร:
-
ในเบราว์เซอร์ Chrome ให้เปิดหรือสร้างเอกสาร Google เอกสารใหม่
หากต้องการเริ่มเอกสารใหม่ในเบราว์เซอร์ Chrome อย่างรวดเร็ว ให้พิมพ์ docs.new ลงในแถบที่อยู่ของ Chrome แล้วกด เข้า บนแป้นพิมพ์ของคุณ
-
วางเคอร์เซอร์ของคุณในเอกสารที่คุณต้องการเริ่มพิมพ์ จากนั้นคลิก เครื่องมือ บนเมนูเครื่องมือด้านบน
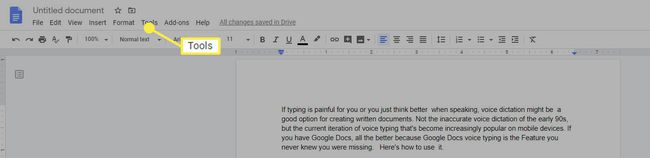
-
ในเมนูแบบเลื่อนลงที่ปรากฏขึ้น ให้เลือก พิมพ์ด้วยเสียง. หรือคุณสามารถใช้แป้นพิมพ์ลัด:
- Windows: Ctrl+Shift+S
- Mac: Command+Shift+S
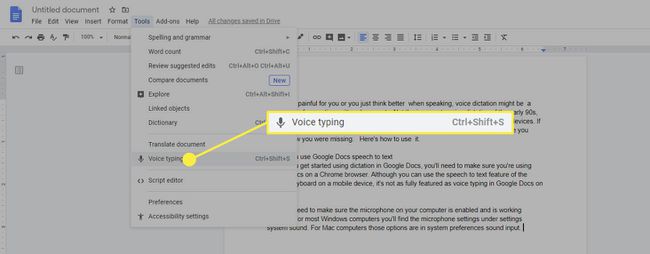
-
ไมโครโฟนจะปรากฏที่มุมซ้ายบนของเอกสาร โดยค่าเริ่มต้น ระบบจะเปิดและพร้อมให้คุณพูด คุณจะรู้ว่ามันเปิดอยู่เพราะไมโครโฟนจะเป็นสีส้ม/แดง พูดข้อความของคุณด้วยเสียงปกติในจังหวะปกติ แล้วคุณจะเห็นวงกลมรอบไมโครโฟนขณะที่ Google เอกสารจับเสียงของคุณและแปลงเป็นข้อความ

หากไมโครโฟนไม่มีวงกลมอยู่รอบๆ แต่ไมโครโฟนยังคงเป็นสีส้ม แสดงว่าไม่ได้ใช้งานและพร้อมที่จะบันทึกคำพูด หากไมโครโฟนเป็นสีเทา แสดงว่าปิดใช้งาน คลิกหนึ่งครั้งเพื่อเปิดใช้งาน แล้วเริ่มพูด
ถ้ากล่องไมโครโฟนอยู่ในตำแหน่งที่ไม่สะดวก คุณสามารถคลิกจุดสามจุดที่ด้านบนของกล่องแล้วลากไปยังตำแหน่งใดก็ได้ในเอกสาร อย่างไรก็ตาม คุณไม่สามารถย้ายเอกสารออกนอกเอกสารไปยังตำแหน่งอื่นบนหน้าจอได้
พูดข้อความที่คุณต้องการเขียนตามคำบอก คุณจะต้องพูดเครื่องหมายวรรคตอนเพื่อให้ปรากฏ คุณยังสามารถใช้รายการคำสั่งด้านล่างเพื่อแก้ไขข้อความในขณะที่คุณสร้างเอกสารได้อีกด้วย เมื่อเสร็จแล้วให้พูดว่า "หยุดฟัง" หรือคลิกปุ่ม ไมโครโฟน หนึ่งครั้งเพื่อปิดการใช้งาน
เคล็ดลับการใช้คำพูดเป็นข้อความใน Google เอกสาร
คำพูดเป็นข้อความของ Google เอกสารนั้นง่ายต่อการเริ่มต้นใช้งาน แต่ถ้าคุณต้องการใช้มันอย่างเต็มศักยภาพจริงๆ มีบางสิ่งที่คุณควรรู้
- แก้ไขข้อผิดพลาด: หากคุณทำผิดพลาดหรือหาก Google เอกสารได้ยินคุณไม่ถูกต้อง ให้เน้นคำผิด และเมื่อเปิดใช้งานไมโครโฟนแล้ว ให้พูดคำที่ถูกต้อง ทำเช่นนี้บ่อยๆ แล้ว Google เอกสารจะเรียนรู้รูปแบบคำพูดของคุณ
- การใช้ทางเลือกที่แนะนำ: ขณะใช้การพิมพ์ด้วยเสียงของ Google เอกสาร คำที่ขีดเส้นใต้สีเทามีทางเลือกอื่นที่แนะนำ หากคำที่บันทึกไว้ไม่ถูกต้องและมีการขีดเส้นใต้สีเทา ให้คลิกที่คำนั้นและ (หากถูกต้อง) เลือกคำอื่นที่แนะนำ
- การใช้คำสั่ง: คำสั่งบางคำสั่ง เช่น คำสั่งที่ใช้สำหรับแก้ไขเอกสาร มีเฉพาะในภาษาอังกฤษเท่านั้น เครื่องหมายวรรคตอนใช้ได้เฉพาะในภาษาอังกฤษ เยอรมัน สเปน ฝรั่งเศส อิตาลี และรัสเซีย
การใช้คำสั่งพิมพ์ด้วยเสียงของ Google เอกสาร
เพื่อให้ได้ประโยชน์สูงสุดจากการใช้การพิมพ์ด้วยเสียงของ Google เอกสาร คุณควรใช้คำสั่งที่มีให้เพื่อช่วยในการสร้างและแก้ไขเอกสาร คำสั่งพื้นฐานที่สุด (และมีประโยชน์มากที่สุด) บางคำสั่งมีไว้สำหรับการจัดรูปแบบพื้นฐานและการนำทางเอกสารของคุณ
คำสั่งการนำทาง
ในการไปยังส่วนต่างๆ ของเอกสารของคุณ ให้พูดคำสั่งใดๆ เหล่านี้:
- "ไปที่ส่วนท้ายของย่อหน้า"
- "ย้ายไปท้ายย่อหน้า"
- “ไปต่อท้ายแถว”
- “ย้ายไปท้ายแถว”
- "ไปที่ [คำ]"
- "แนวใหม่"
- "ย่อหน้าใหม่"
คำสั่งการจัดรูปแบบ
คำสั่งการจัดรูปแบบที่พร้อมใช้งานนั้นมีความสามารถมากมาย คุณสามารถพูดได้:
- "ใช้หัวข้อ [1-6]"
- "สมัครตัวหนา"
- "ใช้ตัวเอียง"
- "ลดขนาดตัวอักษร"
- "เพิ่มขนาดตัวอักษร"
- "สร้างรายการสัญลักษณ์แสดงหัวข้อย่อย/ลำดับเลข" (หลังจากแต่ละบรรทัดพูดว่า "บรรทัดใหม่" และที่ท้ายรายการให้พูดว่า "บรรทัดใหม่" สองครั้งเพื่อสิ้นสุดรายการ)
รับความช่วยเหลือเกี่ยวกับการพิมพ์ด้วยเสียง
มีรายการคำสั่งมากมายสำหรับใช้กับการพิมพ์ด้วยเสียงของ Google เอกสาร วิธีที่ง่ายที่สุดในการเข้าถึงคำสั่งเหล่านั้นคือการใช้คำสั่งเสียง เช่น:
- "ความช่วยเหลือในการพิมพ์ด้วยเสียง"
- "รายการคำสั่งเสียง"
- "ดูคำสั่งเสียงทั้งหมด"
ตัวเลือกการเข้าถึงเพิ่มเติม
สำหรับผู้ที่อาจต้องการตัวเลือกการเข้าถึงเพิ่มเติม ยังมีฟังก์ชัน Speak ที่พร้อมใช้งานใน Google เอกสาร ที่สามารถใช้ให้เอกสารพูดกับคุณเพื่อแบ่งปันได้ ข้อมูลทุกอย่างตั้งแต่การอ่านสิ่งที่พิมพ์ไปจนถึงการบอกตำแหน่งเคอร์เซอร์ของคุณหรือรูปแบบการจัดรูปแบบที่ใช้กับการเลือก ข้อความ. คุณจะต้อง เปิดการสนับสนุนโปรแกรมอ่านหน้าจอ จากนั้นสามารถใช้คำสั่งเหล่านี้เพื่อช่วยในการพิมพ์ด้วยเสียง:
- "พูดตำแหน่งเคอร์เซอร์"
- "พูดจากตำแหน่งเคอร์เซอร์"
- "พูดการเลือก"
- "พูดการจัดรูปแบบการเลือก"
