วิธีสร้าง Google ปฏิทินใหม่
ประมาณ 1.2 พันล้านคนหรือ 20% ของตลาดการใช้อีเมล ใช้ Gmail สำหรับงานอีเมลบางส่วนเป็นอย่างน้อย ตามสถิติปี 2017 จาก Google เป็นไปได้ว่า หากคุณต้องการแชร์ข้อมูลปฏิทินกับใครซักคน Gmail เสนอเส้นทางที่มีการต่อต้านน้อยที่สุด โดยพิจารณาจากจำนวนคนที่ฝังอยู่ในระบบนิเวศซอฟต์แวร์ของ Mountain View แล้ว
การเพิ่มปฏิทิน
เมื่อคุณสร้างบัญชี Gmail เป็นครั้งแรก คุณจะได้รับปฏิทินโดยอัตโนมัติ คุณยังสามารถสร้างปฏิทินเพิ่มเติมเพื่อแบ่งปันข้อมูล วางแผนกิจกรรมพิเศษ หรือประสานงานกิจกรรมกลุ่มย่อย นี่คือวิธีการ
ลงชื่อเข้าใช้บัญชี Google ของคุณแล้วไปที่ Google ปฏิทิน งาน.
-
คลิก เพิ่ม (ไอคอนเครื่องหมายบวก) ข้างปฏิทินอื่นๆ จากนั้นเลือก สร้างปฏิทินใหม่ จากเมนูป๊อปอัป
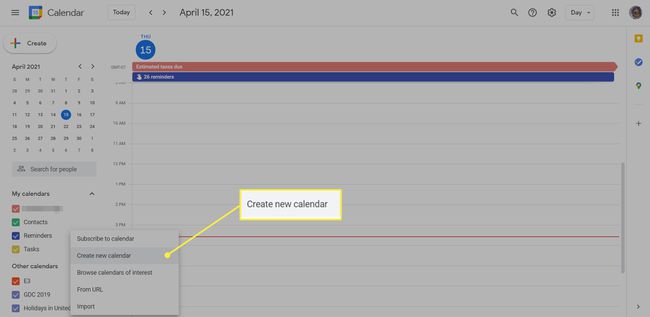
-
ป้อนชื่อที่คุณต้องการสำหรับปฏิทินใหม่ของคุณ (เช่น "Trips" "Work" หรือ "Tennis Club") ใน ชื่อ กล่อง. หรือระบุรายละเอียดเพิ่มเติมใน คำอธิบาย กล่องกิจกรรมที่จะเพิ่มในปฏิทินนี้เช่นเดียวกับค่าเริ่มต้น เขตเวลา สำหรับปฏิทิน
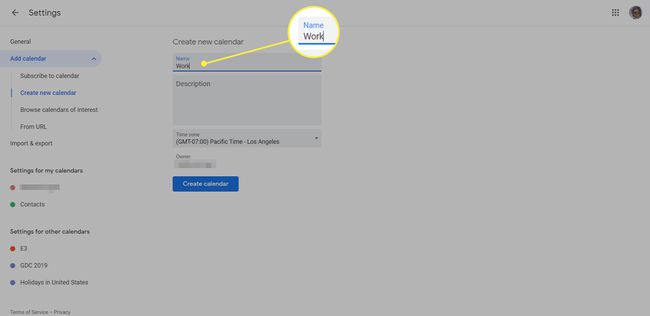
-
คลิก สร้างปฏิทิน. ที่ด้านล่างสุดของหน้าต่างเบราว์เซอร์ คุณจะเห็นข้อความยืนยันเล็กๆ พร้อมลิงก์ไปยัง กำหนดค่า ตัวเลือกเพิ่มเติมสำหรับปฏิทิน
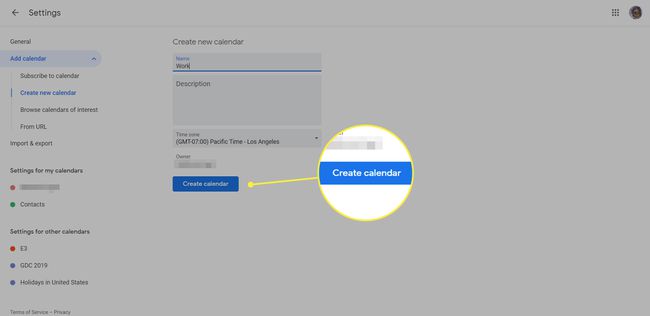
การกำหนดค่าปฏิทินใหม่
ปรับแต่งปฏิทินของคุณโดยการปรับการตั้งค่า หากคุณไม่ได้รับโอกาสกำหนดค่าทันทีหลังจากสร้าง ให้เปิดเมนูการตั้งค่าโดยวางเมาส์เหนือชื่อปฏิทินทางด้านซ้าย ปฏิทินของฉัน ดู แล้วคลิกไอคอนสามจุด ไอคอนนั้นแสดงเมนูแบบเลื่อนลงที่ให้คุณ:
- แสดงนี้เท่านั้น — เพื่อระงับปฏิทินอื่น ๆ ทั้งหมดในหน้าต่างการดู
- ซ่อนจากรายการ — เพื่อระงับเฉพาะปฏิทินนี้จากหน้าต่างการดู
- การตั้งค่าและการแบ่งปัน — เพื่อปรับแต่งตัวเลือกขั้นสูงของปฏิทิน
ใช้ไอคอนสามจุดเพื่อเลือกสีสำหรับปฏิทินด้วย สีนั้นจะควบคุมโทนสีของรายการในหน้าต่างหลักของคุณ
เมื่อคุณคลิก การตั้งค่าและการแบ่งปัน ตัวเลือก คุณจะย้ายไปที่หน้าจอการตั้งค่าของ Google ปฏิทิน โดยโฟกัสที่นำไปใช้กับปฏิทินนี้แล้ว ตัวเลือกจัดกลุ่มเป็นเก้าหมวดหมู่ โดยแต่ละหมวดหมู่สามารถคลิกได้ในรายการดรอปดาวน์ทางด้านซ้ายของหน้าจอ

แต่ละหมวดหมู่จัดการการตั้งค่าบางประเภท:
- การตั้งค่าปฏิทิน — ทำซ้ำข้อมูลการตั้งค่าพื้นฐานที่คุณใช้เมื่อคุณสร้างปฏิทินในครั้งแรก
- ตอบรับคำเชิญอัตโนมัติ — เสนอเมนูแบบเลื่อนลงพร้อมการตั้งค่าสามแบบที่ควบคุมสิ่งที่จะเกิดขึ้นเมื่อมีการนำเสนอปฏิทินพร้อมคำเชิญเข้าร่วมการประชุมหรือกิจกรรม คุณสามารถยอมรับโดยอัตโนมัติหากไม่มีข้อขัดแย้ง ยอมรับคำเชิญทั้งหมดโดยอัตโนมัติ หรือละเว้นคำเชิญทั้งหมด หากคุณตอบรับอัตโนมัติแต่มีการนัดหมายที่ขัดแย้งกันอยู่แล้ว คุณจะได้รับเชิญให้ตอบรับหรือปฏิเสธคำเชิญด้วยตนเอง
- สิทธิ์การเข้าถึง — ระบุการมองเห็นของปฏิทินบนอินเทอร์เน็ต หากคุณคลิก เผยแพร่สู่สาธารณะทุกคน (รวมถึง Google Search!) สามารถอ่านปฏิทินได้ คุณมีโอกาสที่จะระบุว่ารายละเอียดกิจกรรมทั้งหมดหรือเพียงแค่ข้อมูลว่าง/ไม่ว่างมีให้ทั่วโลกรวมทั้ง รับลิงก์ที่แชร์ได้ ตัวเลือกในการรับที่อยู่อินเทอร์เน็ตของปฏิทินเพื่อแจกจ่ายให้ผู้อื่นหรือเผยแพร่ทางออนไลน์
- แบ่งปันกับคนที่ต้องการ — แสดงรายการผู้ใช้ทุกคนที่มีสิทธิ์เฉพาะในการเข้าถึงปฏิทิน เพิ่มผู้ที่มีบัญชี Google อยู่แล้ว คุณสามารถเลือกได้ว่าจะให้แต่ละคนสามารถดูเฉพาะข้อมูลว่าง/ไม่ว่างหรือรายละเอียดทั้งหมด คุณยังสามารถให้สิทธิ์แก้ไขแก่ผู้ใช้ในการเปลี่ยนแปลงหรือลบกิจกรรม ตลอดจนจัดการการตั้งค่าการแบ่งปันของกิจกรรมเหล่านั้น
- การแจ้งเตือนเหตุการณ์ และ การแจ้งเตือนเหตุการณ์ตลอดทั้งวัน —prompt Google ปฏิทินเพื่อส่งการเตือนความจำล่วงหน้าของกิจกรรม การ์ดเหล่านี้ ตั้งกฎการเตือนเริ่มต้นของคุณ. ตั้งการเตือนความจำมากกว่าหนึ่งรายการหากคุณต้องการการเตือนเพิ่มเติม
- การแจ้งเตือนทั่วไป — ตั้งค่าการเตือนแบบละเอียดเมื่อทำการแก้ไขบางอย่างในปฏิทิน เลือกประเภทการแจ้งเตือนของคุณสำหรับการแจ้งเตือนเริ่มต้นแต่ละรายการ หรือปล่อยให้ตั้งค่าเป็น ไม่มี เพื่อระงับการแจ้งเตือน
- รวมปฏิทิน — กับบริการอื่นๆ คุณเห็นตัวเลือกมากมายที่นี่ รวมถึงที่อยู่สาธารณะของปฏิทินและลิงก์ iCal
- ลบปฏิทิน — ไม่ว่าจะโดยการคลิก Unsubscribe (เพื่อให้ปฏิทินคงอยู่แต่ลบการเข้าถึงของคุณออก) หรือ ลบ (เพื่อลบออกทั้งหมด ตัดการเข้าถึงสำหรับผู้ที่แชร์ด้วย)
ตัวเลือกอื่นๆ สำหรับการเพิ่มปฏิทินใหม่
เมื่อคุณเพิ่มปฏิทินใหม่ คุณจะเห็นตัวเลือกในการเพิ่มปฏิทินประเภทอื่นๆ ด้วย
หากแทนที่จะเพิ่มปฏิทินเปล่าใหม่ คุณเลือกที่จะ เรียกดูปฏิทินที่สนใจคุณจะเห็นรายการปฏิทินที่ดูแลจัดการซึ่งรวมถึงวันหยุดนักขัตฤกษ์และวันหยุดทางศาสนา การแข่งขันกีฬา และข้างขึ้นข้างแรม
หยิบ จาก URL เปิดหน้าต่างที่คุณสามารถวางที่อยู่ iCal ของปฏิทินใดก็ได้เพื่อสมัครรับข้อมูล
เลือก นำเข้า เพื่ออัปโหลดไฟล์ในเครื่อง (ในรูปแบบ CSV ของ iCal หรือ Microsoft Outlook)
