วิธีค้นหาไฟล์ใน Windows 10
บทความนี้อธิบายวิธีหลักสองวิธีในการค้นหาไฟล์ในคอมพิวเตอร์ Windows 10 รวมถึงคำแนะนำสำหรับแอปค้นหาของบริษัทอื่นและเคล็ดลับที่เป็นประโยชน์สำหรับการค้นหาไฟล์ที่ดีขึ้น
ใช้แถบค้นหาแถบงานสำหรับการค้นหาทั่วไป
แถบค้นหาที่อยู่ด้านล่างของหน้าจออย่างถาวรเป็นวิธีการค้นหาสำหรับคนส่วนใหญ่ และใช้งานง่าย ไปตามเส้นทางนี้หากคุณไม่รู้ว่าจะหาไฟล์ได้จากที่ใด หรือหากต้องการเปิดแอปหรืออีเมล
กด ชนะ หรือเลือกแถบค้นหาจากมุมล่างซ้ายของแถบงาน ใกล้กับปุ่มเริ่ม
-
เริ่มพิมพ์ชื่อไฟล์ แอพ หรือรายการอื่นที่คุณกำลังมองหา แต่อย่าเพิ่งกด Enter

-
ผลลัพธ์จะปรากฏขึ้นทันที สังเกตหมวดหมู่ที่ด้านบน; นี่คือที่ที่คุณสามารถกรองผลลัพธ์ตามสิ่งต่าง ๆ เช่น เอกสาร, อีเมล, โฟลเดอร์, ดนตรี, ภาพถ่ายฯลฯ NS มากกว่า เมนูเป็นที่ที่คุณจะพบสิ่งเหล่านี้ได้มากที่สุด

-
เลือกรายการที่คุณต้องการเปิด คุณสามารถทำสิ่งนี้ได้ด้วยการแตะ เมาส์ หรือโดยการเน้นด้วยปุ่มลูกศรขึ้นและลง แล้วกด เข้า.
ไม่แน่ใจว่านั่นคือสิ่งที่คุณต้องการเปิดหรือไม่ ขณะดูผลลัพธ์ ให้ใช้ลูกศรถัดจากรายการเพื่อดูรายละเอียด เช่น วันที่แก้ไขล่าสุดและตำแหน่งจริงบนคอมพิวเตอร์ของคุณ
เรียกใช้การค้นหาไฟล์ในโฟลเดอร์เฉพาะ
วิธีนี้เป็นวิธีที่เน้นการค้นหาในโฟลเดอร์ Windows 10 มีประโยชน์หากคุณทราบตำแหน่งของไฟล์อยู่แล้ว
-
เปิดโฟลเดอร์ที่คุณต้องการค้นหา วิธีหนึ่งในการเริ่มเจาะลึกในโฟลเดอร์ต่างๆ ของคุณคือการค้นหา File Explorer จากแถบค้นหาแถบงาน หากโฟลเดอร์นั้นเปิดอยู่แล้ว ให้ข้ามขั้นตอนนี้
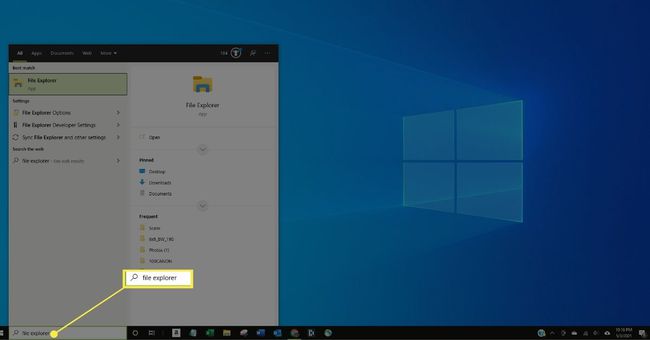
-
เลือกแถบค้นหาที่ด้านบนขวาของหน้าต่าง
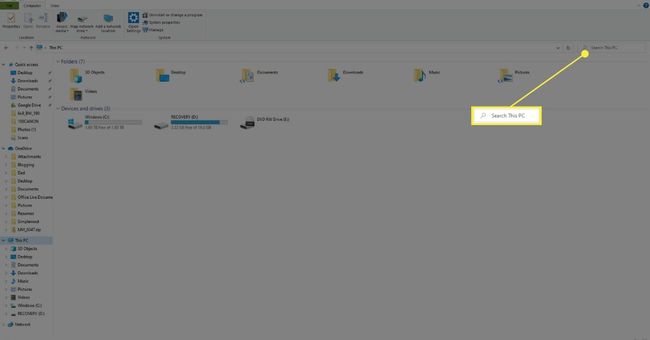
-
พิมพ์คำค้นหาแล้วกด เข้า.
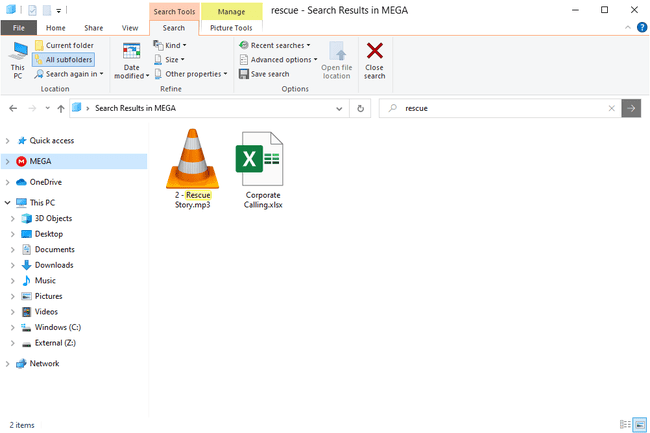
เคล็ดลับในการค้นหาไฟล์ได้เร็วขึ้น
File Explorer มีตัวเลือกการค้นหาที่ซ่อนอยู่ซึ่งให้ความช่วยเหลืออย่างมากหากคุณไม่แน่ใจว่าชื่อไฟล์นั้นคืออะไร หรือหากคุณต้องการจำกัดผลลัพธ์ให้แคบลง ตัวอย่างเช่น หากคุณมีไฟล์หลายร้อยไฟล์ในโฟลเดอร์ Documents คุณสามารถลดขนาดผลลัพธ์ได้โดยค้นหาเฉพาะไฟล์ที่แก้ไขเมื่อเดือนที่แล้ว
ต่อไปนี้คือตัวอย่างบางส่วนที่แสดงวิธีการกรองผลการค้นหา:
- datemodified: เมื่อเดือนที่แล้ว
- datecreated: 2021
- *.mp4
- ขนาด:>10 MB
- ประเภท: ดนตรี
คุณสามารถรวมสิ่งเหล่านี้ได้หากต้องการ และเพิ่มข้อความเพื่อค้นหาตามชื่อ:
- datecreated: 2020 *.jpg ความกว้าง: 160 วันหยุด
- *.pdf ขนาดการชำระเงิน:<100KB
คล้ายกับตัวเลือกการเรียงลำดับ ที่ด้านบนของโฟลเดอร์ เหนือรายการไฟล์ จะเป็นหัวเรื่องแบบคลิกได้ เลือกหนึ่งรายการเพื่อจัดเรียงรายการทั้งหมดตามเกณฑ์นั้น พิจารณาโฟลเดอร์ที่เต็มไปด้วยไฟล์เพลงหลายร้อยไฟล์ คุณต้องการค้นหาตำแหน่งที่ใหญ่ที่สุดเพราะใช้พื้นที่มากเกินไป คุณสามารถค้นหาโดยใช้ "ขนาด" ด้านบน แต่สิ่งที่ดีกว่าในสถานการณ์นี้คือการเลือก ขนาด เพื่อจัดเรียงรายการเพลงใหม่ตามขนาด ซึ่งทำให้ง่ายต่อการเห็นภาพที่ใหญ่ที่สุด
มีหลายวิธีนอกเหนือจากขนาดในการจัดเรียงรายการไฟล์ คลิกขวาที่ส่วนหัวของคอลัมน์เพื่อเข้าถึงทั้งหมด
สิ่งอื่นที่ต้องจำไว้คือต้องเข้าไปในโครงสร้างโฟลเดอร์ให้ไกลที่สุดเท่าที่จะทำได้ เพื่อไม่ให้คอมพิวเตอร์ตรวจดูมากเกินความจำเป็น ตัวอย่างเช่น ถ้าคุณรู้ว่าไฟล์ของคุณอยู่ที่ไหนสักแห่งในโฟลเดอร์ Downloads ให้เปิด Downloads และเริ่มค้นหาที่นั่น ไม่จำเป็นต้องใช้แถบค้นหาบนทาสก์บาร์และค้นหาคอมพิวเตอร์ทั้งหมดของคุณเมื่อคุณรู้ว่ามันอยู่ที่ไหน การทำเช่นนี้จะป้องกันการค้นหาไฟล์ในโฟลเดอร์อื่นที่มีชื่อเดียวกัน
การใช้เครื่องมือค้นหาไฟล์ของบุคคลที่สาม
อีกทางเลือกหนึ่งสำหรับการค้นหาไฟล์ที่เร็วขึ้นใน Windows 10 คือการใช้โปรแกรมของบริษัทอื่น มีมาก เครื่องมือค้นหาไฟล์ฟรี ซึ่งทำงานได้ดี ทุกอย่าง เป็นตัวอย่างหนึ่ง หลังจากไม่กี่นาทีแรก ทุกอย่างใช้เพื่อจัดรายการทุกอย่าง คุณสามารถค้นหาผ่าน ทั้งหมด ของฮาร์ดไดรฟ์ของคุณในไม่กี่วินาที
คำถามที่พบบ่อย
-
เหตุใดฉันจึงค้นหาไฟล์ใน Windows 10 ไม่ได้
ถ้า การค้นหาของ Windows ไม่ทำงานตรวจสอบการเชื่อมต่อเครือข่ายของคุณ ปิดและเปิด Cortana อีกครั้ง และรีสตาร์ทอุปกรณ์ของคุณ หากคุณยังคงประสบปัญหา ให้ตรวจสอบว่าบริการค้นหาทำงานอยู่หรือไม่ คุณอาจต้องสร้างตัวเลือกการจัดทำดัชนีการค้นหาของ Windows 10 ใหม่
-
ฉันจะค้นหาโฟลเดอร์ที่ใช้ร่วมกันใน Windows 10 ได้อย่างไร
เปิด File Explorer เลือก เครือข่ายและเลือกอุปกรณ์ที่มีโฟลเดอร์ที่ใช้ร่วมกันที่คุณต้องการเรียกดู นอกจากนี้คุณยังสามารถ ดูโฟลเดอร์ Windows ที่แชร์ของคุณ ในพรอมต์คำสั่งโดยใช้ ส่วนแบ่งสุทธิ สั่งการ.
-
ฉันจะค้นหาไฟล์ที่ซ้ำกันใน Windows 10 ได้อย่างไร
คุณต้องดาวน์โหลดเครื่องมือที่สามารถ ค้นหาและลบไฟล์ที่ซ้ำกัน เช่น Duplicate Cleaner คุณสามารถค้นหาไฟล์บางประเภทได้ เช่น เพลงหรือวิดีโอ และยังสามารถลบโฟลเดอร์ว่างได้อีกด้วย
-
ฉันจะค้นหาไฟล์ที่ซ่อนอยู่ใน Windows 10 ได้อย่างไร
ถึง แสดงไฟล์ที่ซ่อนอยู่, ไปที่ การตั้งค่าขั้นสูงในแผงควบคุม > ลักษณะที่ปรากฏและส่วนบุคคล > ตัวเลือก File Explorer > ดู > ตั้งค่าขั้นสูง > ไฟล์และโฟลเดอร์ที่ซ่อนอยู่. จากนั้นคุณสามารถค้นหาไฟล์ได้ตามปกติ
