วิธีปลดล็อกเอกสาร Word ที่ป้องกันด้วยรหัสผ่าน
ไมโครซอฟ เวิร์ด ให้การปกป้องเอกสารในระดับต่างๆ ตัวอย่างเช่น คุณสามารถเลือกได้ว่าจะให้ผู้อื่นแก้ไขหรือเปิดไฟล์ได้หรือไม่ ทำได้โดยการล็อก เอกสาร ด้วยรหัสผ่านและกำหนดการตั้งค่าการป้องกันตามความต้องการของคุณ
คำแนะนำในบทความนี้ใช้ได้กับ Word for Microsoft 365, Word 2019, Word 2016, Word 2013 และ Word 2010
วิธีล็อคเอกสาร Word ใน Windows
ทำตามขั้นตอนเหล่านี้เพื่อล็อคเอกสารของคุณโดยใช้คุณสมบัติการป้องกันด้วยรหัสผ่านใน Microsoft Word
รหัสผ่านไม่สามารถกู้คืนได้ ดังนั้นควรเก็บไว้ในที่ปลอดภัย
เปิดเอกสาร Word ที่คุณต้องการป้องกัน
-
ไปที่ ไฟล์ ที่มุมซ้ายบน จากนั้นเลือก ข้อมูล จากบานหน้าต่างเมนูด้านซ้าย
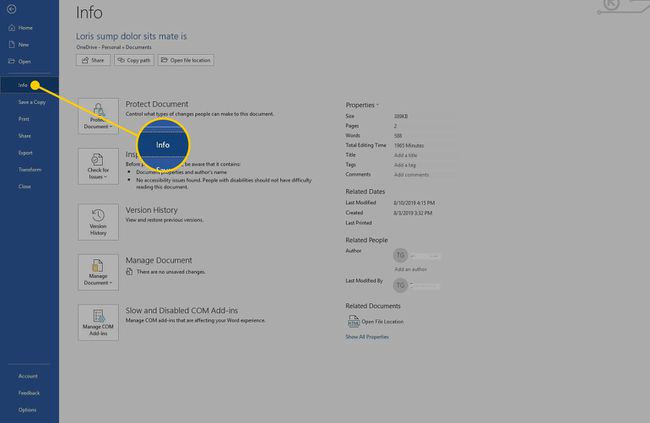
-
เลือก ปกป้องเอกสาร. เมนูแบบเลื่อนลงจะปรากฏขึ้นพร้อมตัวเลือกต่างๆ

-
เลือก เข้ารหัสด้วยรหัสผ่าน.

-
ใน เข้ารหัสเอกสาร กล่องโต้ตอบ ป้อนรหัสผ่าน
รหัสผ่านนี้จำเป็นเมื่อมีคนพยายามเปิดเอกสารในอนาคต

-
เลือก ตกลง.

เมื่อได้รับแจ้ง ให้ป้อนรหัสผ่านอีกครั้งแล้วเลือก ตกลง. ข้อความปรากฏขึ้นใน ปกป้องเอกสารส่วนที่ระบุรหัสผ่านจะต้องเปิดเอกสาร
วิธีล็อคเอกสาร Word ใน macOS
ทำตามคำแนะนำด้านล่างเพื่อล็อคเอกสารของคุณโดยใช้คุณสมบัติการป้องกันด้วยรหัสผ่านใน macOS
เปิดเอกสาร Word ที่คุณต้องการป้องกัน
-
ไปที่ ทบทวน แท็บ ซึ่งอยู่ใกล้กับด้านบนของอินเทอร์เฟซ Word

-
เลือก ปกป้องเอกสาร.

-
ใน ป้องกันด้วยรหัสผ่าน กล่องโต้ตอบ ไปที่ ตั้งรหัสผ่านเพื่อเปิดเอกสารนี้ กล่องข้อความและป้อนรหัสผ่าน

-
ป้อนรหัสผ่านอีกครั้งเพื่อยืนยันและเลือก ตกลง.
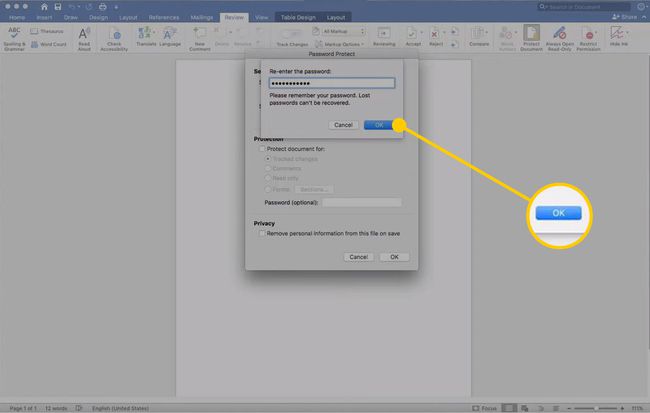
วิธีเพิ่มข้อ จำกัด ให้กับเอกสาร Word ใน Windows
นอกจากการล็อกเอกสาร Word ด้วยรหัสผ่านแล้ว คุณสามารถใช้ข้อจำกัดเพิ่มเติมที่ควบคุมประเภทการแก้ไขที่ผู้ใช้รายอื่นสามารถทำได้ สิ่งนี้มีประโยชน์ถ้าคุณต้องการให้ผู้อื่นเข้าถึงเอกสารในขณะที่จำกัดการเปลี่ยนแปลงที่พวกเขาสามารถทำได้กับเนื้อหา
-
ไปที่ ทบทวน แท็บ
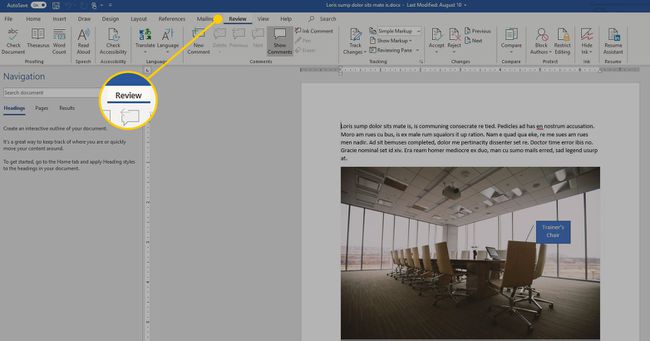
-
ใน ปกป้อง กลุ่ม เลือก จำกัดการแก้ไข.

-
NS จำกัดการแก้ไข บานหน้าต่างจะปรากฏที่ด้านขวาของหน้าจอและมีข้อ จำกัด การจัดรูปแบบและการแก้ไขที่กำหนดค่าได้ ตัวเลือกเหล่านี้รวมถึงความสามารถในการอนุญาตให้แสดงความคิดเห็นเท่านั้น การเปลี่ยนแปลงที่ติดตาม หรือรายการแบบฟอร์มภายในเอกสาร คุณยังสามารถจำกัดการจัดรูปแบบเป็นชุดสไตล์เฉพาะ (เช่น HTML เท่านั้น) คุณยังสามารถเลือกขอบเขตเฉพาะของเอกสารเพื่อแก้ไขตามกลุ่มที่กำหนด ในขณะที่จำกัดการเปลี่ยนแปลงให้กับผู้ใช้รายอื่นทั้งหมด
-
เลือก NS ที่มุมบนขวาของบานหน้าต่าง จำกัดการแก้ไข เมื่อคุณพอใจกับการตั้งค่าแล้ว

วิธีเพิ่มข้อ จำกัด บน macOS
ข้อจำกัดแตกต่างกันเล็กน้อยใน Word for Mac ทำตามขั้นตอนเหล่านี้เพื่อกำหนดข้อจำกัดสำหรับเอกสาร
-
ไปที่ ทบทวน แท็บ ซึ่งอยู่ทางด้านบนของอินเทอร์เฟซ Word

-
เลือก ปกป้องเอกสาร.

-
ใน ป้องกันด้วยรหัสผ่าน กล่องโต้ตอบ ไปที่ การป้องกัน ส่วนและเลือก ปกป้องเอกสารสำหรับ กล่องกาเครื่องหมาย
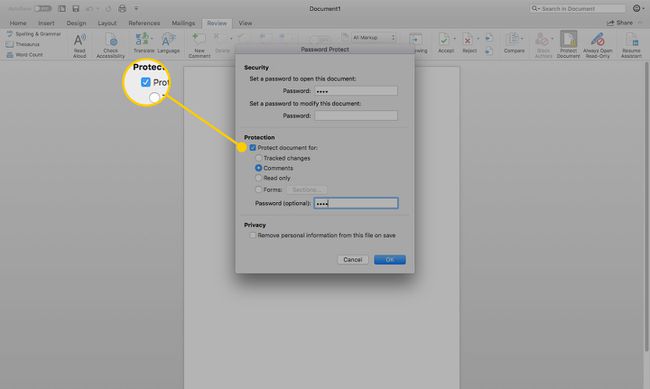
เลือกหนึ่งในตัวเลือกต่อไปนี้: การเปลี่ยนแปลงที่ติดตาม ความคิดเห็น อ่านอย่างเดียว หรือแบบฟอร์ม
-
เลือก ความเป็นส่วนตัว กล่องกาเครื่องหมายถ้าคุณต้องการลบข้อมูลส่วนบุคคลเมื่อไฟล์ถูกบันทึก
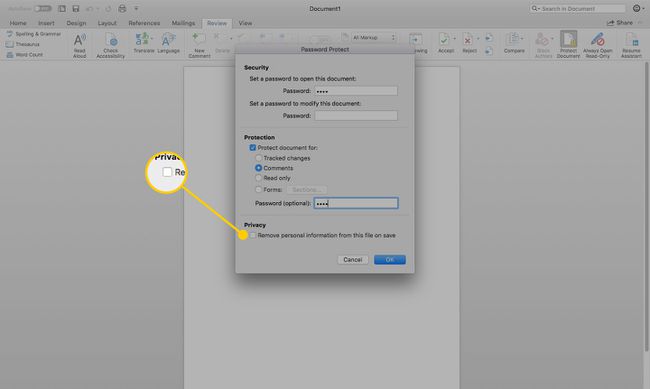
-
เลือก ตกลง เมื่อคุณพอใจกับการตั้งค่าแล้ว
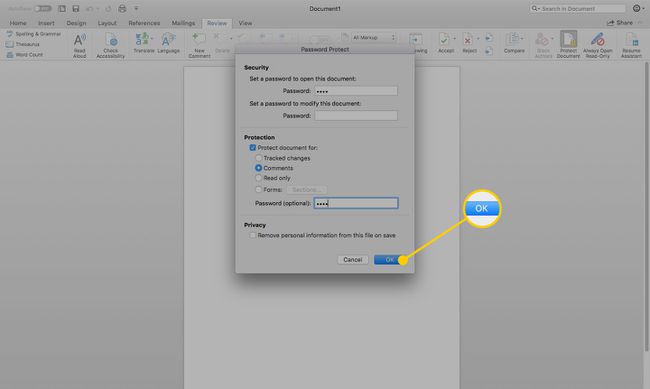
วิธีลบรหัสผ่านจากเอกสาร Word
หากคุณล็อกเอกสาร Word ไว้ก่อนหน้านี้ การลบข้อจำกัดในการป้องกันด้วยรหัสผ่านเป็นกระบวนการง่ายๆ อย่างไรก็ตาม คุณต้องลงชื่อเข้าใช้ในฐานะเจ้าของเอกสาร ขึ้นอยู่กับแพลตฟอร์ม ทำซ้ำขั้นตอนในบทช่วยสอนด้านบนจนกว่าคุณจะกลับไปที่ปุ่มป้องกันเอกสาร
สำหรับ Windows
ไปที่ ไฟล์ แท็บและเลือก ข้อมูล.
-
เลือก ปกป้องเอกสาร.

-
เลือก เข้ารหัสด้วยรหัสผ่าน.

-
ลบรหัสผ่านจากฟิลด์ที่ให้ไว้

-
เลือก ตกลง เพื่อปลดล็อกเอกสาร

สำหรับ macOS
-
ไปที่ ทบทวน แท็บและเลือก ปกป้องเอกสาร.

-
ลบรหัสผ่านจาก รหัสผ่าน ฟิลด์

เลือก ตกลง เพื่อปลดล็อกเอกสาร
ฟีเจอร์เหล่านี้ไม่พร้อมใช้งานใน Word Online อย่างไรก็ตาม คุณสามารถควบคุมได้ว่าจะแชร์เอกสารกับใครบ้าง รวมถึงมีสิทธิ์แก้ไขเอกสารหรือไม่
