วิธีเปิด Wi-Fi บนแล็ปท็อป Dell
สิ่งที่ต้องรู้
- ไปที่ Windows Action Center > เครือข่าย > Wi-Fiเลือกเครือข่ายที่คุณต้องการเชื่อมต่อ จากนั้นป้อนรหัสผ่าน
- ใน Dell บางรุ่น คุณสามารถสลับเปิดและปิด Wi-Fi ได้โดยใช้ทางลัด Fn+F2.
- Dell บางเครื่องมีสวิตช์ Wi-Fi ที่คุณต้องเปลี่ยนเป็น บน ตำแหน่ง.
บทความนี้อธิบายวิธีเปิด Wi-Fi บนแล็ปท็อป Dell ที่ใช้ Windows 10, Windows 8 และ Windows 7
วิธีเชื่อมต่อแล็ปท็อป Dell กับ Wi-Fi
วิธีเชื่อมต่อ Wi-Fi บนคอมพิวเตอร์ Windows 10 Dell มีดังนี้
-
เลือก Windows Action Center ไอคอนที่มุมล่างขวาของซิสเต็มเทรย์
คุณยังสามารถเลือก เครือข่าย ในถาดงานของ Windows แต่จะดูแตกต่างออกไปขึ้นอยู่กับสถานะการเชื่อมต่อของคุณ
หากคุณไม่เห็นไอคอนเครือข่าย ให้เลือก แสดงไอคอนที่ซ่อนอยู่ ลูกศรเพื่อขยายตัวเลือก

-
ใน Windows Action Center, เลือก เครือข่าย.
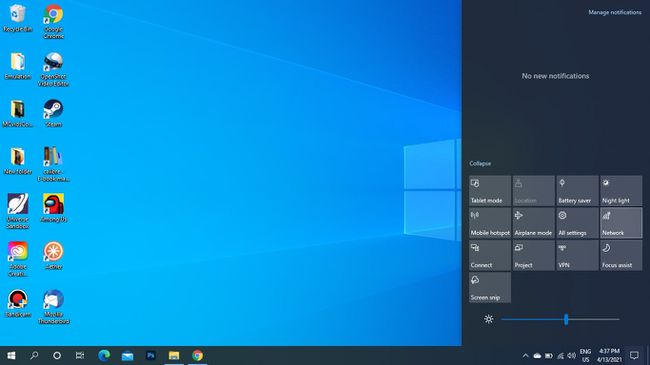
-
เลือก Wi-Fi. ไอคอนจะถูกเน้นเมื่อเปิดใช้งาน
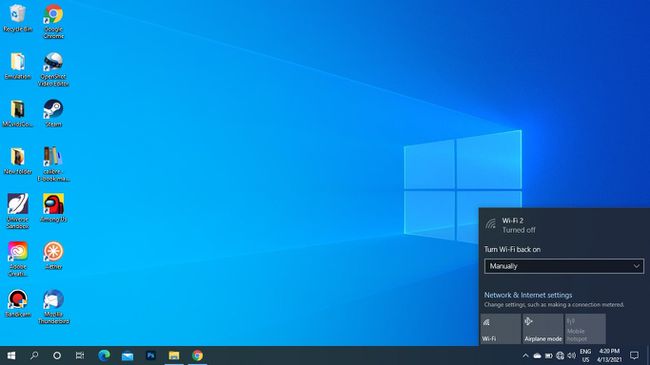
หรือคุณสามารถเลือกให้เปิด Wi-Fi โดยอัตโนมัติหลังจากผ่านไปสองสามชั่วโมงหรือหนึ่งวัน
-
เลือกเครือข่าย Wi-Fi ที่คุณต้องการเข้าร่วมและป้อนรหัสผ่าน เมื่อคุณเห็น เชื่อมต่อแล้ว ภายใต้ชื่อเครือข่าย คุณสามารถเริ่มใช้งานอินเทอร์เน็ตได้
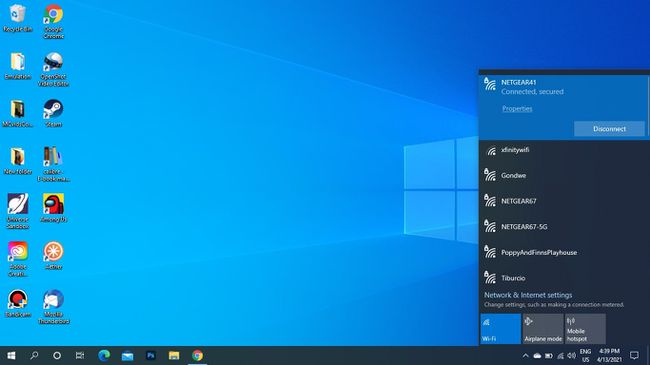
ในการเชื่อมต่อหูฟังไร้สายและอุปกรณ์อื่นๆ เข้ากับคอมพิวเตอร์ของคุณ คุณต้อง เปิดใช้งาน Windows Bluetooth.
วิธีปิดการใช้งาน Wi-Fi บน Dell
หากต้องการปิด Wi-Fi ให้เปิดเครือข่ายของคุณแล้วเลือก Wi-Fi อีกครั้งเพื่อปิดการใช้งาน ไอคอนจะเป็นสีเทาเมื่อปิดใช้งาน
เปิดใช้งาน Wi-Fi บน Windows 8 และ Windows 7
บนหน้าจอเริ่มของ Windows 8 ให้ค้นหา เปิดหรือปิดอุปกรณ์ไร้สาย, เปิด Wi-Fi และปิด โหมดเครื่องบิน.
Óใน Windows 7, เปิดแผงควบคุม และไปที่ เครือข่ายและอินเทอร์เน็ต > ศูนย์เครือข่ายและการแบ่งปัน > เปลี่ยนการตั้งค่าอะแดปเตอร์จากนั้นคลิกขวา การเชื่อมต่อเครือข่ายไร้สาย และเลือก เปิดใช้งาน.
เปิด Wi-Fi ด้วย FN+F2
ในแล็ปท็อปบางรุ่น คุณสามารถสลับเปิดและปิด Wi-Fi ด้วยแป้นพิมพ์ลัด Fn+F2. คุณจะเห็นไอคอนไร้สายบนปุ่ม F2 หากเป็นตัวเลือกในพีซีของคุณ
ไอคอนไร้สายอยู่ที่ไหน
แล็ปท็อป Dell ของคุณมีไฟไอคอนไร้สายจริงใกล้กับไฟแสดงสถานะแบตเตอรี่ เปิดเมื่อเปิดใช้งาน Wi-Fi และปิดเมื่อปิดใช้งาน
NS เครือข่าย ไอคอนปรากฏในซิสเต็มเทรย์ของ Windows เมื่อปิด Wi-Fi คุณจะเห็น NS หรือ Ø เครื่องหมาย. เมื่ออุปกรณ์ของคุณอยู่ใน โหมดเครื่องบินดูเหมือนเครื่องบิน
แล็ปท็อป Dell บางรุ่นมีสวิตช์ Wi-Fi จริงอยู่ด้านข้างที่คุณต้องหันไปที่ บน ตำแหน่งที่จะใช้ Wi-Fi

ทำไม Dell ของฉันไม่สามารถเชื่อมต่อกับ Wi-Fi ได้
หากคุณเพิ่งอัปเดตเป็น Windows 10 คุณอาจต้อง อัพเดทไดรเวอร์ สำหรับอแดปเตอร์ไร้สายของคุณ ในตัวจัดการอุปกรณ์ เลือกการเชื่อมต่อเครือข่ายของคุณภายใต้ อะแดปเตอร์เครือข่าย เพื่ออัพเดทไดรเวอร์
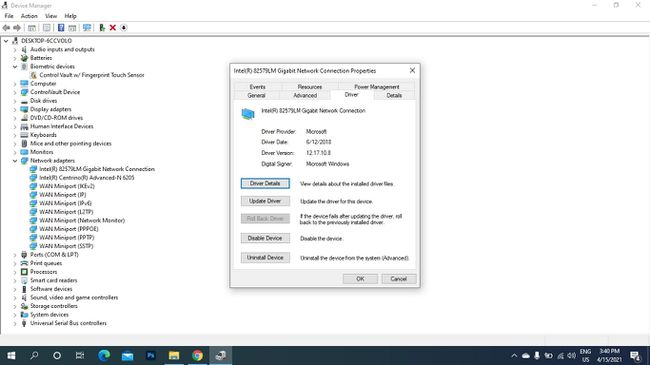
หากเปิดใช้งาน Wi-Fi แต่คุณยังคงไม่สามารถเชื่อมต่อเครือข่าย Wi-Fi ของคุณได้ มีหลายสิ่งหลายอย่างที่คุณสามารถลอง แก้ไขปัญหาการเชื่อมต่อไร้สายของคุณ.
คำถามที่พบบ่อย
-
ฉันจะทราบได้อย่างไรว่าการเชื่อมต่อ Wi-Fi บนแล็ปท็อป Dell แรงแค่ไหน
ถึง วัดความแรงของสัญญาณ Wi-Fi ของคุณ, เข้าวินโดว์' ศูนย์เครือข่ายและการแบ่งปัน และเลือกเครือข่าย Wi-Fi ที่คุณใช้ ภายใต้ คุณภาพสัญญาณคุณจะเห็นแถบจำนวนหนึ่ง ยิ่งคุณมีแถบมากเท่าไหร่ การเชื่อมต่อของคุณก็จะยิ่งดีขึ้นเท่านั้น
-
คุณจะถ่ายภาพหน้าจอบนแล็ปท็อป Dell ได้อย่างไร
หากคุณใช้ Windows 8, 8.1 หรือ 10 คุณสามารถจับภาพหน้าจอโดยกด .พร้อมกัน Windows + PrntScrn.
-
คุณจะรีเซ็ตแล็ปท็อป Dell เป็นค่าเริ่มต้นจากโรงงานได้อย่างไร
บน Windows 10 ไปที่ การตั้งค่า > อัปเดตและความปลอดภัย > การกู้คืน > เริ่ม > ปฏิบัติตามคำแนะนำบนหน้าจอ อย่าลืมสำรองข้อมูลสำคัญในฮาร์ดไดรฟ์ของคุณก่อน ทำการรีเซ็ตเป็นค่าจากโรงงานแบบเต็ม.
-
แล็ปท็อป Dell ของฉันคือรุ่นอะไร
ถึง ค้นหาหมายเลขรุ่นแล็ปท็อป Dell ของคุณ, ไปที่แถบค้นหาของ Windows และป้อน ระบบ > เปิด ข้อมูลระบบ แอป. จากนั้นมองหา แบบอย่าง หรือ รุ่นของระบบ ในรายการสเปก
