วิธีสตรีม Nintendo Switch Gameplay เป็น Twitch
สิ่งที่ต้องรู้
- ใช้สาย HDMI เพื่อเชื่อมต่อ Elgato Game Capture HD60 S กับทีวี และสวิตช์เพื่อป้อนฟุตเทจของเกมไปยัง OBS Studio
- จากนั้นไปที่ แดชบอร์ด Twitch > ประวัติโดยย่อ > การตั้งค่าบัญชี > Channel and Videos > สำเนา คีย์ > แปะ ในโอบีเอส สตูดิโอ
บทความนี้อธิบายวิธีเชื่อมต่อคอนโซล Switch กับคอมพิวเตอร์ สตรีมด้วย OBS Studio และนำเข้า Nintendo Switch เวอร์ชัน 9.1.0 ขึ้นไปเป็นแหล่งสื่อ นอกจากนี้คุณยังสามารถ ถ่ายทอดสดบน YouTube หรือ ใช้ Facebook Live เพื่อถ่ายทอดการเล่นเกมของคุณ

สิ่งที่คุณต้องการเพื่อ Twitch Stream บน Nintendo Switch
เนื่องจากไม่มีแอป Twitch บนสวิตช์ คุณจะต้องออกอากาศผ่านซอฟต์แวร์สตรีมมิงฟรีและการ์ดจับภาพวิดีโอ เราใช้ OBS Studio และ Elgato HD60 S ตามคำแนะนำด้านล่าง
นี่คือทุกสิ่งที่คุณต้องการสำหรับวิธีการสตรีม Twitch นี้:
- คอมพิวเตอร์: คอมพิวเตอร์ Windows หรือ macOS ทุกเครื่องก็ใช้ได้ แต่เครื่องหนึ่งที่มีพลังการประมวลผลมากกว่าจะให้คุณสตรีมที่ความละเอียดสูงกว่าได้
- OBS Studio: คุณสามารถดาวน์โหลดซอฟต์แวร์นี้ได้ฟรีจาก เว็บไซต์อย่างเป็นทางการ สำหรับคอมพิวเตอร์ Windows และ macOS
- Elgato Game Capture HD60 S: อุปกรณ์จับภาพส่วนใหญ่ที่รองรับความละเอียด 1080p และ 60 เฟรมต่อวินาทีทำงานได้ดีกับ OBS Studio อย่างไรก็ตาม Elgato นั้นผลิตมาอย่างดี ติดตั้งง่าย และราคาไม่แพงนัก Elgato Game Capture HD60 S เป็นหนึ่งในอุปกรณ์จับภาพยอดนิยมที่ใช้โดยสตรีมเมอร์ Twitch
- เว็บแคม: ตัวเลือกนี้เป็นทางเลือกสำหรับการสตรีมแบบพื้นฐาน แต่จำเป็นหากคุณต้องการรวมฟุตเทจของตัวเองขณะเล่น
- ไมโครโฟนหรือชุดหูฟัง: ตัวเลือกเหล่านี้เป็นทางเลือก แต่สามารถปรับปรุงคุณภาพเสียงได้อย่างมากในระหว่างการสตรีมของคุณ
การเชื่อมต่อคอนโซล Nintendo Switch กับคอมพิวเตอร์
ก่อนที่คุณจะเริ่มสตรีมบน Twitch คุณต้องเชื่อมต่อคอนโซล Nintendo Switch กับคอมพิวเตอร์ของคุณ คุณจะยังคงสามารถดูการเล่นเกมของคุณบนโทรทัศน์ได้ตามปกติด้วยการตั้งค่านี้ คำแนะนำเหล่านี้มีไว้สำหรับ Elgato Game Capture HD60 S แต่จะใช้ได้กับอุปกรณ์จับภาพอื่นๆ ที่คล้ายคลึงกัน
ตรวจสอบให้แน่ใจว่า Nintendo Switch ของคุณอยู่ในแท่นชาร์จ หาสาย HDMI ที่ใช้ต่อกับทีวี. ถอดปลั๊กปลายที่เชื่อมต่อกับทีวีของคุณและเสียบเข้ากับ Elgato Game Capture HD60 S ของคุณ
เสียบสาย USB ของ Elgato Game Capture HD60 S เข้ากับคอมพิวเตอร์ของคุณ การดำเนินการนี้จะป้อนฟุตเทจของเกมไปยัง OBS Studio
-
ค้นหาสาย HDMI ที่มาพร้อมกับ Elgato Game Capture HD60 S จากนั้นเชื่อมต่อกับพอร์ต HDMI Out บนอุปกรณ์ เสียบปลายสายอีกด้านเข้ากับพอร์ต HDMI In ของโทรทัศน์
ตอนนี้เมื่อคุณเล่นเกม Nintendo Switch บนทีวี คอมพิวเตอร์ของคุณจะได้รับสำเนาของวิดีโอและเสียงด้วยสาย USB ที่เชื่อมต่ออยู่
วิธีการ Twitch Stream Nintendo Switch ด้วย OBS Studio
สิ่งแรกที่คุณต้องทำหลังจากติดตั้ง OBS Studio บนคอมพิวเตอร์ของคุณคือการเชื่อมโยงกับบัญชี Twitch ของคุณ โดยใช้วิธีดังนี้:
-
ล็อกอินเข้าสู่เว็บไซต์ทางการของ Twitch แล้วไปที่ .ของคุณ แผงควบคุม.

-
เลือกของคุณ ประวัติโดยย่อ ไอคอน จากนั้นเลือก การตั้งค่าบัญชี.

-
เลือก Channel and Videos แท็บ
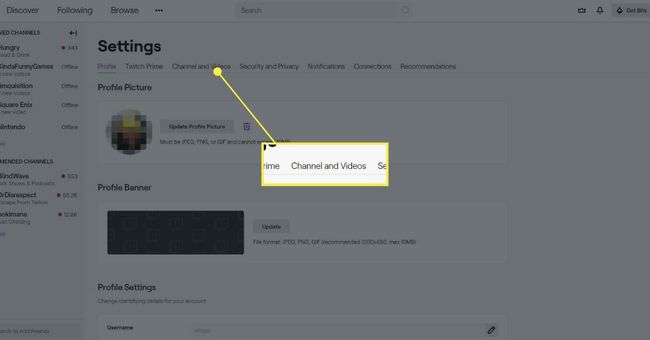
-
คุณจะเห็นส่วนที่เรียกว่า สตรีมคีย์หลัก. กด สำเนา ปุ่มเพื่อคัดลอกคีย์ของคุณไปยังคลิปบอร์ด
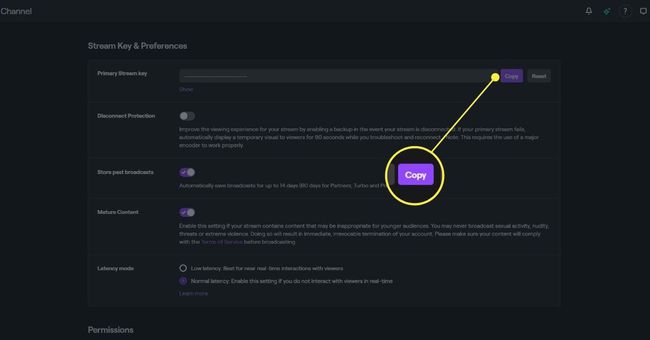
-
ใน OBS Studio ไปที่ ไฟล์ >ตั้งค่า > สตรีม และตรวจสอบให้แน่ใจว่าได้เลือก Twitch แล้ว จากนั้นวางคีย์ลงในช่องที่มีอยู่แล้วกด ตกลง. OBS Studio จะออกอากาศไปยัง Twitch ทุกครั้งที่คุณสตรีม
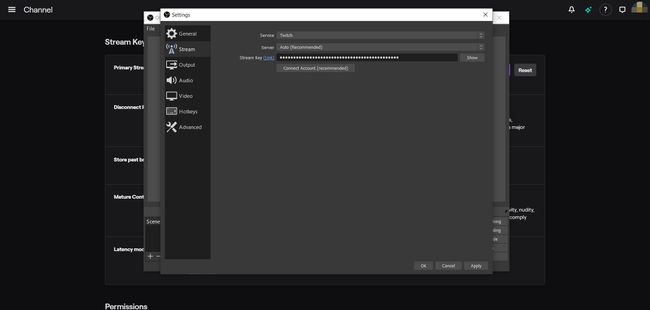
ใช้ Nintendo Switch เป็นแหล่งสื่อ
ถัดไป คุณต้องนำเข้า Nintendo Switch เป็นแหล่งสื่อ
-
คลิกขวาที่ใดก็ได้ใน OBS Studio แล้วเลือก เพิ่ม > อุปกรณ์จับภาพวิดีโอ.
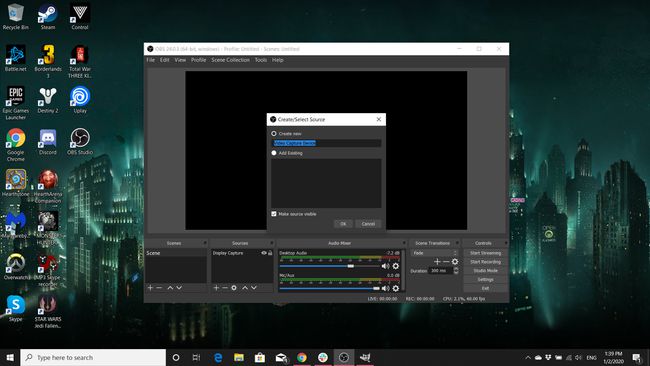
ตั้งชื่อเลเยอร์ใหม่นี้เป็นคำอธิบาย ทุกแหล่งสื่อที่คุณเพิ่มใน OBS Studio จะต้องมีเลเยอร์เฉพาะของตัวเอง
จากเมนูแบบเลื่อนลง ค้นหาอุปกรณ์จับภาพของคุณและเลือก กด ตกลง.
กล่องที่แสดงภาพสดจาก Nintendo Switch ของคุณควรปรากฏใน OBS Studio ตอนนี้คุณสามารถปรับขนาดและย้ายด้วยเมาส์เพื่อให้ได้ตามที่คุณต้องการ
หากคุณมีเว็บแคมที่ต้องการใช้เพื่อจับภาพตัวคุณเองขณะเล่น ตรวจสอบให้แน่ใจว่าได้ เชื่อมต่อกับคอมพิวเตอร์ของคุณและทำซ้ำขั้นตอนข้างต้น คราวนี้ตรวจสอบให้แน่ใจว่าได้เลือกเว็บแคมของคุณจาก NS อุปกรณ์จับภาพวิดีโอ เมนูแบบเลื่อนลง เช่นเดียวกับฟุตเทจของ Nintendo Switch หน้าต่างเว็บแคมสามารถปรับขนาดและเคลื่อนย้ายได้ด้วยเมาส์ของคุณ
คุณยังสามารถใช้ไมโครโฟนหรือชุดหูฟังกับ OBS Studio โปรแกรมควรตรวจจับโดยอัตโนมัติเมื่อเสียบปลั๊ก และระดับเสียงสามารถปรับได้โดยใช้แถบเลื่อนระดับเสียงที่ด้านล่างของหน้าจอ
เมื่อคุณพร้อมที่จะเริ่มแพร่ภาพ ให้กด เริ่มการสตรีม ปุ่มที่ด้านล่างขวาของ OBS Studio ขอให้โชคดี!
คำเตือนเกี่ยวกับ Nintendo และลิขสิทธิ์
ในขณะที่บริษัทต่างๆ เช่น Microsoft และ Sony สนับสนุนให้ผู้ใช้สตรีม Xbox One และ PlayStation วิดีโอเกม 4 เกมบนบริการเช่น Twitch และ YouTube, Nintendo ขึ้นชื่อเรื่องความพยายามที่จะปกป้องมัน แบรนด์ มักจะส่งคำขอให้ลบออกบนเว็บไซต์วิดีโอโดยอิงจากการละเมิดลิขสิทธิ์
โชคดีสำหรับสตรีมเมอร์ของ Twitch นั้น Nintendo เน้นที่การทำลายวิดีโอ YouTube ของเกมเป็นหลัก และมักจะให้สตรีมเมอร์ทำในสิ่งที่พวกเขาชอบ อย่างไรก็ตาม หากคุณวางแผนที่จะอัปโหลดวิดีโอแบบเต็มหรือคลิปเล็กๆ ของสตรีม Twitch ของคุณไปยัง YouTube หลังจากการออกอากาศของคุณสิ้นสุดลง ขอแนะนำเป็นอย่างยิ่งให้คุณสมัครใช้งาน โปรแกรมผู้สร้าง Nintendo. โดยพื้นฐานแล้วจะแบ่งรายได้ที่วิดีโอ YouTube ของคุณได้รับกับ Nintendo หลังจากที่เผยแพร่
การเข้าร่วมโปรแกรมนี้ไม่ได้รับประกันว่าวิดีโอของคุณจะได้รับการปกป้องจากการถูก Nintendo ลบออก ถึงกระนั้น ก็ลดโอกาสของเหตุการณ์นี้ลงอย่างมากเนื่องจากพวกเขาได้จดทะเบียนอย่างเป็นทางการกับบริษัทแล้ว
นโยบายเนื้อหาที่เข้มงวดของ Nintendo เป็นเหตุผลหนึ่งที่ผู้สตรีมวิดีโอเกมจำนวนมากเลือกที่จะออกอากาศการเล่นเกมของ Xbox One และ/หรือ PlayStation 4 แทนที่จะเป็นบน Nintendo Switch คอนโซลของคู่แข่งทั้งสองเปิดได้อย่างสมบูรณ์เมื่อพูดถึงการสตรีมและไม่ต้องลงทะเบียน
