วิธีแทรก PDF ลงใน Word
สิ่งที่ต้องรู้
- ฝัง: เปิด Word เลือก แทรก > วัตถุ (ใน ข้อความ กลุ่ม) > วัตถุ > สร้างจากไฟล์ > เรียกดู. ค้นหา PDF และเลือก ตกลง.
- ข้อความเท่านั้น: เปิด Word เลือก แทรก > วัตถุ (ใน ข้อความ กลุ่ม) > ข้อความจากไฟล์. ค้นหา PDF จากนั้นเลือก แทรก.
- คัดลอกข้อความ: เปิด PDF ลากเพื่อเลือกข้อความ คลิกขวาและเลือก คัดลอกโดยไม่ต้องจัดรูปแบบ. แล้ววางลงในเอกสาร Word
บทความนี้อธิบายวิธีการแทรก PDF ลงในเอกสาร Word เป็นวัตถุฝังตัว เป็นวัตถุที่เชื่อมโยง หรือเป็นข้อความเท่านั้น คำแนะนำเหล่านี้ใช้ได้กับ Word 2019, Word 2016, Word 2013, Word 2010 และ Word for Microsoft 365
วิธีแทรก PDF ลงในเอกสาร Word เป็นวัตถุฝังตัว
หลังจากที่คุณฝังไฟล์ PDF ใน Word แล้ว หน้าแรกของ PDF ของคุณจะปรากฏในเอกสาร เนื่องจากวัตถุฝังตัวจะกลายเป็นส่วนหนึ่งของเอกสารหลังจากที่แทรกเข้าไปแล้ว วัตถุนั้นจะไม่เชื่อมต่อกับไฟล์ต้นทางอีกต่อไป การเปลี่ยนแปลงใดๆ ที่ทำกับ PDF ต้นฉบับในอนาคตจะไม่ปรากฏในเอกสาร Word
ในการแทรก PDF ของคุณด้วยวิธีนี้ ให้ทำตามขั้นตอนเหล่านี้:
วางเคอร์เซอร์ในเอกสาร Word ที่คุณต้องการแทรก PDF เป็นวัตถุ
-
เลือก แทรก แท็บ

-
คลิกไอคอนวัตถุในกลุ่มข้อความ จากนั้นเลือก วัตถุ จากเมนูแบบเลื่อนลง
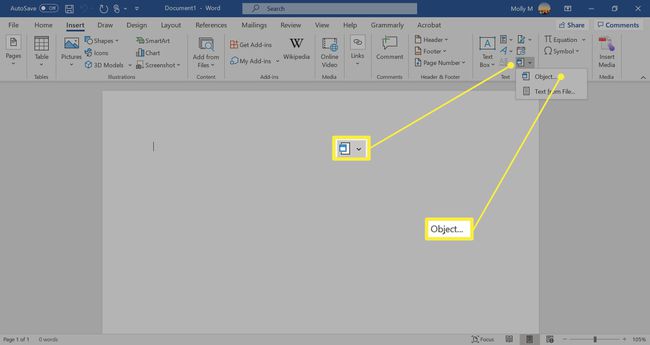
-
คลิก สร้างจากไฟล์ ในกล่องโต้ตอบที่ปรากฏขึ้น

-
เลือก เรียกดูจากนั้นค้นหาไฟล์ PDF จากนั้นคลิก ตกลง เพื่อฝังไฟล์ลงในเอกสาร
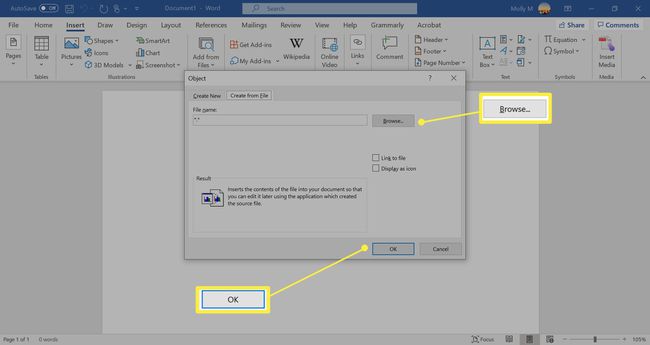
-
จะปรากฏในหน้าที่เลือกของเอกสาร Word

วิธีแทรก PDF ลงใน Word เป็นวัตถุที่เชื่อมโยง
การแทรกไฟล์ PDF เป็นวัตถุที่ลิงก์หมายความว่าไฟล์นั้นจะปรากฏเป็นหน้าแรกของ PDF แต่ยังเชื่อมโยงกับไฟล์ต้นฉบับอีกด้วย คุณสามารถเลือกแสดงไอคอนแทนการแสดงตัวอย่างได้ ทั้งสองตัวเลือกจะเปิดไฟล์ PDF เมื่อเลือกตัวเลือกนี้
การเปลี่ยนแปลงใดๆ ในไฟล์ต้นฉบับ PDF จะมีผลในเอกสาร Word เมื่อใช้วิธีนี้
วางเคอร์เซอร์ในเอกสาร Word ที่คุณต้องการแทรก PDF เป็นวัตถุที่เชื่อมโยง
-
เลือก แทรก แท็บ

-
คลิกไอคอนวัตถุในกลุ่มข้อความ จากนั้นเลือก วัตถุ จากเมนูแบบเลื่อนลง
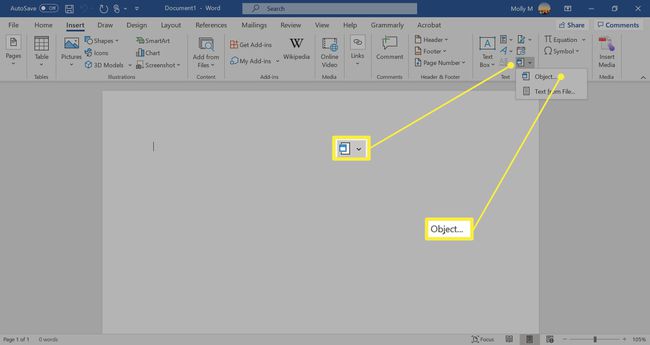
-
เลือก สร้างจากไฟล์ แท็บ

-
เลือก เรียกดู และค้นหาไฟล์ PDF
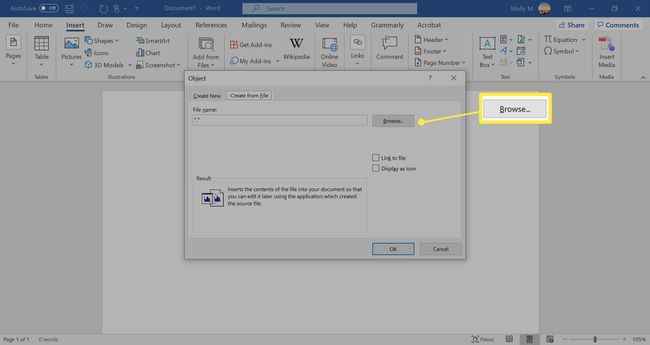
-
เลือก ลิงก์ไปยังไฟล์ เพื่อแทรก PDF เป็นทางลัดไปยังไฟล์ต้นฉบับ

-
เลือก แสดงเป็นไอคอน เพื่อแทรกไอคอนที่แสดงไฟล์แทนการแสดงตัวอย่าง
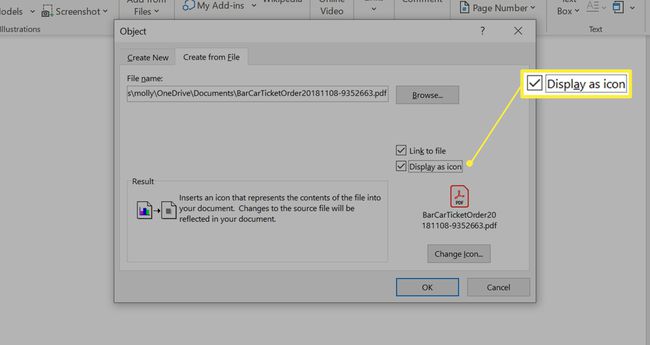
เลือก เปลี่ยนไอคอน หากคุณต้องการแสดงไอคอนอื่นสำหรับไฟล์ PDF เลือก เรียกดู เพื่อค้นหาไอคอนที่คุณต้องการใช้ จากนั้นเลือก ตกลง.
-
เลือก ตกลง เพื่อเพิ่ม PDF ลงในเอกสาร Word

-
ไอคอน PDF หรือการแสดงตัวอย่างจะปรากฏในเอกสาร Word

วิธีแทรกข้อความจาก PDF ลงใน Word
วิธีการนี้จะแทรกเฉพาะข้อความจาก PDF ลงในเอกสาร Word โดยตรงเท่านั้น
Word แปลง PDF เป็นเอกสารข้อความที่แก้ไขได้ ผลลัพธ์อาจไม่เหมือนกับ PDF ต้นฉบับ โดยเฉพาะอย่างยิ่งหากไฟล์มีกราฟิกหรือการจัดรูปแบบข้อความ
วางเคอร์เซอร์ในเอกสาร Word ที่คุณต้องการแทรกข้อความจากไฟล์ PDF
-
เลือก แทรก แท็บ

-
เลือกลูกศรแบบเลื่อนลงถัดจาก วัตถุ ใน ข้อความ กลุ่ม แล้วเลือก ข้อความจากไฟล์.
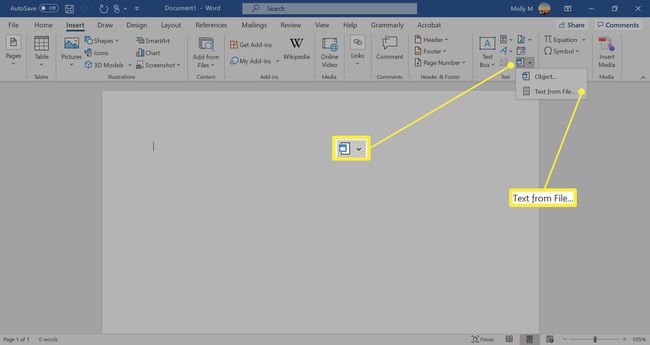
-
เปิดไฟล์ PDF แล้วเลือก แทรก.
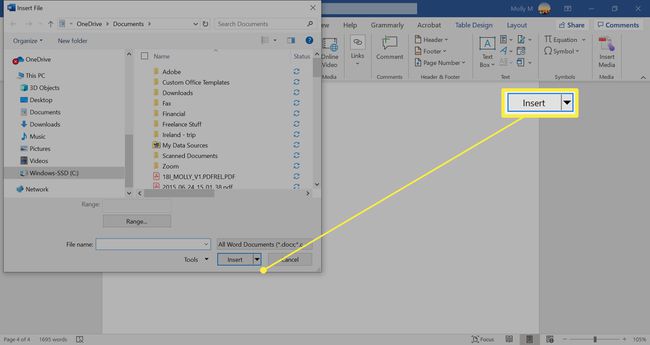
-
ตรวจสอบให้แน่ใจว่าได้เลือกไฟล์ PDF แล้วและคลิก ตกลง.

-
เลือก ตกลง หากคุณได้รับการแจ้งเตือนว่ากระบวนการแปลงอาจใช้เวลานาน
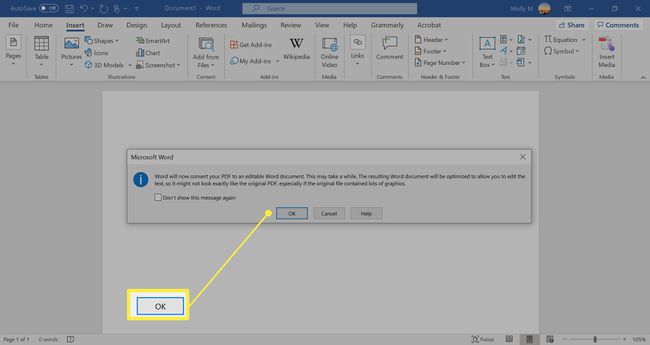
-
หลังจากที่ Word แปลง PDF เป็นข้อความแล้ว จะปรากฏในเอกสาร

วิธีคัดลอก PDF ลงใน Word
การคัดลอกข้อความจากไฟล์ PDF และวางลงในเอกสารเป็นวิธีที่ตรงไปตรงมาในการแทรกข้อความเล็กน้อยลงใน Word
คำแนะนำเหล่านี้จะอธิบายวิธีการคัดลอกข้อความจาก PDF ใน Adobe Acrobat Reader คุณสามารถใช้ตัวอื่นได้ แอปพลิเคชั่นอ่าน PDFแม้ว่าขั้นตอนที่จำเป็นอาจแตกต่างกันไป
เปิดไฟล์ PDF
-
คลิกขวาที่เอกสารในหน้าต่างหลักแล้วเลือก เลือกเครื่องมือ จากเมนูที่ปรากฏ
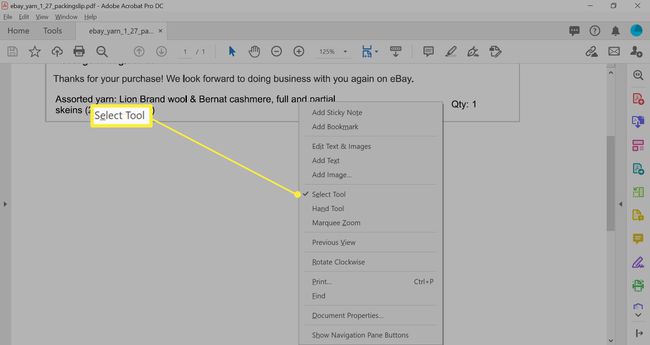
-
ลากเพื่อเลือกข้อความที่คุณต้องการคัดลอก
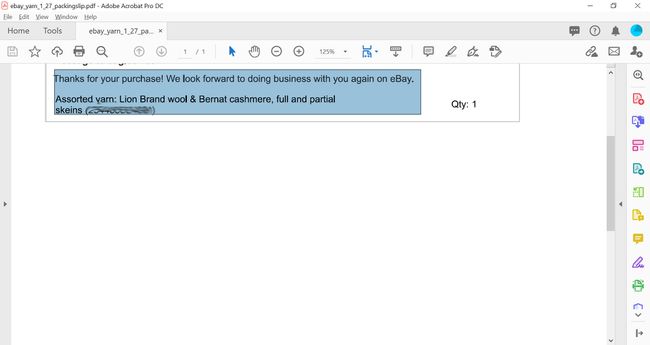
-
คลิกขวาที่ส่วนที่เลือก จากนั้นเลือก คัดลอกด้วยการจัดรูปแบบ.
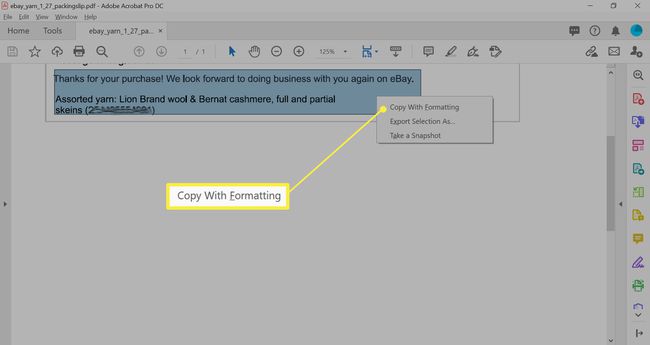
-
เปิดเอกสาร Word วางเคอร์เซอร์ในเอกสาร Word ที่คุณต้องการวางข้อความจากไฟล์ PDF

-
แปะข้อความที่คัดลอกจากไฟล์ PDF ลงในเอกสาร Word

การวางจาก PDF บางครั้งอาจนำเข้าสิ่งประดิษฐ์รวมทั้งตัวแบ่งบรรทัดที่ฝังไว้ โดยเฉพาะอย่างยิ่งสำหรับการวางที่ยาวขึ้น คุณอาจต้องปรับแต่งข้อความผลลัพธ์ใน Word เพื่อให้แน่ใจว่าถูกต้องตามตัวอักษร
แทรกเนื้อหา PDF เป็นรูปภาพใน Word
แปลง PDF เป็นภาพนิ่งและแทรกลงในเอกสาร Word
เนื้อหาของ PDF จะไม่สามารถแก้ไขได้ และจะไม่เปลี่ยนแปลงหากไฟล์ต้นฉบับได้รับการอัปเดตโดยใช้วิธีนี้
-
ใช้เครื่องมือแปลงเป็น แปลงไฟล์ PDF เป็นไฟล์ JPG. หรือหาก PDF เป็นหน้าเดียว ให้ใช้ปุ่ม Windows Snipping Tool เพื่อจับภาพเนื้อหาของไฟล์และบันทึกเป็น JPG
บันทึกไฟล์ JPG ในตำแหน่งที่คุณสามารถหาไฟล์นั้นเพื่อแทรกในเอกสาร Word ของคุณ เช่น เดสก์ท็อปของคุณได้อย่างง่ายดาย
เปิดเอกสาร Word แล้ววางเคอร์เซอร์ในเอกสารที่คุณต้องการแทรกรูปภาพ
-
เลือก แทรก แท็บ

-
เลือก รูปภาพ. จากนั้นเลือก เครื่องมือนี้ จากเมนูแบบเลื่อนลง

-
เปิดตำแหน่งที่คุณบันทึกไฟล์ PDF เวอร์ชัน JPG แล้วเลือก แทรก.

