วิธีแก้ไขหมายเลขหน้าใน Word
สิ่งที่ต้องรู้
- หากต้องการรีเซ็ตเลขหน้า ให้ไปที่ แทรก > เลขหน้า > ลบเลขหน้า. ทำเช่นนี้สำหรับแต่ละส่วน
- หากต้องการปรับเลขหน้า ให้ไปที่ แทรก > เลขหน้า > จัดรูปแบบเลขหน้า. มั่นใจ เริ่มต้นที่ ถูกตั้งค่าเป็น 1.
- หากต้องการให้เลขหน้าต่อเนื่อง ให้ไปที่ จัดรูปแบบเลขหน้า แล้วเลือก ต่อจากตอนที่แล้ว.
บทความนี้อธิบายวิธีแก้ไขหมายเลขหน้าใน Word 2021, 2019, 2016 และ Word สำหรับ Microsoft 365
คุณรีเซ็ตหมายเลขหน้าใน Word ได้อย่างไร
ถ้าเลขหน้าของคุณไม่อยู่ใน Word วิธีแก้ปัญหาที่ง่ายที่สุดคือการลบหมายเลขหน้าและเริ่มต้นใหม่ หากต้องการลบเลขหน้าใน Word ให้คลิกที่ใดก็ได้ในเอกสาร ไปที่ แทรก แท็บ จากนั้นเลือก เลขหน้า > ลบเลขหน้า. จากนั้นคุณสามารถปรับการตั้งค่าการนับและ เพิ่มเลขหน้าในเอกสาร Word ของคุณ ตามที่คุณต้องการ
หากคุณมีตัวแบ่งส่วน คุณอาจต้องรีเซ็ตการกำหนดหมายเลขหน้าสำหรับแต่ละส่วน ตัวเลือกหมายเลขหน้ายังอยู่ภายใต้ ส่วนหัวและส่วนท้าย แท็บ

ฉันจะแก้ไขหมายเลขหน้ายุ่งใน Word ได้อย่างไร
ในการปรับการตั้งค่าการนับ ให้ไปที่ แทรก แท็บ จากนั้นเลือก เลขหน้า > จัดรูปแบบเลขหน้า.
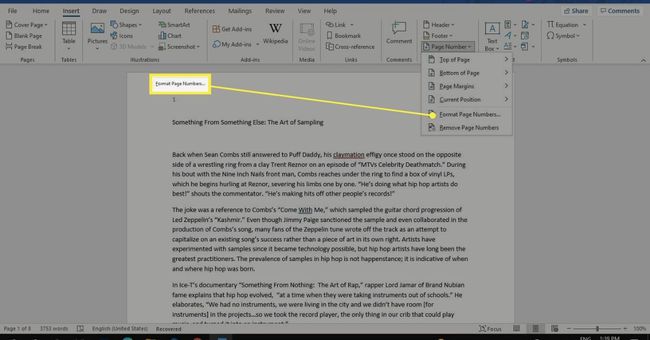
จากที่นี่ คุณสามารถเลือกรูปแบบตัวเลขและรวมข้อมูลบทได้ ภายใต้การกำหนดหมายเลขหน้าตรวจสอบให้แน่ใจ
ในการเริ่มการนับในหน้าที่สอง ให้ตั้งค่า เริ่มต้นที่ ถึง 0.

เหตุใดการกำหนดหมายเลขหน้าของฉันจึงไม่ต่อเนื่องใน Word
หากคุณพยายามเพิ่มหรือปรับเลขหน้าด้วยตนเอง อาจทำให้การใส่เลขสำหรับทั้งเอกสารไม่ครบถ้วน ตัวแบ่งส่วนอาจทำให้การกำหนดหมายเลขหน้าไม่สอดคล้องกัน ความเป็นไปได้อีกอย่างหนึ่งคือมีการเปลี่ยนแปลงการตั้งค่ารูปแบบหมายเลขหน้า
หากต้องการดูตัวแบ่งส่วน ให้ไปที่ บ้าน แท็บ และเลือก แสดง/ซ่อน ไอคอน (¶) ในกลุ่มย่อหน้า
ฉันจะสร้างหมายเลขหน้าอย่างต่อเนื่องใน Word ได้อย่างไร
หากคุณสังเกตเห็นว่าจำนวนหน้าเริ่มต้นใหม่ อาจเป็นเพราะคุณตั้งค่าตัวแบ่งส่วนด้วยรูปแบบตัวเลขอื่น คุณสามารถ ถอดตัวแบ่งส่วนออกแต่มีทางเลือกอื่น ในการทำให้หมายเลขหน้าต่อเนื่อง:
-
คลิกที่หน้าที่มีหมายเลขที่ไม่ถูกต้อง จากนั้นไปที่ แทรก > เลขหน้า > จัดรูปแบบเลขหน้า.
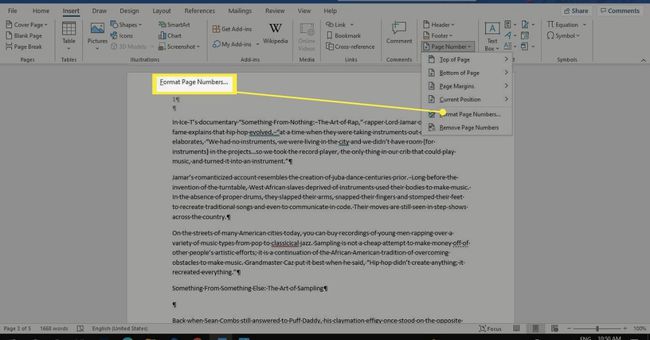
-
เลือก ต่อจากตอนที่แล้ว. เลือก ตกลง เพื่อบันทึกการเปลี่ยนแปลง

ตัวแบ่งส่วนจะยังคงอยู่ในขณะที่รักษาหมายเลขหน้าให้สอดคล้องกับส่วนก่อนหน้า ทำซ้ำสำหรับแต่ละส่วนเพื่อสร้างลำดับการเรียงลำดับสำหรับทั้งเอกสาร
วิธีเพิ่มหมายเลขหน้าไปยังส่วนต่างๆ ใน Word
ถ้าคุณต้องการแบ่งเอกสารของคุณออกเป็นส่วนๆ ด้วยหน้าที่มีหมายเลขแยกกัน ให้ทำตามขั้นตอนเหล่านี้:
-
คลิกในเนื้อหาของเอกสารที่คุณต้องการให้ส่วนใหม่เริ่มต้น จากนั้นเลือก เค้าโครง แท็บ

-
เลือก แบ่ง แล้วเลือก หน้าต่อไป ภายใต้ตัวแบ่งส่วน
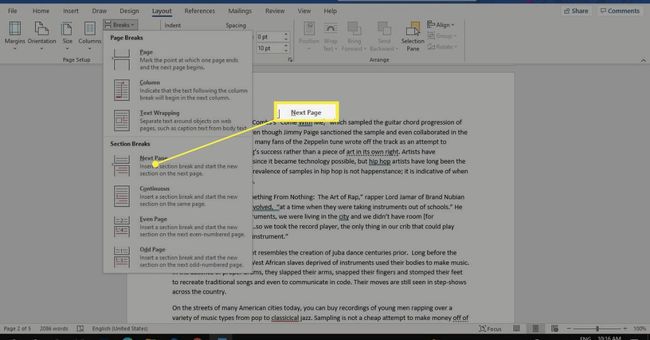
-
คลิกในส่วนหัวหรือส่วนท้าย (ไม่ว่าหมายเลขหน้าจะอยู่ที่ใด) และยกเลิกการเลือก ลิงค์ไปก่อนหน้า ในกลุ่มการนำทาง

-
ในส่วนใหม่ ไปที่ แทรก > เลขหน้า > จัดรูปแบบเลขหน้า.

-
เลือก เริ่มต้นที่ และตั้งค่าเป็น 1. เลือก ตกลง เพื่อบันทึกการเปลี่ยนแปลง

คำถามที่พบบ่อย
-
ฉันจะแก้ไขหมายเลขหน้าในสารบัญใน Word ได้อย่างไร
หลังจากที่คุณมี สร้างสารบัญใน Wordคุณสามารถปรับแต่งลักษณะที่ปรากฏได้ เลือก อัพเดทตาราง จาก ตาราง เมนูแบบเลื่อนลงเพื่ออัปเดตหมายเลขหน้า คุณสามารถไปที่ อ้างอิง > สารบัญ > สารบัญที่กำหนดเอง เพื่อปรับแต่งสารบัญที่มีอยู่ของคุณ
-
เหตุใดหมายเลขหน้าของฉันจึงบอกว่ารูปแบบการผสานหน้าใน Word
หากคุณเห็น { PAGE \*MERGEFORMAT } แทนการกำหนดเลขหน้า แสดงว่าคุณมี เปิดโค้ดฟิลด์ใน Word. กดคีย์ลัดรวมกัน ALT - F9 เพื่อแสดงฟิลด์หรือหมายเลขหน้าแทนรหัสฟิลด์
