วิธีการกู้คืนเอกสาร Word ที่ไม่ได้บันทึก
สิ่งที่ต้องรู้
- ลองทำสิ่งนี้ก่อน: ไปที่ ไฟล์ > จัดการเอกสาร > กู้คืนเอกสารที่ไม่ได้บันทึก. เลือกเอกสารหากอยู่ในรายการ
- เพื่อดูว่ามีข้อมูลสำรองหรือไม่: ไปที่ ไฟล์ > เปิด > เรียกดู และค้นหาข้อมูลสำรองของไฟล์
- หรือไปที่ Windows Explorer และค้นหาไฟล์ที่กู้คืนหรือไฟล์ชั่วคราวที่อาจเป็นเอกสาร Word ที่สูญหาย
บทความนี้อธิบายวิธีแก้ไขปัญหาชั่วคราวที่อาจช่วยคุณกู้คืนไฟล์ที่ยังไม่ได้บันทึก คำ เอกสาร. คำแนะนำนำไปใช้กับ Word 2019, Word 2016, Word 2013, Word Online, Word for Mac และ Word for Microsoft 365
กู้คืนเอกสารใน Word 2016 และ Word 2013
สำหรับทั้ง Word 2016 และ Word 2013 คุณมีวิธีการบางอย่างที่อาจส่งผลให้มีการกู้คืนเอกสาร Word ของคุณ แต่ละวิธีสามารถดำเนินการได้อย่างรวดเร็ว ทำให้คุณสามารถค้นหาไฟล์หลาย ๆ ไฟล์ได้อย่างง่ายดาย
การใช้คุณสมบัติการกู้คืนเอกสารที่ไม่ได้บันทึกของ Word
เริ่ม คำ.
ไปที่ ไฟล์ แท็บและเลือก จัดการเอกสาร.
-
เลือก จัดการเอกสาร ปุ่ม.
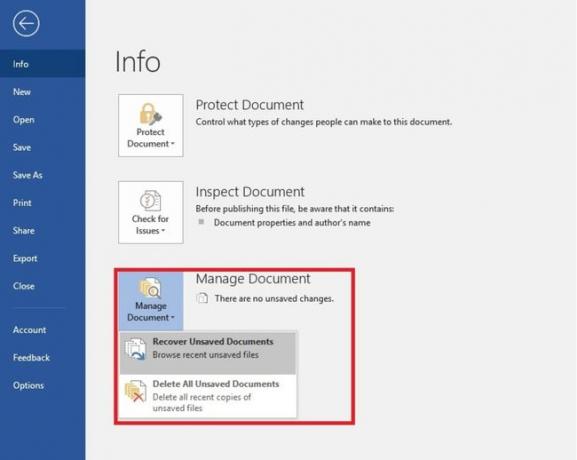
เลือก กู้คืนเอกสารที่ไม่ได้บันทึก จากรายการดรอปดาวน์ NS เปิด กล่องโต้ตอบจะปรากฏขึ้น โดยแสดงรายการเอกสาร Word ที่ยังไม่ได้บันทึกซึ่งคุณสามารถกู้คืนได้
เลือกเอกสาร Word ที่คุณต้องการกู้คืน จากนั้นเลือก เปิด. บันทึกเอกสารที่กู้คืนได้ทันที
หากไม่สามารถกู้คืนไฟล์ Word ที่หายไปได้ ให้พยายามค้นหาและบันทึกต่อไป
การใช้ Word เพื่อค้นหาข้อมูลสำรอง
ไปที่ ไฟล์ เมนูและเลือก เปิด.
เลือก เรียกดู.
เปิดตำแหน่งที่คุณบันทึกเอกสารเวอร์ชันใดก็ได้
ค้นหาไฟล์ชื่อ "สำรองข้อมูลของ" ตามด้วยชื่อไฟล์ที่หายไป หรือค้นหาไฟล์ที่มีนามสกุล ".wbk"
เปิดไฟล์สำรองที่คุณพบ
การใช้ Windows Explorer
กด ชนะ+อี ที่จะเปิด Windows Explorer หากคุณไม่สามารถค้นหาไฟล์ได้
เปิดตำแหน่งต่อไปนี้ใน Windows Explorer:
- C:\Users\\AppData\Local\Microsoft\Word
- C:\Users\\AppData\Local\Temp
- C:\Users\\AppData\Roaming\Microsoft\Word
ค้นหาไฟล์ที่กู้คืนหรือไฟล์ชั่วคราวที่อาจเป็นเอกสาร Word ที่สูญหาย
คุณยังสามารถค้นหาไฟล์ .wbk บนคอมพิวเตอร์ของคุณ ซึ่งเป็นเอกสาร Microsoft Word เวอร์ชันสำรอง:
ไปที่ เริ่ม เมนู จากนั้นใช้ช่องค้นหาเพื่อค้นหาไฟล์ ".wbk" เปิดไฟล์ .wbk ใดๆ ที่ปรากฏขึ้นเพื่อดูว่าคุณต้องการเอกสาร Word ใดที่ขาดหายไป
ป้องกันภัยพิบัติในอนาคตด้วยการบันทึกอัตโนมัติและการกู้คืนอัตโนมัติ
เพื่อช่วยตัวเองให้พ้นจากความเครียด ความกังวล และเวลาในการพยายามกู้คืนเอกสาร Word ที่ยังไม่ได้บันทึกในอนาคต ให้ทำตามขั้นตอนต่อไปนี้เพื่อป้องกันไม่ให้เกิดขึ้นอีก
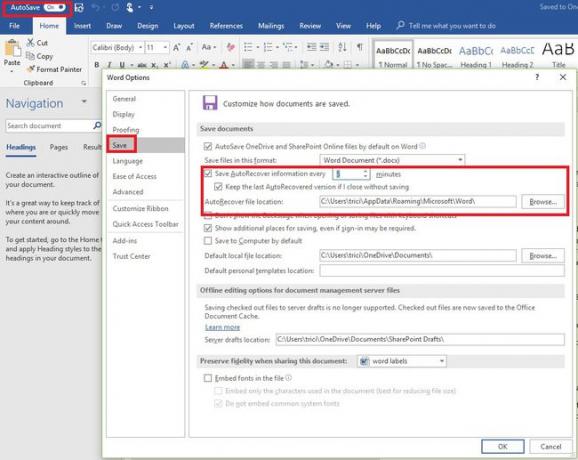
หากคุณมี Microsoft 365 สมัครสมาชิก ใช้บันทึกอัตโนมัติเพื่อบันทึกการเปลี่ยนแปลงในเอกสารแบบเรียลไทม์ บันทึกอัตโนมัติเปิดใช้งานทุกครั้งที่บันทึกไฟล์ไปที่ วันไดรฟ์ หรือ SharePoint. ทุก ๆ สองสามวินาที Word จะบันทึกการเปลี่ยนแปลงไปยังระบบคลาวด์โดยอัตโนมัติ
เพื่อให้แน่ใจว่าเปิดใช้งานการบันทึกอัตโนมัติแล้ว ให้มองหา ปุ่มสลับบันทึกอัตโนมัติ ที่มุมซ้ายบนของหน้าต่าง Microsoft Word
ถ้าคุณไม่ใช่สมาชิก Microsoft 365 คุณสามารถเปิดใช้งานการกู้คืนอัตโนมัติเพื่อบันทึกการเปลี่ยนแปลงไปยังไฟล์โดยอัตโนมัติตามช่วงเวลาที่คุณกำหนด:
ไปที่ ไฟล์ แท็บและเลือก ตัวเลือก.
เลือก บันทึก ในบานหน้าต่างด้านซ้ายของ ตัวเลือกคำ กล่อง.
เลือก บันทึกข้อมูลการกู้คืนอัตโนมัติทุก ๆ X นาที ช่องกาเครื่องหมายและป้อนตัวเลขในกล่องนาที เช่น 5 หรือ 10
เลือก เก็บเวอร์ชันที่กู้คืนอัตโนมัติล่าสุดไว้หากฉันปิดโดยไม่บันทึก ช่องทำเครื่องหมายเช่นกัน วิธีนี้จะทำให้คุณสามารถกู้คืนเวอร์ชันที่กู้คืนอัตโนมัติล่าสุด ซึ่งอาจไม่ใช่เอกสาร Word ที่สมบูรณ์ แต่น่าจะดีกว่าไม่มีเอกสารเลย
คุณยังสามารถเปลี่ยนตำแหน่งที่บันทึกไฟล์การกู้คืนอัตโนมัติของคุณได้หากต้องการให้เก็บไว้ในโฟลเดอร์อื่น เลือก เรียกดู ปุ่มถัดจาก กู้คืนตำแหน่งไฟล์อัตโนมัติ และไปยังตำแหน่งบนคอมพิวเตอร์ของคุณที่คุณต้องการบันทึกไว้
เลือก ตกลง เพื่อบันทึกการเปลี่ยนแปลงใดๆ ที่คุณทำในตัวเลือกของ Word
กู้คืนเอกสารใน Word Online
หากคุณสร้างเอกสารโดยใช้ คำศัพท์ออนไลน์, คุณโชคดี ไม่มี บันทึก ปุ่ม เนื่องจากการเปลี่ยนแปลงใดๆ ที่คุณทำกับเอกสารจะถูกบันทึกโดยอัตโนมัติ
กู้คืนเอกสารใน Word สำหรับ Mac
ตามค่าเริ่มต้น การกู้คืนอัตโนมัติจะเปิดใช้งานใน Word for Mac หากคอมพิวเตอร์ของคุณปิดลงโดยไม่คาดคิดก่อนที่คุณจะบันทึกเอกสาร Word คุณจะได้รับพร้อมท์ให้เปิดไฟล์ที่กู้คืน มิฉะนั้น คุณสามารถค้นหาไฟล์ในโฟลเดอร์กู้คืนอัตโนมัติได้
ใน Word for Mac 2016 คุณจะต้อง .ก่อน แสดงไฟล์ที่ซ่อนอยู่. หลังจากเปิดใช้งานคุณสมบัตินั้นแล้ว คุณสามารถค้นหาเอกสารที่สูญหายได้
เปิด Finder, คลิก บ้าน ในคอลัมน์ด้านซ้าย แล้วเปิด ไลบรารี/คอนเทนเนอร์/com.microsoft Word/ข้อมูล/ไลบรารี/การตั้งค่า/การกู้คืนอัตโนมัติ. เอกสารใดๆ ที่บันทึกโดยคุณสมบัติการกู้คืนอัตโนมัติจะแสดงอยู่ที่นี่
