วิธีถ่ายทอดสดด้วย YouTube Gaming
การสตรีมเกมเป็นประเภทความบันเทิงที่เติบโตเร็วที่สุดประเภทหนึ่ง และ YouTube Gaming ช่วยให้คุณลงมือได้ง่ายกว่าที่เคย หากคุณต้องการไปต่อจาก กำลังอัปโหลดวิดีโอเกม เพื่อถ่ายทอดสดการเล่นเกมของคุณเองบน YouTubeสิ่งที่คุณต้องมีคือคอมพิวเตอร์และการเชื่อมต่ออินเทอร์เน็ตที่ดี บัญชี YouTube ที่ได้รับการยืนยัน และฟรี ตัวเข้ารหัสวิดีโอ โปรแกรมที่เข้ากันได้กับ YouTube
การติดตั้งเพื่อสตรีมเกมบน YouTube นั้นซับซ้อนเล็กน้อย แต่คุณต้องทำตามขั้นตอนทั้งหมดเพียงครั้งเดียว หลังจากนั้น คุณจะสามารถเริ่มสตรีมได้ทุกเมื่อด้วยการกดปุ่ม
เราจะแสดงให้คุณเห็นสองวิธีในการสตรีมเกมบน YouTube ซึ่งรวมถึง XSplit และ OBS และวิธีสตรีมเมื่อใดก็ได้โดยไม่ต้องใช้ซอฟต์แวร์เพิ่มเติม
สิ่งที่คุณต้องการเพื่อเริ่มต้นการสตรีมเกมของ YouTube
YouTube ทำให้การสตรีมเว็บแคมแบบสดเป็นเรื่องง่ายมาก แต่การสตรีมเกมนั้นซับซ้อนกว่าเล็กน้อย ในการสตรีมบน YouTube Gaming คุณต้อง:
- บัญชี YouTube ที่ยืนยันแล้ว: หากบัญชี YouTube ของคุณไม่ได้รับการยืนยัน คุณจะไม่สามารถสตรีมได้ ไม่ต้องกังวล กระบวนการตรวจสอบทำได้ง่าย
-
คอมพิวเตอร์: คุณสามารถใช้คอมพิวเตอร์ Windows, Mac หรือ Linux เพื่อสตรีม และคุณสามารถใช้เดสก์ท็อปหรือแล็ปท็อปได้ สิ่งสำคัญคือคอมพิวเตอร์ต้องมีประสิทธิภาพเพียงพอที่จะเข้ารหัสวิดีโอแบบเรียลไทม์ในขณะที่คุณเล่นเกมด้วย
- อินเทอร์เน็ตบรอดแบนด์: การเชื่อมต่ออินเทอร์เน็ตของคุณต้องมีเพียงพอ แบนด์วิดธ์ต้นน้ำ ที่จะอัปโหลด วิดีโอความละเอียดสูง ในเวลาจริง
- โปรแกรมเข้ารหัส: โปรแกรมนี้บันทึกการเล่นเกมของคุณ เข้ารหัสในรูปแบบที่เหมาะสำหรับการสตรีม และอัปโหลดไปยัง YouTube หากไม่มีโปรแกรมเปลี่ยนไฟล์ คุณจะไม่สามารถสตรีมบน YouTube Gaming ได้ สองตัวเลือกฟรีคือ Open Broadcast Studio (OBS) และ XSplit Broadcaster
หากคุณต้องการพูดคุยกับผู้ชมของคุณ หรือใส่วิดีโอสดของตัวคุณเองลงบนเกม คุณจะต้องมี ชุดหูฟังหรือไมโครโฟน และ เว็บแคม.
ที่นี่คุณสามารถดาวน์โหลดตัวเข้ารหัส OBS และ XSplit Broadcaster ได้:
- ดาวน์โหลด OBS สำหรับ Windows, MacOS และ Linux
- ดาวน์โหลด XSplit Broadcaster สำหรับ Windows
วิธียืนยันบัญชี YouTube ของคุณ
ก่อนที่คุณจะสามารถสตรีมสดบน YouTube คุณต้องยืนยันบัญชีของคุณ หากคุณไม่มีบัญชีเลย ก่อนอื่นคุณต้องไปที่เว็บไซต์หลักของ YouTube แล้วคลิก เข้าสู่ระบบ. เนื่องจากคุณไม่มีบัญชี คุณจะต้องคลิกที่ สร้างบัญชี และปฏิบัติตามคำแนะนำ
หากคุณมีบัญชี YouTube และยังไม่ได้รับการยืนยัน คุณจะต้องยืนยันบัญชีก่อนจึงจะสามารถสตรีมได้ ขั้นตอนนี้เป็นกระบวนการที่ง่าย แต่คุณจะต้องมีโทรศัพท์ที่ใช้งานได้จึงจะสำเร็จ
ต่อไปนี้เป็นวิธียืนยันบัญชี YouTube ของคุณ:
นำทางไปยัง YouTube.com/verify.
เลือกประเทศของคุณ.
-
เลือกรับข้อความเสียงหรือข้อความ
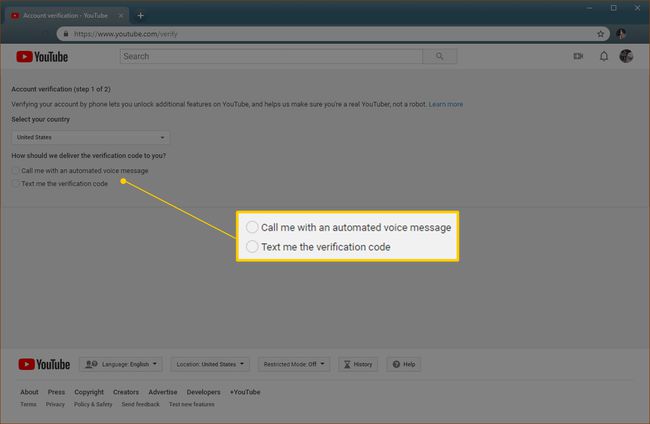
ป้อนหมายเลขโทรศัพท์ของคุณแล้วคลิก ส่ง.
รอเสียงหรือข้อความ แล้วป้อนรหัส
วิธีสตรีมบน YouTube Gaming
เมื่อคุณมีบัญชี YouTube ที่ได้รับการยืนยัน คอมพิวเตอร์และการเชื่อมต่ออินเทอร์เน็ตที่ดี และดาวน์โหลดซอฟต์แวร์ตัวเข้ารหัสแล้ว คุณก็พร้อมที่จะเริ่มสตรีมบน YouTube Gaming
วิธีตั้งค่าสตรีม YouTube Gaming ของคุณมีดังต่อไปนี้
-
นำทางไปยัง YouTube.com/live_dashboard.
เคยมีวิธีที่ง่ายในการเข้าถึงแผงควบคุมนี้จาก YouTube Gaming แต่วิธีการนั้นถูกลบเมื่อ YouTube Gaming ถูกพับกลับเข้าไปใน YouTube บุ๊กมาร์ก Live Dashboard ของคุณเพื่อให้เข้าถึงได้ง่ายในอนาคต
ของคุณ ครีเอเตอร์สตูดิโอ หน้ากับ สตรีมเลย เลือกไว้ใน ถ่ายทอดสด ส่วนเลื่อนลง
ใน ข้อมูลพื้นฐาน ป้อนชื่อและคำอธิบายสำหรับสตรีมของคุณ
-
ใน การตั้งค่าตัวเข้ารหัส ส่วนคลิก เปิดเผย.
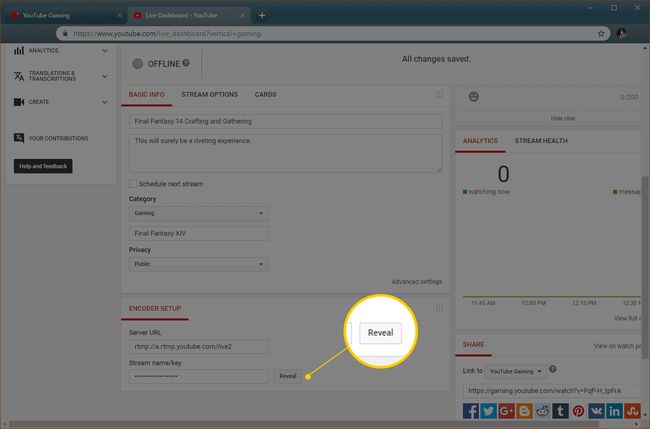
-
เขียน ชื่อสตรีม/คีย์ซึ่งปรากฏขึ้นเมื่อคุณคลิก เปิดเผย. คุณจะต้องใช้หมายเลขนี้หากคุณใช้โปรแกรมเข้ารหัสบางอย่าง เช่น OBS
อย่าให้ใครเห็นสตรีมคีย์ของคุณ หากคุณเปิดเผยรหัสของคุณให้ผู้อื่นทราบ พวกเขาจะสามารถจี้สตรีมของคุณได้
ให้แน่ใจว่ามันพูดว่า บันทึกการเปลี่ยนแปลงทั้งหมดแล้ว ที่ด้านบนของหน้า และคุณพร้อมที่จะตั้งค่าโปรแกรมเปลี่ยนไฟล์แล้ว
วิธีการสตรีมบน YouTube ด้วย XSplit Broadcaster
XSplit Broadcaster เป็นโปรแกรมเข้ารหัสการสตรีมฟรีที่พร้อมใช้งานสำหรับ Windows คุณลักษณะบางอย่างถูกล็อกไว้เบื้องหลังการสมัครสมาชิกแบบชำระเงิน แต่คุณสามารถใช้ฟังก์ชันการสตรีมพื้นฐานได้โดยไม่ต้องจ่ายเงินใดๆ คุณต้องลงทะเบียนสำหรับบัญชี XSplit เมื่อคุณติดตั้งโปรแกรม แต่คุณไม่จำเป็นต้องชำระค่าสมัคร หากคุณต้องการซอฟต์แวร์โอเพนซอร์ซที่ให้บริการฟรี ให้ข้ามส่วนนี้และใช้ OBS แทน
ขั้นตอนแรกในการตั้งค่า XSplit เพื่อสตรีมเกมของคุณคือ ตรวจสอบให้แน่ใจว่าใช้แหล่งที่ถูกต้อง คุณสามารถให้มันออกอากาศเกมเฉพาะที่คุณต้องการสตรีม หรือให้มันแพร่ภาพไปยังจอภาพเฉพาะหากคุณใช้จอภาพหลายจอ
ในการตั้งค่า XSplit Broadcaster เพื่อออกอากาศจอภาพ:
-
คลิก เพิ่มแหล่งที่มา.
คลิก จับภาพหน้าจอ.
คลิก จับภาพหน้าจอ.
-
คลิก เฝ้าสังเกต คุณต้องการสตรีม
คุณยังสามารถตั้งค่า XSplit เพื่อออกอากาศเกมใดเกมหนึ่งได้หากเกมนั้นกำลังทำงานอยู่:
คลิก เพิ่มแหล่งที่มา.
-
คลิก จับภาพเกม.
คลิก เกม คุณต้องการออกอากาศ
เมื่อเลือกแหล่งที่มาแล้ว คุณก็เกือบจะพร้อมที่จะเริ่มออกอากาศแล้ว ขั้นแรก คุณจะต้องให้สิทธิ์ XSplit เพื่อเชื่อมต่อกับบัญชี YouTube ของคุณ:
คลิก ออกอากาศ.
-
คลิก YouTube Live - คลิกเพื่อกำหนดค่า.
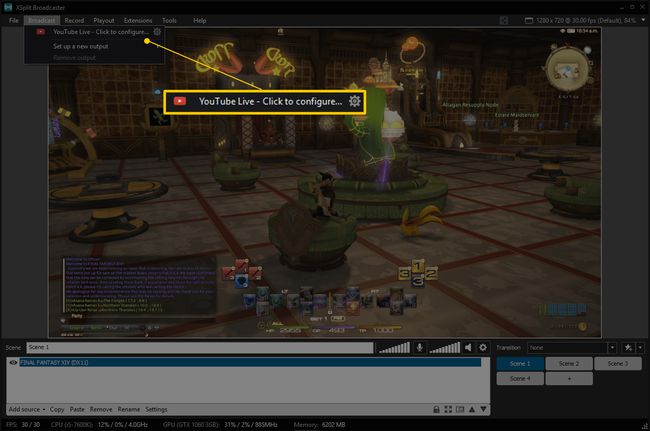
เพื่อให้ XSplit ทำงานร่วมกับ YouTube คุณจะต้องป้อนรหัสช่องของคุณ:
นำทางไปยัง youtube.com/account_advanced.
มองหาที่มันพูดว่า รหัสช่อง YouTube.
คัดลอก รหัสช่อง.
-
กลับไปที่ XSplit แล้ววาง ID ของคุณลงใน ช่อง ID ช่อง.
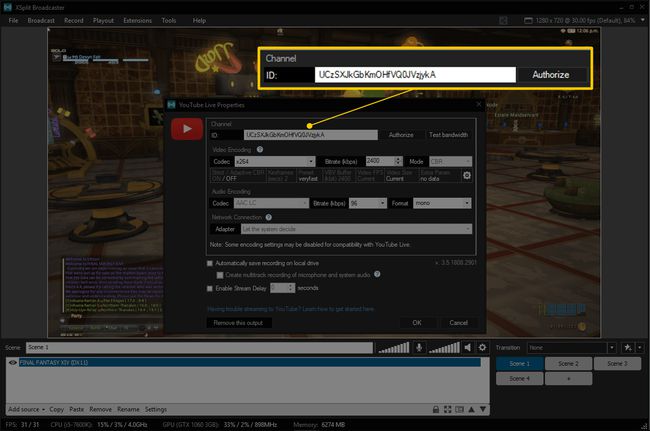
คลิก ตกลง.
คุณสามารถปล่อยให้การตั้งค่าที่เหลือในเมนูนี้อยู่คนเดียว และสตรีมของคุณควรทำงานได้ดี หากคุณประสบปัญหา เช่น ปัญหาคุณภาพของวิดีโอหรือความล่าช้า คุณจะต้องปรับการตั้งค่าเหล่านี้
ขั้นตอนต่อไปคือการแจ้งให้ Google ทราบว่า XSplit สามารถเชื่อมต่อกับบัญชี YouTube ของคุณได้:
ในหน้าต่างที่ปรากฏขึ้น ให้ลงชื่อเข้าใช้บัญชี YouTube ของคุณ
หากได้รับแจ้ง ให้ป้อนรหัสการตรวจสอบสิทธิ์แบบสองปัจจัยของคุณ
-
อ่านข้อความและหากคุณยินยอมให้คลิก อนุญาต.
XSplit จะไม่ทำงานถ้าคุณไม่คลิก อนุญาต. หากคุณไม่ต้องการให้สิทธิ์เข้าถึงบัญชีของคุณ ให้ใช้ OBS
คุณเกือบจะอยู่ที่นั่นแล้ว ที่เหลือก็แค่ตั้งค่าสตรีมของคุณและเริ่มออกอากาศ:
คลิก ออกอากาศ.
-
คลิก YouTube Live - ชื่อผู้ใช้ของคุณ.
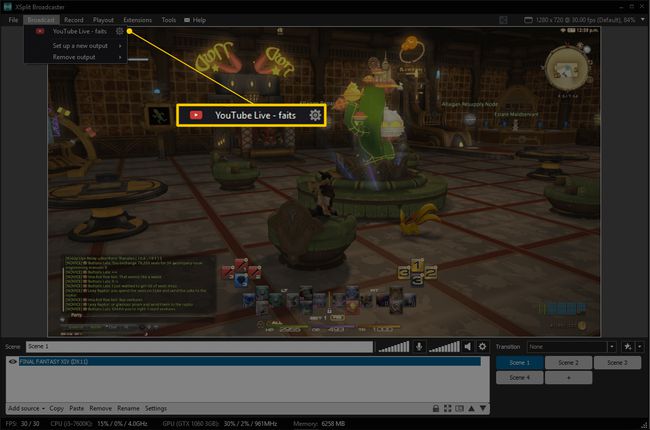
-
หน้าต่างที่ปรากฏขึ้นจะเติมชื่อสตรีมและคำอธิบายที่คุณป้อนบน YouTube โดยอัตโนมัติ ตรวจสอบว่าถูกต้องแล้วคลิก เริ่มออกอากาศ.
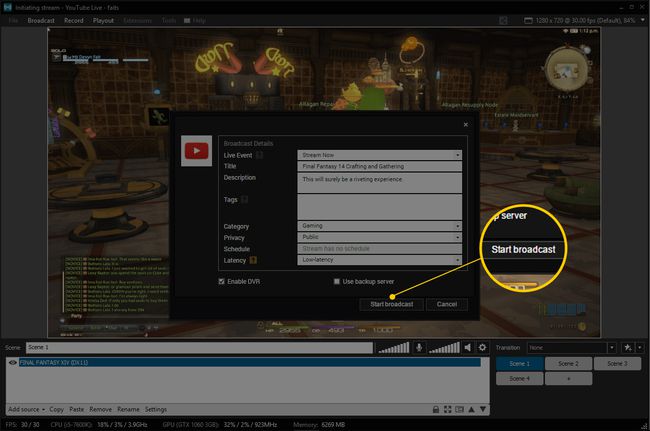
ณ จุดนี้ สตรีมแบบสดของคุณจะพร้อมใช้งานบน YouTube คุณสามารถบอกได้ว่า XSplit กำลังแพร่ภาพโดยข้อความ Streaming Live ที่ด้านบนของหน้าต่าง หากคุณไม่เห็นข้อความนั้น แสดงว่าสตรีมของคุณไม่ได้ถ่ายทอดสด
วิธีสตรีมบน YouTube ด้วย OBS
OBS เป็นซอฟต์แวร์โอเพ่นซอร์สที่ใช้งานได้ฟรีทั้งหมด เนื่องจากเป็นโอเพ่นซอร์ส ผู้คนจึงสามารถใช้โค้ด แก้ไข และสร้างเวอร์ชันใหม่ได้ฟรี หากคุณสนใจที่จะสร้างรายได้จากสตรีมแบบสดของคุณ Streamlabs มี OBS เวอร์ชันหนึ่งซึ่งมีฟีเจอร์มากมายที่จะช่วยคุณทำสิ่งนั้น เมื่อคุณเพิ่งเริ่มต้นใช้งาน OBS เวอร์ชันพื้นฐานก็ใช้ได้ดีเช่นกัน
ต่างจาก XSplit ตรงที่ คุณไม่จำเป็นต้องสมัครใช้งานบัญชีเพื่อใช้ OBS เพียงดาวน์โหลดโปรแกรม ติดตั้ง คุณก็พร้อมที่จะตั้งค่า
ขั้นตอนแรกคือการทำให้ YouTube ใช้งานได้โดยคลิกที่การตั้งค่า
ในการตั้งค่า OBS กับ YouTube คุณต้องมีสตรีมคีย์ หากคุณลืมคัดลอกหรือจดไว้ ให้กลับไปที่หน้า YouTube Creator Studio และรับก่อนที่จะดำเนินการต่อ
วิธีตั้งค่า OBS ให้ทำงานกับ YouTube มีดังนี้:
-
กับ การตั้งค่า เปิดเมนู คลิก ลำธาร.
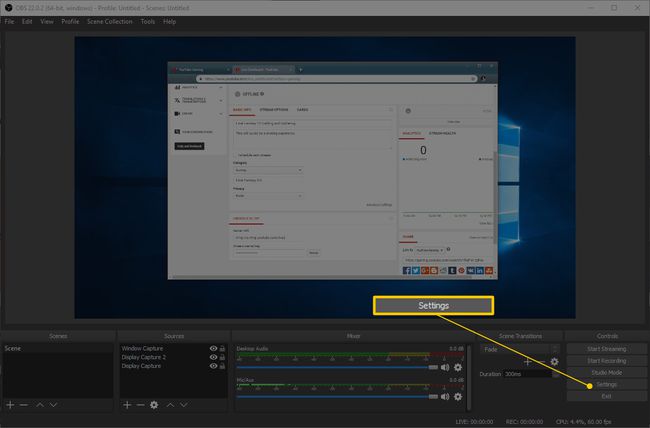
เลือก ประเภทสตรีม > บริการสตรีมมิ่ง.
เลือก บริการ > YouTube/YouTube Gaming.
เลือก เซิร์ฟเวอร์ > เซิร์ฟเวอร์นำเข้าของ YouTube หลัก.
-
วางของคุณ สตรีมคีย์ ลงในช่องสตรีมคีย์
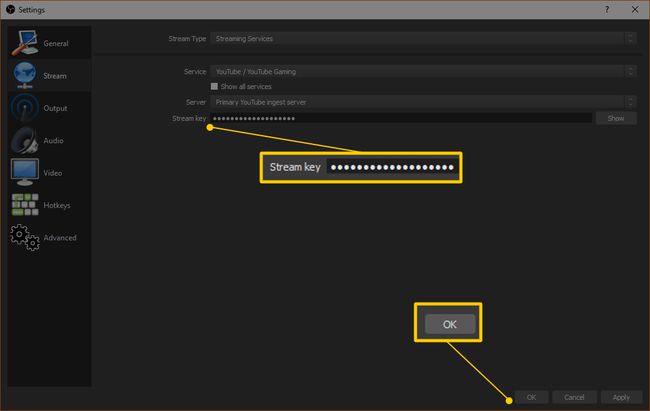
อย่าให้ใครเห็นสตรีมคีย์ของคุณ หากใครได้รับคีย์สตรีมของคุณ พวกเขาจะสามารถจี้สตรีมของคุณได้
คลิก ตกลง.
ตอนนี้ OBS พร้อมที่จะออกอากาศไปยัง YouTube แล้ว แต่คุณยังต้องบอกว่าจะออกอากาศอะไร หากเกมที่ถูกต้องปรากฏขึ้นในหน้าต่าง OBS คุณก็พร้อมแล้ว หากไม่เป็นเช่นนั้น คุณจะต้องกดปุ่ม + ในส่วนแหล่งที่มาและบอกว่าจะสตรีมอะไร
วิธีที่ง่ายที่สุดในการตั้งค่านี้คือการสร้างแหล่งที่มาสำหรับเกมของคุณ คุณสามารถสร้างแหล่งที่มาแยกต่างหากสำหรับทุกเกมที่คุณสตรีม หรือคุณสามารถเลือกที่จะสตรีมจอภาพเฉพาะที่เกมของคุณแสดง
ต่อไปนี้เป็นวิธีสร้างแหล่งที่มาของสตรีมใน OBS:
-
คลิก + ปุ่มในส่วนแหล่งที่มา
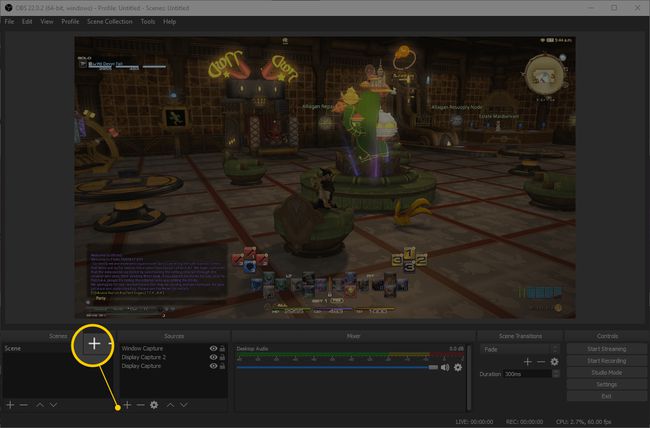
-
คลิก จับภาพเกม.
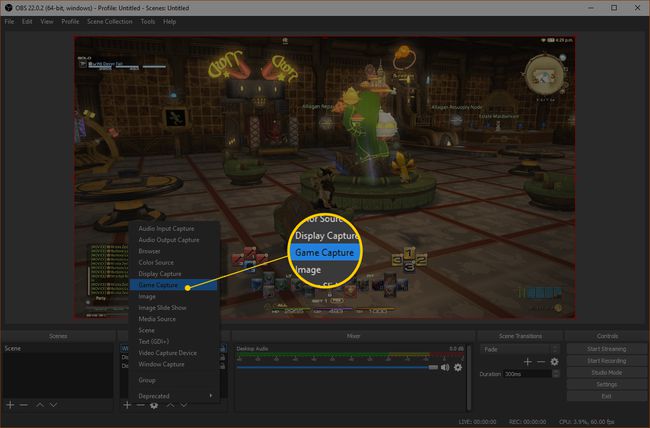
ขั้นตอนต่อไปคือการตั้งค่าแหล่งจับเกมของคุณ:
-
คลิก สร้างใหม่.
ป้อน ชื่อ สำหรับแหล่งที่มาของคุณ
รับรองว่า ทำให้มองเห็นแหล่งที่มาได้ ถูกตรวจสอบ
คลิก ตกลง.
ขั้นตอนต่อไปคือการบอก OBS ว่าจะจับเกมอะไร:
-
เลือก โหมด > จับภาพหน้าต่างเฉพาะ.
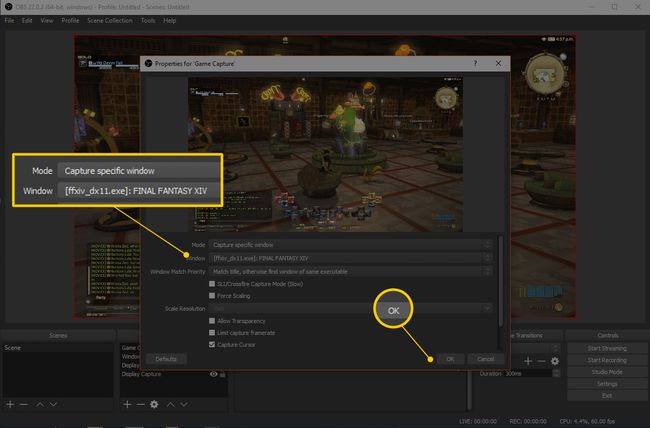
เลือก หน้าต่าง > ชื่อกระบวนการของเกมของคุณ.
ปล่อยให้การตั้งค่าที่เหลืออยู่คนเดียว
คลิก ตกลง.
เมื่อแหล่งที่มาของคุณสร้าง คุณก็พร้อมที่จะเริ่มการสตรีม:
ตรวจสอบว่าหน้าต่าง OBS แสดงเกมของคุณ
หาก OBS ไม่แสดงเกมของคุณ ให้คลิกที่แหล่งที่มาใหม่และสลับไปที่เกม
-
คลิก เริ่มการสตรีม.
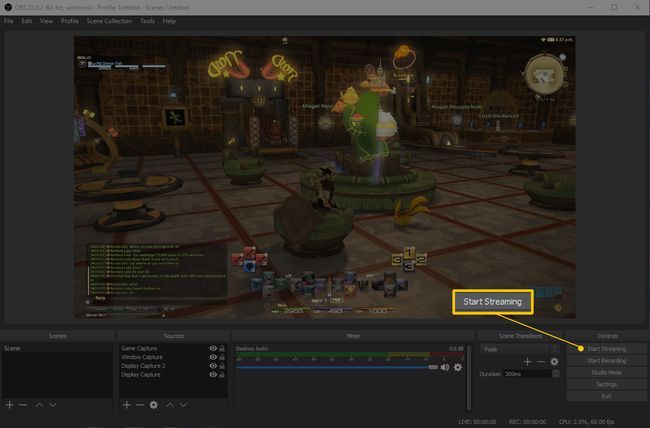
วิธีตรวจสอบว่าสตรีมเกม YouTube ของคุณใช้งานได้
เมื่อคุณตั้งค่าโปรแกรมเปลี่ยนไฟล์ให้เริ่มการสตรีมแล้ว สตรีมเกมของคุณควรถ่ายทอดสด หากคุณต้องการแน่ใจว่าทุกอย่างใช้งานได้ คุณจะต้องกลับไปที่หน้าสตูดิโอและเปิดสตรีมแบบสดของคุณ
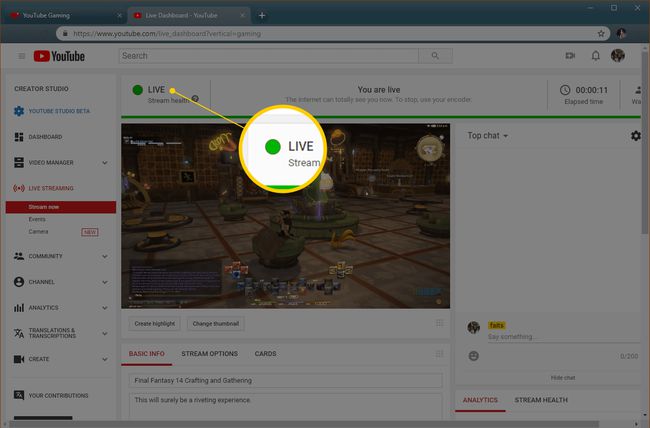
หากสตรีมแบบสดของคุณใช้งานได้ คุณจะเห็นจุดสีเขียวขนาดใหญ่ถัดจากคำว่า LIVE ที่ด้านบนสุดของหน้าสตรีมของคุณ คุณยังสามารถเลื่อนลงมาและคลิกที่ STREAM HEALTH เพื่อดูว่า YouTube มีคำแนะนำในการปรับปรุงคุณภาพของสตรีมหรือไม่
สตรีมจะใช้เวลาสักครู่ในการถ่ายทอดสดหลังจากที่คุณเริ่มสตรีมในโปรแกรมเปลี่ยนไฟล์ ดังนั้น หากคุณไม่เห็นจุดสีเขียว ให้เวลาเล็กน้อย หากจุดยังคงเป็นสีเทา คุณจะต้องกลับไปที่โปรแกรมเปลี่ยนไฟล์แล้วเริ่มสตรีมอีกครั้ง
วิธีหยุดการสตรีมบน YouTube Gaming
เมื่อสตรีมของคุณถ่ายทอดสด คุณสามารถเปลี่ยนชื่อ คำอธิบาย และไม่ว่าจะเป็นแบบส่วนตัว สาธารณะ หรือไม่อยู่ในหน้า YouTube Creator Studio ของคุณ นั่นคือขอบเขตของการควบคุมที่คุณมีต่อสตรีมจากหน้านั้น เมื่อถึงเวลาปิดสตรีม คุณต้องดำเนินการจากภายในโปรแกรมเปลี่ยนไฟล์
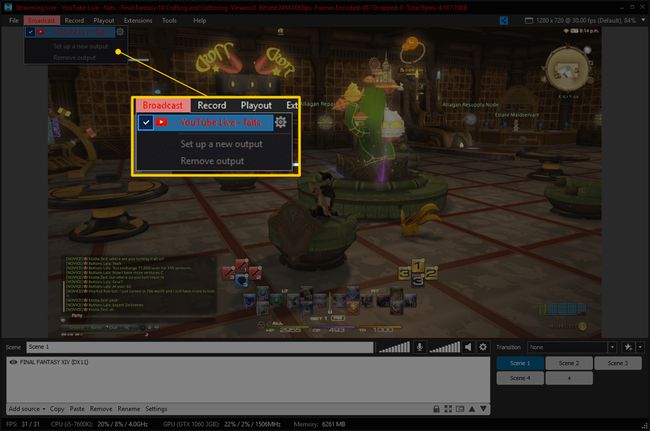
วิธีหยุดสตรีมใน XSplit มีดังนี้
คลิก ออกอากาศ.
คลิก YouTube Live - ชื่อผู้ใช้ของคุณ.
ตรวจสอบว่าข้อความสีแดงที่ระบุว่า สตรีมมิ่งสด ที่ด้านบนของหน้าต่าง Xsplit จะหายไป ซึ่งหมายความว่าสตรีมได้สิ้นสุดลงแล้ว
หากต้องการหยุดการสตรีมใน OBS สิ่งที่คุณต้องทำคือคลิก หยุดการสตรีม. สี่เหลี่ยมสีเขียวที่มุมขวาล่างของหน้าต่างจะหายไป ซึ่งหมายความว่า OBS จะไม่สตรีมอีกต่อไป
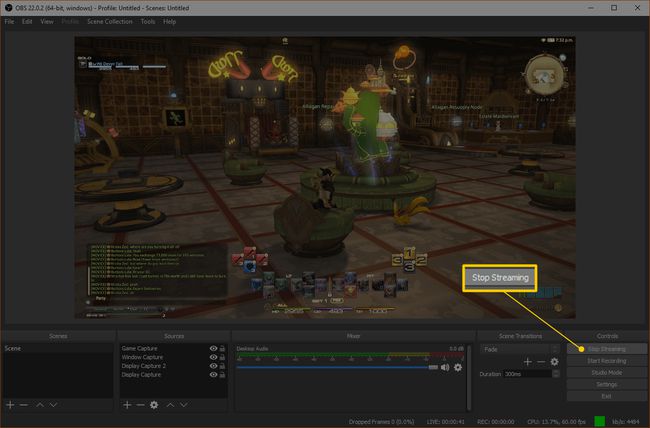
คุณสามารถสตรีมบน YouTube จากเว็บเบราว์เซอร์ที่ไม่มีตัวเข้ารหัสได้หรือไม่?
YouTube ทำให้การสตรีมสดจาก Chrome ทำได้ง่ายกว่าที่เคย คุณสามารถสตรีมได้โดยตรงจากเบราว์เซอร์ โดยไม่ต้องใช้ซอฟต์แวร์เข้ารหัสใดๆ อย่างไรก็ตาม คุณสามารถสตรีมวิดีโอจากเว็บแคมและเสียงจากไมโครโฟนเท่านั้น คุณไม่สามารถใช้สตรีมมิงโดยตรงของ Chrome เพื่อสตรีมเกม
หากคุณต้องการใช้ฟังก์ชันการสตรีมที่มีอยู่ใน Chrome เพื่อออกอากาศเว็บแคมสำหรับแฟนๆ ของคุณเมื่อคุณไม่ได้เล่นเกม ให้ทำดังนี้:
ไปที่ไซต์ YouTube หลักหรือหน้าสตูดิโอของคุณ
คลิก ไอคอนกล้อง กับ + สัญลักษณ์ภายใน.
-
คลิก ถ่ายทอดสด.
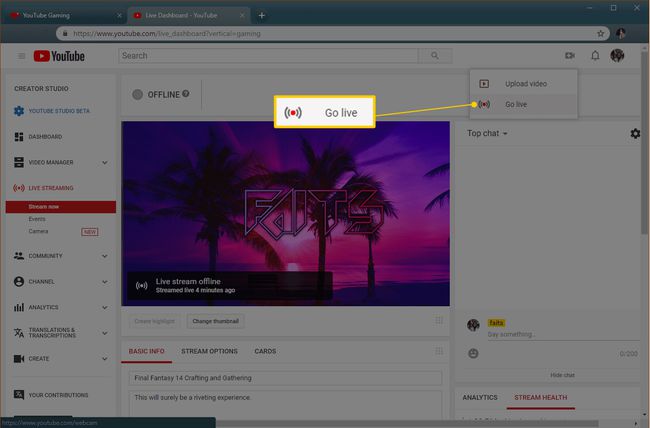
เมื่อได้รับแจ้งให้ให้ Chrome เข้าถึงเว็บแคมและไมโครโฟนของคุณ ให้คลิก อนุญาต.
ป้อนชื่อและคำอธิบายสำหรับสตรีมของคุณ แล้วคลิก ต่อไป.
คลิก ถ่ายทอดสด.
-
คลิก จบสตรีม เมื่อคุณทำเสร็จแล้ว
คุณสามารถใช้วิธีนี้เพื่อสตรีมตัวเองในการเล่นเกม แต่ผู้ดูของคุณจะสามารถเห็นเฉพาะสิ่งที่คุณชี้เว็บแคมของคุณไปเท่านั้น ในการสตรีมฟุตเทจเกมคุณภาพสูงแบบสด คุณต้องใช้ตัวเข้ารหัส
