วิธีพิมพ์ฉลากจาก Word
สิ่งที่ต้องรู้
- ใน Word ให้ไปที่ การส่งจดหมาย แท็บ เลือก ป้าย > ตัวเลือก. เลือกยี่ห้อฉลากและหมายเลขผลิตภัณฑ์ของคุณ
- พิมพ์ข้อมูลสำหรับที่อยู่ใน ที่อยู่ ส่วน.
- ใน พิมพ์ ส่วน เลือก หน้าเต็มของป้ายเดียวกัน หรือ ป้ายเดียว (โดยระบุแถวและคอลัมน์) เลือก พิมพ์.
บทความนี้อธิบายวิธีการพิมพ์ฉลากจาก Word รวมถึงข้อมูลสำหรับการพิมพ์ฉลากเดียวหรือหน้าของฉลากเดียวกัน สำหรับการพิมพ์หน้าของฉลากที่แตกต่างกัน และสำหรับการพิมพ์ฉลากแบบกำหนดเอง คำแนะนำเหล่านี้ใช้ได้กับ Word for Microsoft 365, Word 2019, 2016, 2013, 2010 และ 2007 และ Word for Mac 2019 และ 2016
พิมพ์ฉลากเดียวหรือหน้าของฉลากเดียวกัน
ไมโครซอฟ เวิร์ด ไม่ใช่แค่สำหรับเอกสาร ประวัติย่อหรือตัวอักษร นอกจากนี้ยังเป็นแอปพลิเคชั่นที่ทรงพลังและหลากหลายสำหรับ .ส่วนใหญ่ของคุณ การส่งจดหมาย และความต้องการฉลาก มีหลายตัวเลือกสำหรับการสร้างป้ายชื่อใน Word ดังนั้นให้เลือกหนึ่งที่เหมาะกับความต้องการของคุณมากที่สุด
ต่อไปนี้คือวิธีการกรอกแผ่นงานด้วยป้ายชื่อที่อยู่ผู้ส่งหรือสร้างป้ายชื่อการส่งจดหมายเดียวที่ดูเป็นมืออาชีพใน Word
-
ไปที่ การส่งจดหมาย แท็บ

-
ใน สร้าง กลุ่ม เลือก ป้าย. NS ซองจดหมายและฉลาก กล่องโต้ตอบเปิดขึ้นด้วย ป้าย แท็บที่เลือก

-
เลือก ตัวเลือก ที่จะเปิด ตัวเลือกฉลาก.

-
เลือกยี่ห้อฉลากใน ผู้จำหน่ายฉลาก หรือ ผลิตภัณฑ์ฉลาก รายการ จากนั้นเลือกหมายเลขผลิตภัณฑ์ที่ตรงกับฉลากที่คุณต้องการพิมพ์

-
เลือก ตกลง.
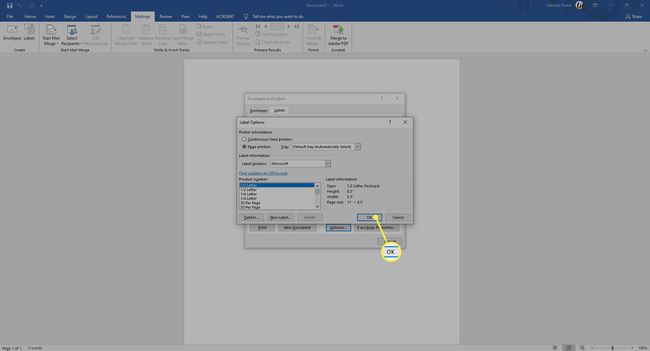
-
พิมพ์ที่อยู่หรือข้อมูลอื่น ๆ ใน ที่อยู่ กล่อง.
ใน Word for Mac 2019 และ 2016 กล่องนี้จะเรียกว่า ที่อยู่สำหรับการจัดส่ง. ใน Word 2010 คำว่า ที่อยู่ box step มาก่อน ตัวเลือกฉลาก การเลือก
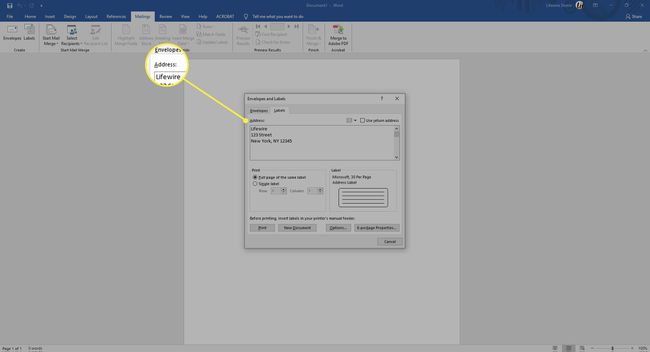
-
ใน พิมพ์ ส่วน เลือก หน้าเต็มของฉลากเดียวกัน เพื่อพิมพ์หน้าป้ายที่อยู่เดียวกัน
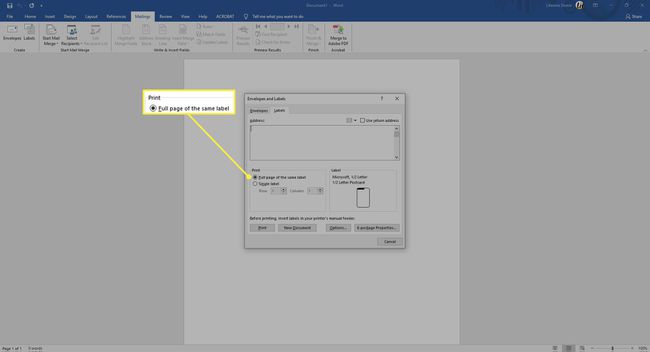
-
ใน พิมพ์ ส่วน เลือก ป้ายเดียว เพื่อพิมพ์ฉลากเดียว เลือกแถวและคอลัมน์ที่สอดคล้องกับตำแหน่งที่คุณต้องการให้พิมพ์ที่อยู่บนแผ่นป้ายชื่อ
ตัวเลือก Single Label จะมีประโยชน์หากคุณมีแผ่นป้ายเครื่องพิมพ์ที่ใช้แล้วบางส่วน

-
ตรวจสอบให้แน่ใจว่าแผ่นฉลากกำลังรออยู่ในเครื่องพิมพ์และเลือก พิมพ์หรือบันทึกเพื่อพิมพ์ในภายหลัง

สร้างหน้าป้ายต่างๆ
ในการทำแผ่นป้ายชื่อใน Word ด้วยที่อยู่อื่นหรือข้อมูลอื่น เช่น ป้ายชื่อ ให้สร้างเอกสารที่คุณจะพิมพ์ข้อมูลสำหรับแต่ละป้าย
-
ไปที่ การส่งจดหมาย แท็บ

-
ใน สร้าง กลุ่ม เลือก ป้าย. NS ซองจดหมายและฉลาก กล่องโต้ตอบเปิดขึ้นด้วย ป้าย แท็บที่เลือก
ใน Word 2010 ปล่อยให้ ที่อยู่ กล่องเปล่า.

-
เลือก ตัวเลือก ที่จะเปิด ตัวเลือกฉลาก.

-
เลือกยี่ห้อฉลากใน ผู้จำหน่ายฉลาก หรือ ผลิตภัณฑ์ฉลาก รายการ จากนั้นเลือกหมายเลขผลิตภัณฑ์ที่ตรงกับฉลากที่คุณต้องการพิมพ์
Word for Mac 2019 และ 2016 ยังถามถึงประเภทของเครื่องพิมพ์

-
เลือก ตกลง.
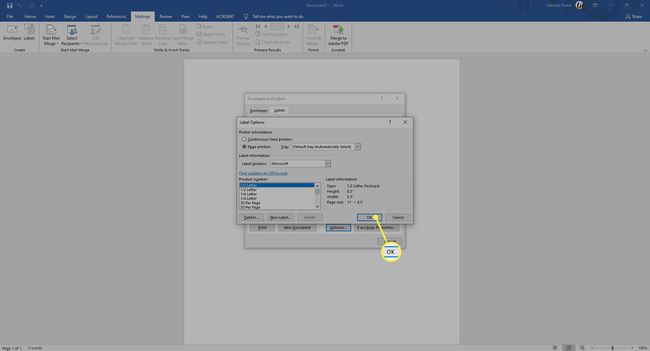
-
เลือก เอกสารใหม่. Word จะสร้างเอกสารใหม่ที่แสดงหน้าป้ายเปล่าที่ตรงกับขนาดของแบรนด์และขนาดป้ายที่คุณเลือก
ใน Word for Mac 2019 และ 2016 คุณไม่จำเป็นต้องเลือก เอกสารใหม่. หลังจากเลือก ตกลง ในขั้นตอนก่อนหน้านี้ Word จะเปิดเอกสารใหม่ที่มีตารางที่มีขนาดที่ตรงกับผลิตภัณฑ์ป้ายชื่อนั้น

-
ไปที่ เค้าโครง แท็บภายใต้เครื่องมือตารางและเลือก ดูเส้นตาราง หากโครงร่างของฉลากไม่ปรากฏ
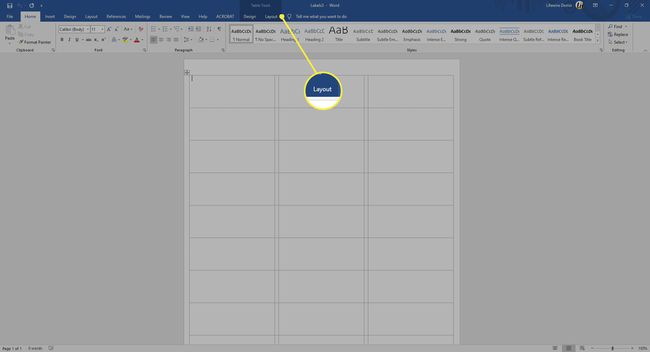
-
พิมพ์ข้อมูลที่คุณต้องการในแต่ละป้ายกำกับ

-
ไปที่ ไฟล์ แทป เลือก พิมพ์จากนั้นเลือก พิมพ์ ปุ่มเมื่อคุณพร้อมที่จะพิมพ์ฉลาก บันทึกเอกสารเพื่อใช้ในอนาคต
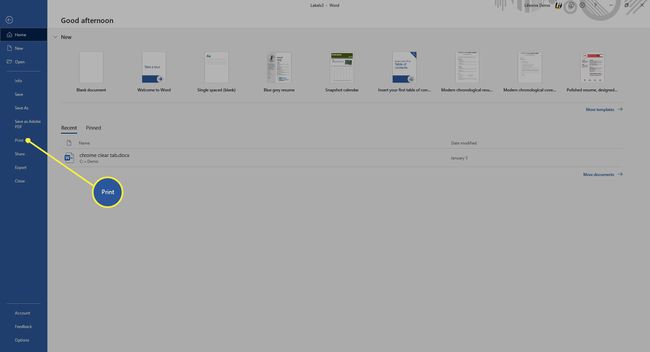
ทำป้ายแบบกำหนดเอง
หากคุณต้องการพิมพ์ฉลากที่ไม่ตรงกับขนาดของฉลากยี่ห้อและผลิตภัณฑ์ที่ระบุไว้ใน ตัวเลือกฉลาก กล่องโต้ตอบ สร้างป้ายกำกับที่กำหนดเองเพื่อให้ตรงกับข้อกำหนดของคุณ
ก่อนที่คุณจะเริ่มต้น ตรวจสอบให้แน่ใจว่าคุณมีการวัดที่แม่นยำของฉลากที่คุณต้องการ รวมถึง ความสูงและความกว้างของแต่ละฉลาก ขนาดกระดาษ จำนวนฉลากด้านล่างและด้านกว้าง และ ระยะขอบ
-
ไปที่ การส่งจดหมาย แท็บ

-
ใน สร้าง กลุ่ม เลือก ป้าย. NS ซองจดหมายและฉลาก กล่องโต้ตอบเปิดขึ้นด้วย ป้าย แท็บที่เลือก

-
เลือก ตัวเลือก ที่จะเปิด ตัวเลือกฉลาก.

-
เลือก ป้ายใหม่. NS รายละเอียดฉลาก กล่องโต้ตอบเปิดขึ้น

-
ป้อนชื่อสำหรับป้ายกำกับ

-
เปลี่ยนการวัดให้ตรงกับขนาดที่แน่นอนของฉลากที่คุณต้องการ ตัวอย่างของป้ายกำกับจะปรากฏในกล่องแสดงตัวอย่าง

-
เลือก ตกลง เพื่อสร้างป้ายกำกับที่กำหนดเอง คุณสามารถใช้สิ่งเหล่านี้เพื่อสร้างป้ายกำกับใน Word
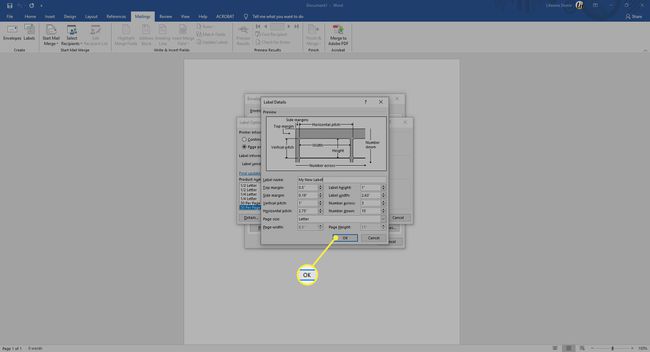
ไม่มี การส่งจดหมาย แท็บใน Word for Mac 2011 ในเวอร์ชันนี้ เข้าถึงคุณลักษณะป้ายกำกับจาก เครื่องมือ เมนู.
