วิธีใช้ Liquify ใน Photoshop
ด้วยเครื่องมือ Liquify ของ Adobe Photoshop คุณสามารถแก้ไขข้อบกพร่องทั่วไป หรือแม้แต่สร้างภาพศิลปะด้วยการปรับแต่งง่ายๆ ไม่กี่อย่าง คุณสามารถใช้ตัวเลือกพื้นฐานบางอย่างเพื่อทำให้รูปภาพธรรมดาเหล่านั้นกลายเป็นภาพถ่ายที่ไม่ธรรมดาโดยไม่ต้องเป็นกูรู Photoshop อ่านต่อเพื่อดูว่าเครื่องมือ Photoshop Liquify คืออะไร สามารถทำอะไรได้บ้าง และคุณใช้งานอย่างไร
คำแนะนำในบทช่วยสอนนี้ใช้ได้กับ Adobe Photoshop CC 2019
Liquify Tool ใน Photoshop คืออะไร?
Adobe Photoshop มีตัวเลือกนับร้อย ตัวกรองและเครื่องมืออื่นๆ ในการจัดการรูปภาพ เครื่องมือ Liquify เป็นฟิลเตอร์ใน Photoshop ที่จัดการพื้นที่ของภาพถ่ายโดยใช้การตั้งค่าต่างๆ เช่น Forward Warp, Twirl, Pucker และ Bloat เป็นต้น
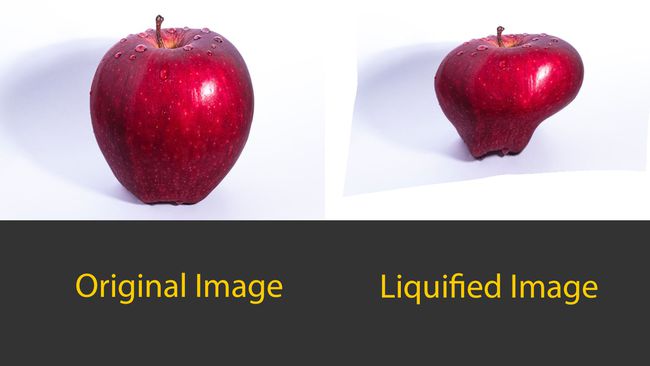
การตั้งค่าเหล่านี้จะบิดเบือนภาพในรูปแบบต่างๆ ขึ้นอยู่กับการตั้งค่าที่คุณใช้เพื่อทำให้เป็นของเหลว แม้ว่าการปรับแต่งส่วนใหญ่จะไม่มากเกินไปนัก แต่เครื่องมือ Liquify สามารถปรับเปลี่ยนเล็กน้อยเพื่อปรับแต่งภาพถ่ายของคุณได้อย่างละเอียดยิ่งขึ้น
Liquify ทำอะไรและทำไมฉันถึงสนใจ?
การใช้ Liquify อาจเป็นตัวกรองที่สนุกสำหรับการสร้างภาพที่แปลกตาและเป็นนามธรรม แต่ก็สามารถแก้ไขรายการที่มีขนาดเล็กลงในภาพถ่ายของคุณได้เป็นอย่างดี เรารู้ว่า Liquify บิดเบือนพื้นที่ของภาพถ่าย แต่มีมากกว่าเครื่องมือที่ทรงพลัง แต่ยังใช้งานง่ายนี้มากกว่าการบิดเบี้ยวเพียงอย่างเดียว ตัวกรอง Liquify มีเครื่องมือหลายอย่างภายในตัวกรองที่มีประโยชน์นี้
เครื่องมือวิปริตไปข้างหน้า
Forward Warp Tool ผลักพิกเซลไปข้างหน้าเมื่อคุณเลื่อนเมาส์ เช่นเดียวกับเครื่องมือส่วนใหญ่ ขนาดของแปรงสามารถส่งผลต่อการผลักไปข้างหน้าได้มากเพียงใด เมื่อเลือกตัวเลือกนี้หรือเครื่องมือใดๆ คุณจะเห็นแผงคุณสมบัติทางด้านขวา ซึ่งคุณสามารถปรับเปลี่ยนแปรง มาสก์ และตัวเลือกอื่นๆ ได้
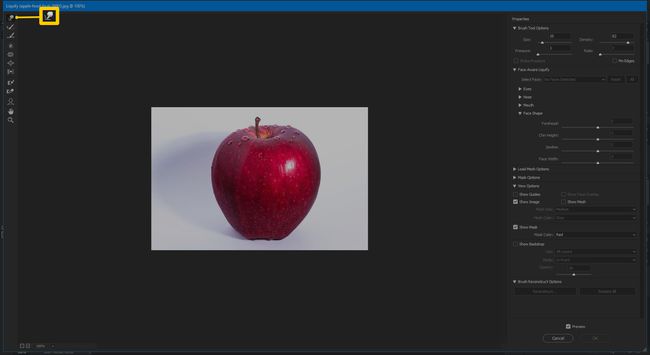
เครื่องมือ Forward Warp เป็นเครื่องมือที่ใช้มากที่สุดในคลังแสง Liquify เนื่องจากคุณสามารถปรับแต่งและปรับแต่งอะไรก็ได้ในรูปภาพของคุณ
สร้างเครื่องมือใหม่
เครื่องมือสร้างใหม่จะย้อนกลับการบิดเบือนที่คุณได้เพิ่มลงในรูปภาพของคุณ ในการใช้งาน เพียงแค่เลือกและลาก
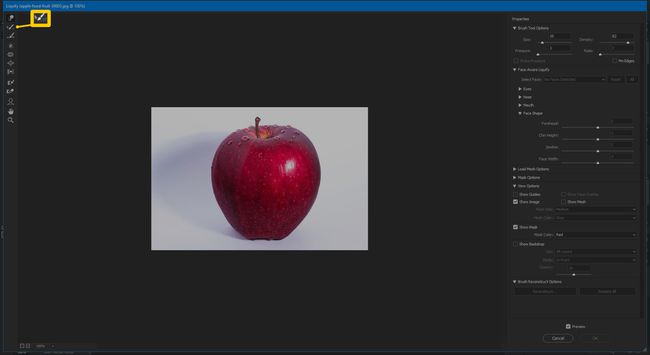
เครื่องมือเรียบ
Smooth Tool ทำงานตามที่กล่าวไว้ มันทำให้การวอกแวกในภาพของคุณราบรื่นโดยทำให้ส่วนโค้งเป็นมุมน้อยลงและเป็นธรรมชาติมากขึ้น ซึ่งสะดวกสำหรับขอบที่บิดเบี้ยวที่เกิดขึ้นขณะปรับแต่งภาพ
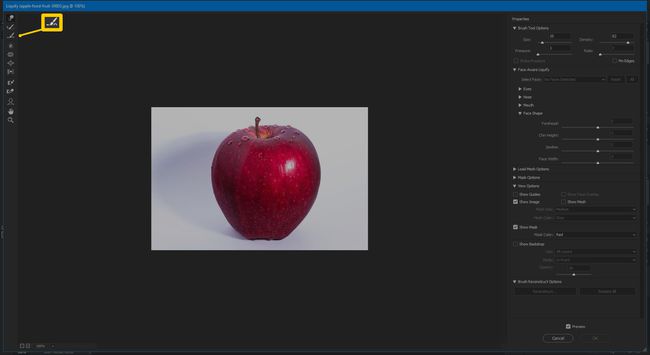
เครื่องมือนี้เหมาะสำหรับการขจัดริ้วรอยหรือรอยยับในเสื้อผ้า ดังนั้น หากคุณไม่ได้รีดเสื้อตัวนั้นก่อนถ่ายรูป ก็ไม่เป็นปัญหาสำหรับ Smooth Tool
หมุนเครื่องมือตามเข็มนาฬิกา
เครื่องมือหมุนตามเข็มนาฬิกาจะบิดเบือนรูปภาพของคุณในแบบตามเข็มนาฬิกาหรือทวนเข็มนาฬิกา หากคุณกดปุ่ม Alt ค้างไว้ เครื่องมือนี้สามารถใช้เพื่อเพิ่มการเคลื่อนไหวให้กับน้ำหรือเมฆ
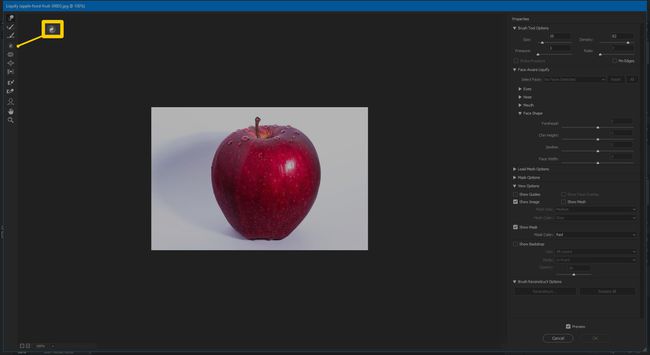
เครื่องมือย่น
เครื่องมือ Pucker จะย้ายพิกเซลไปที่กึ่งกลางของพื้นที่แปรง การทำเช่นนี้จะช่วยทำให้ส่วนต่างๆ บางส่วนมีขนาดเล็กลง เช่น ดวงตา รอยบุ๋ม หรือลักษณะอื่นๆ บนใบหน้า
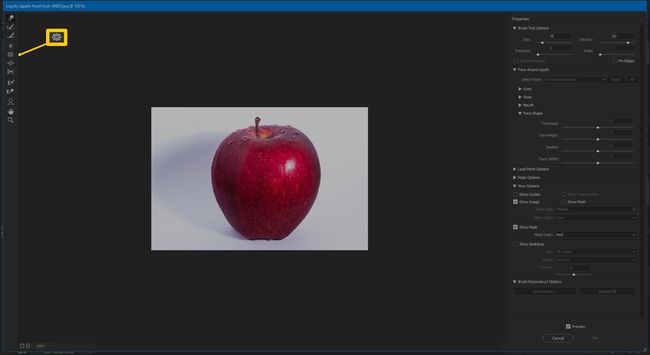
เครื่องมือบวม
Bloat Tool ทำสิ่งที่ตรงกันข้ามกับ Pucker Tool โดยการย้ายพิกเซลออกจากศูนย์กลางของพื้นที่แปรง สิ่งนี้มีประโยชน์ในการช่วยให้ทรงผมเรียบๆ เพิ่มส่วนโค้งพิเศษให้กับรูปร่าง หรือแม้แต่ทำให้ก้อนเมฆดูเป็นก้อนขึ้น
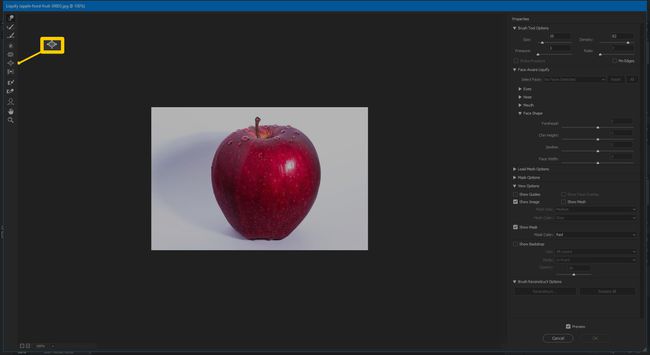
ดันเครื่องมือซ้าย
Push Left Tool จะย้ายพิกเซลไปทางซ้ายหรือขวา หากคุณกดปุ่ม Alt ค้างไว้ แม้จะไม่ใช่เครื่องมือที่ใช้บ่อยนัก แต่ก็สามารถช่วยปรับเล็กน้อยเพื่อปรับภาพที่เอียงเล็กน้อยให้ตรงได้ หากคุณไม่จัดแนวตัวแบบให้ดีนัก เครื่องมือนี้สามารถช่วยให้คุณเคลื่อนตัวแบบตรงๆ ได้
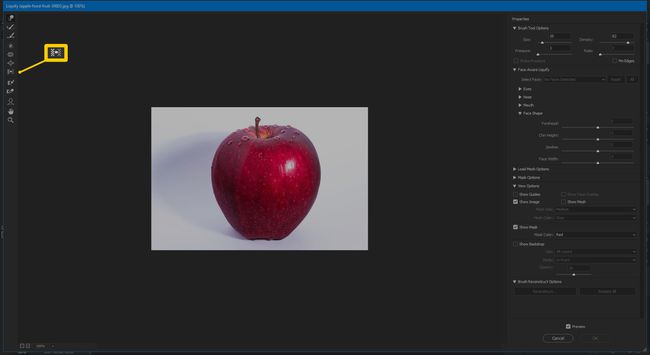
ตรึงเครื่องมือมาสก์
Freeze Mask Tool ใช้สำหรับเลือกพื้นที่ที่คุณไม่ต้องการแก้ไข ดังนั้นจึงไม่ได้รับผลกระทบใดๆ ในขณะที่คุณทำการปรับแต่งอื่นๆ ในตัวกรอง Liquify นี่เป็นคุณลักษณะที่มีประโยชน์เพื่อให้การแก้ไขของคุณมีการควบคุมและแม่นยำ
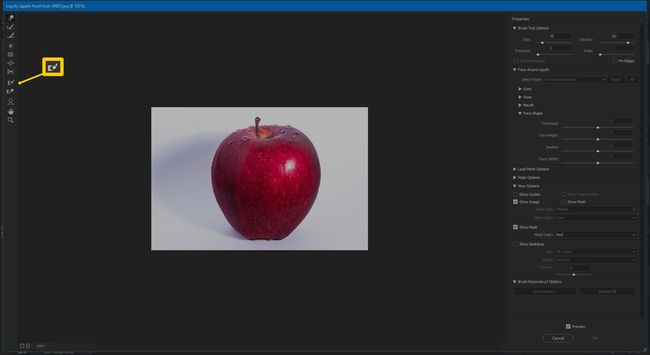
เครื่องมือมาส์กละลาย
เครื่องมือ Thaw Mask จะลบหน้ากากที่คุณวางไว้ในรูปภาพของคุณ คุณสามารถควบคุมการแก้ไขได้อย่างแม่นยำโดยใช้การผสมผสานระหว่าง Freeze และ Thaw
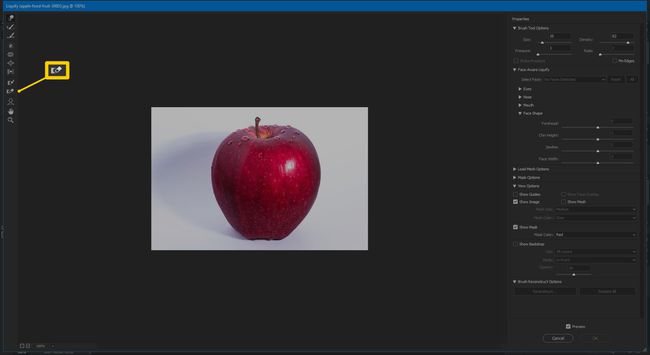
เครื่องมือใบหน้า
Face Tool ใช้เพื่อจัดการคุณสมบัติในใบหน้าโดยเฉพาะ เมื่อคุณเลือกเครื่องมือนี้เป็นครั้งแรก Photoshop จะพยายามตรวจจับใบหน้า หากไม่เห็นใบหน้า โปรแกรมจะแจ้งให้คุณทราบ

นี่คือวิธีที่คุณจะกลายเป็นศัลยแพทย์พลาสติกเสมือนจริง ต้องการจัดฟัน ถอดคางสองชั้น หรือยิ้มมุ่ยๆ ให้ตัวเองไหม? นี่คือเครื่องมือในการทำให้ใบหน้าดูไร้ที่ติ
เครื่องมือช่าง
Hand Tool นั้นเหมือนกับ Hand Tool ในส่วนที่เหลือของ Photoshop ใช้เพื่อย้ายหรือปรับแต่งภาพของคุณ
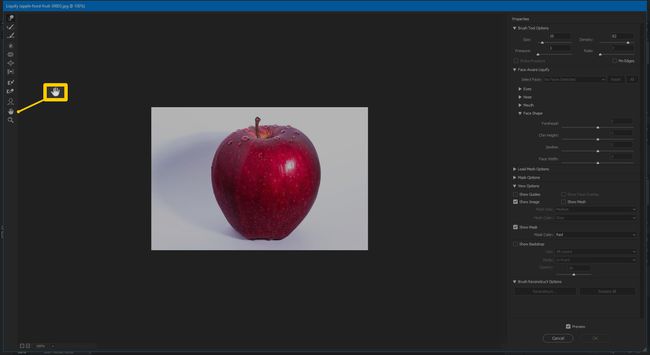
เครื่องมือซูม
เครื่องมือซูมใช้สำหรับซูมเข้าและออกจากภาพของคุณ ใช้สำหรับการปรับเปลี่ยนเล็กๆ น้อยๆ ที่คุณต้องซูมเข้าก่อน จากนั้นซูมออกเพื่อดูผลลัพธ์ที่เสร็จสิ้น กดปุ่ม Alt ค้างไว้เพื่อซูมออก

วิธีการทำให้เหลวใน Photoshop
เมื่อคุณคุ้นเคยกับการทำงานของแต่ละเครื่องมือในตัวกรอง Liquify แล้ว ก็ถึงเวลาเรียนรู้วิธีไปที่นั่นและวิธีใช้งาน การเข้าถึงคุณลักษณะนี้ทำได้ง่ายมาก
ใน Photoshop ให้เปิดภาพที่คุณต้องการแก้ไข
-
เลือก กรอง > ทำให้เป็นของเหลว, หรือกด Shift+Ctrl+X.
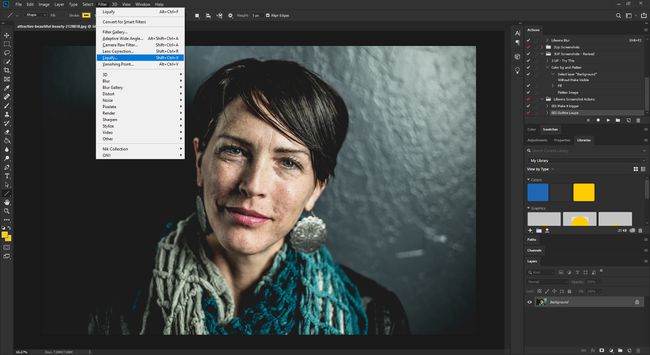
-
หน้าต่างใหม่จะเปิดขึ้นเป็นเครื่องมือ Liquify จากที่นี่ คุณสามารถเลือกจากเครื่องมือใดๆ ที่อธิบายไว้ข้างต้น

ทำให้เหลวคุณสมบัติของเครื่องมือ
เมื่อคุณอยู่ในอินเทอร์เฟซ Liquify ด้านขวาจะมีคุณสมบัติทั้งหมดของแต่ละเครื่องมือ ตั้งแต่การเปลี่ยน Brush Density ไปจนถึงการปรับการตั้งค่าพื้นที่ Mask ของคุณ มีการตั้งค่ามากมายที่คุณสามารถปรับเปลี่ยนเพื่อรูปลักษณ์ที่เหมาะสมได้ ด้านล่างนี้จะอธิบายการตั้งค่าที่มีให้
สำหรับตัวเลือกเครื่องมือแปรง คุณสามารถเปลี่ยนขนาดของแปรง ความหนาแน่น แรงกด และอัตราได้ นี่คือสิ่งที่การตั้งค่าแต่ละอย่างทำ
- ขนาด: เปลี่ยนขนาดแปรงเช่นเดียวกับในหน้า Photoshop หลัก ยิ่งแปรงใหญ่เท่าไหร่ การเปลี่ยนแปลงก็จะยิ่งละเอียดมากขึ้นเท่านั้น
- ความหนาแน่น: ควบคุมวิธีการปัดขอบออกเมื่อคุณใช้งาน
- ความดัน: ยิ่งความกดดัน (ยิ่งสูง) มากเท่าไหร่ การเปลี่ยนแปลงก็จะยิ่งรุนแรงมากขึ้นเท่านั้น โดยปกติ ใช้แรงกดที่เบากว่าสำหรับการเปลี่ยนแปลงเล็กน้อย
- ประเมินค่า: ตั้งค่าความเร็วของการเปลี่ยนแปลงแปรงเมื่อคุณขยับหรือถือแปรงให้อยู่กับที่
- แรงดันสไตลัส: ใช้ได้เฉพาะเมื่อคุณมีสไตลัส หากคุณมีและทำเครื่องหมายที่ช่อง การตั้งค่าสำหรับเครื่องมือแปรงจะนำไปใช้กับสไตลัสแทน
- ขอบพิน: ป้องกันไม่ให้ดึงขอบมากเกินไปเมื่อบิดเบือนภาพด้วยเครื่องมือใดๆ ซึ่งสะดวกสำหรับการลดจำนวนการบิดเบือนของพื้นหลัง ซึ่งปรากฏเป็นลายตารางหมากรุกสีเทาและสีขาวแบบโปร่งใส
คุณยังมีตัวเลือกเพิ่มเติมอีกสองสามตัวเลือกเมื่อคุณใช้เครื่องมือ Liquify ที่ให้คุณควบคุมวิธีการใช้งานเครื่องมือและเวลาที่คุณใช้งานเพิ่มเติมได้
- ใบหน้า-Aware Liquify: มีการตั้งค่าส่วนบุคคลสำหรับแต่ละคุณลักษณะบนใบหน้า ช่วยให้คุณสามารถปรับเปลี่ยนพื้นที่ขนาดเล็กลงได้ มีการตั้งค่าสำหรับตา จมูก ปาก และรูปหน้า แต่ละรายการมีการปรับความกว้าง ความสูง ความลาดเอียง และอื่นๆ
- โหลดตัวเลือกตาข่าย: ให้วิธีการบันทึกการบิดเบือนของ Liquify และนำไปใช้กับรูปภาพอื่น
- ตัวเลือกหน้ากาก: ให้การตั้งค่าเพื่อปกปิดบางส่วนของรูปภาพของคุณ
- ดูตัวเลือก: ให้การตั้งค่าการดูเพิ่มเติมแก่คุณ เช่น การแสดง Mesh และการเปิดใช้งาน Guide เพื่อให้คุณสามารถเห็น Mesh ในขณะที่คุณทำการปรับเปลี่ยน
- ตัวเลือกการสร้างแปรงใหม่: ให้คุณปรับจำนวนการเปลี่ยนแปลงที่คุณต้องการเลิกทำในภาพของคุณ
