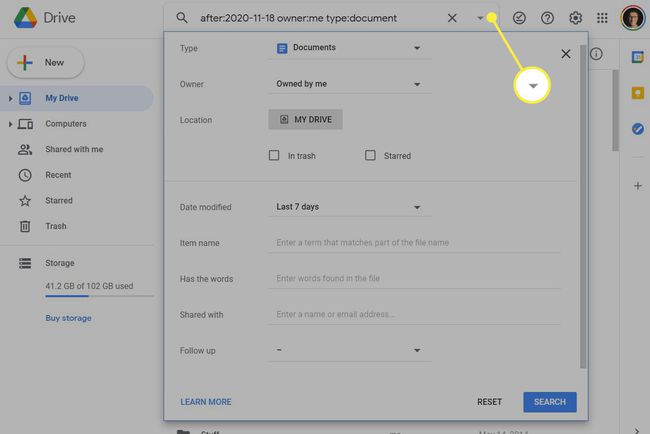วิธีเข้าถึงถังขยะของ Google เอกสาร
สิ่งที่ต้องรู้
- คลิกปุ่มเมนูที่ด้านบนซ้ายและเลือก ขับ > ขยะ.
- ในการกู้คืนเอกสารที่ถูกลบ ให้คลิกขวาและเลือก คืนค่า.
- หากต้องการลบทุกอย่างในนั้นอย่างถาวร ให้เลือก ถังขยะที่ว่างเปล่า และยืนยันด้วย ลบตลอดไป.
บทความนี้ครอบคลุมถึงวิธีเข้าถึงถังขยะใน Google เอกสารเพื่อดึงหรือลบเอกสารอย่างถาวร คุณสามารถทำตามขั้นตอนเหล่านี้ได้จากคอมพิวเตอร์หรือแอปมือถือ Google เอกสารสำหรับ iOS หรือ Android
วิธีเข้าถึงถังขยะ Google Docs บนคอมพิวเตอร์
คุณสามารถไปที่รายการในถังขยะจากทั้ง Google เอกสารและ Google ไดรฟ์. เมื่อเข้าไปแล้ว คุณสามารถเลือกล้างโฟลเดอร์หรือกู้คืนไฟล์จากโฟลเดอร์นั้นได้ Google จะลบเอกสารออกจากถังขยะโดยอัตโนมัติหลังจากผ่านไป 30 วัน
นี่คือวิธีการทำจากคอมพิวเตอร์
-
เปิด Google ไดรฟ์. หากคุณเปิด Google เอกสารไว้แล้ว คุณสามารถเลือกปุ่มเมนูที่ด้านบนซ้ายและเลือก ขับ.
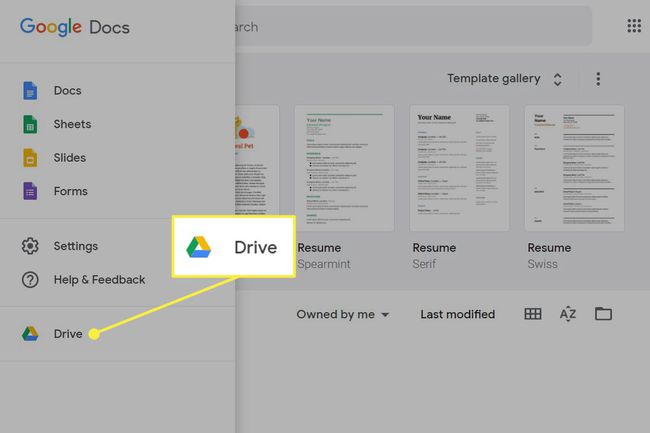
ใช้เมนูทางด้านซ้ายเพื่อเลือก ขยะ.
-
ตอนนี้คุณสามารถเลือกว่าจะทำอย่างไร:
หากต้องการลบทุกอย่างในนั้นอย่างถาวร ให้เลือก ถังขยะที่ว่างเปล่า ทางด้านขวาสุดและยืนยันด้วย ลบตลอดไป.
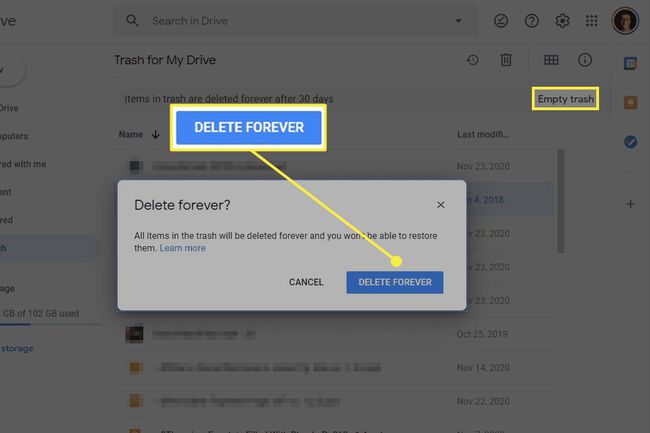
ในการกู้คืนเอกสารที่ถูกลบ ให้คลิกขวาและเลือก คืนค่า. คุณสามารถเลือกได้มากกว่าหนึ่งรายการพร้อมกันโดยกด. ค้างไว้
Ctrl ใน Windows หรือ สั่งการ ใน macOS ในขณะที่คุณทำการเลือกของคุณ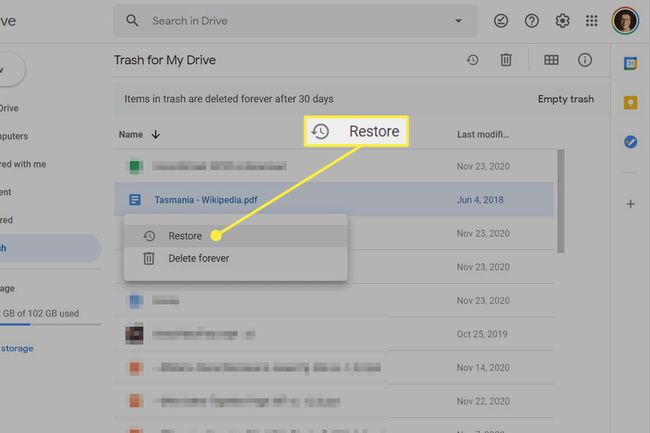
หากคุณไม่พบเอกสารที่ต้องการกู้คืน แสดงว่าเอกสารนั้นอาจยังไม่ได้ลบทิ้งไปจริงๆ ดูส่วนที่ด้านล่างของหน้านี้สำหรับความช่วยเหลือ
การเข้าถึงถังขยะใน Google Docs Mobile App
สิ่งต่าง ๆ ทำงานแตกต่างกันเล็กน้อยในแอปมือถือ คุณสามารถเข้าถึงถังขยะเพื่อลบเอกสารแต่ละฉบับอย่างถาวรหรือนำออกเพื่อป้องกัน การลบอัตโนมัติ แต่คุณไม่สามารถล้างโฟลเดอร์ทั้งหมดพร้อมกันได้ (ยกเว้นกรณีที่คุณใช้ Google ไดรฟ์บน iPhone หรือไอแพด; ดูด้านล่างสำหรับทิศทางเหล่านั้น)
เมื่อเปิดแอป Google เอกสาร ให้แตะเมนูที่ด้านซ้ายบน
-
เลือก ขยะ.
คุณอาจสังเกตเห็นว่าไม่เหมือนกับเวอร์ชันเดสก์ท็อป คุณจะพบเฉพาะเอกสารที่ถูกลบที่นี่ หากคุณกำลังติดตามไฟล์ประเภทอื่น ให้ทำซ้ำสองขั้นตอนแรกเหล่านี้ในแอป Google ไดรฟ์
-
ไม่ว่าคุณจะลบไฟล์ทิ้งหรือดึงออกจากถังขยะ ให้ใช้ปุ่มเมนูเล็กๆ ข้างเอกสารเพื่อเลือก ลบทิ้งถาวร หรือ คืนค่า.
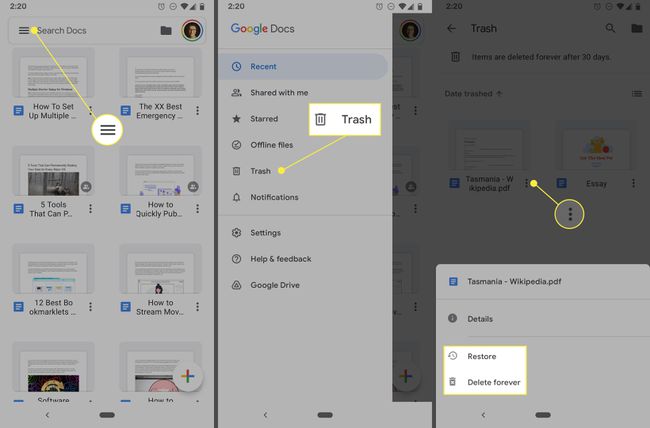
ถังขยะว่างเปล่าใน Google เอกสารสำหรับ IOS
ผู้ใช้ iPhone และ iPad สามารถลบรายการทั้งหมดออกจากถังขยะได้ในครั้งเดียว แต่ต้องใช้ แอป Google ไดรฟ์.
แตะปุ่มเมนูสามบรรทัดที่ด้านบนซ้ายแล้วเลือก ขยะ.
ถ้าคุณแน่ใจว่าต้องการลบทุกอย่างในโฟลเดอร์ รวมทั้งเอกสาร สไลด์โชว์ สเปรดชีต แบบฟอร์ม และอื่นๆ ให้เลือกปุ่มเมนูสามจุดที่ด้านบนขวา
-
เลือก ถังขยะที่ว่างเปล่า แล้วยืนยันด้วย ลบทิ้งถาวร.
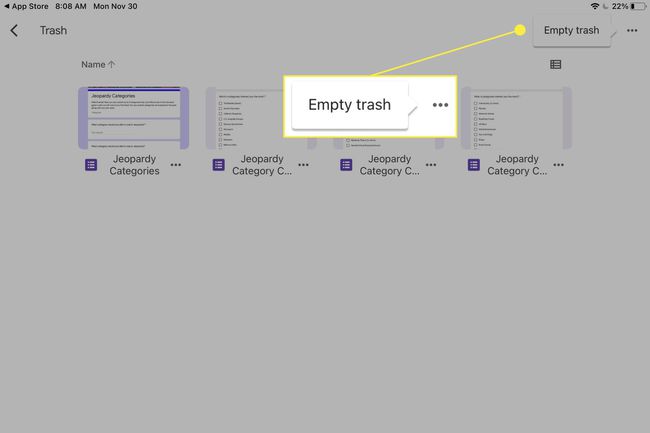
Google เอกสารของคุณหายไปจริงหรือ
เมื่อคุณลบบางสิ่งออกจาก Google Docs คุณมีเวลาเพียงไม่กี่วินาทีในการเลิกทำและนำไฟล์กลับมาที่เดิม แม้ว่าการเลิกทำจะมีระยะเวลาจำกัด คุณยังคงสามารถกู้คืนไฟล์ได้
การยกเลิกการลบเป็นเรื่องง่าย และคุณมีเวลา 30 วันในการดำเนินการ โดยมีเพียงจุดเดียว: คุณไม่สามารถใช้ Google เอกสารเพื่อกู้คืนได้ อย่างน้อยก็ไม่ใช่หากคุณใช้คอมพิวเตอร์
หากคุณลบเอกสารออกจากโฟลเดอร์ถังขยะ มีโอกาสสูงที่คุณจะไม่สามารถกู้คืนได้ คุณสามารถลองสื่อสารกับ Google เกี่ยวกับเรื่องนี้ แต่อาจไม่สามารถช่วยกู้คืนไฟล์ที่ถูกลบอย่างถาวรได้
อย่างไรก็ตาม คุณแน่ใจหรือว่ามันถูกลบไปแล้วจริงๆ หากคุณกำลังพยายามกู้คืนไฟล์ที่ไม่พบ แต่ไฟล์นั้นไม่อยู่ในโฟลเดอร์ถังขยะ แสดงว่าอาจวางไฟล์นั้นผิดที่ ง่ายต่อการคอมไพล์โฟลเดอร์หลายสิบไฟล์และไฟล์หลายร้อยไฟล์เมื่อเวลาผ่านไป ซึ่งเป็นสูตรที่สมบูรณ์แบบสำหรับการทำของหาย
สิ่งแรกที่คุณควรทำคือตรวจสอบกิจกรรมล่าสุด ใช้ตัวเล็ก (ผม) ปุ่มที่ด้านบนขวาเพื่อเปิดบานหน้าต่างรายละเอียดใน บัญชี Google ไดรฟ์ของคุณ. ใน กิจกรรม tab คือรายการของทุกสิ่งที่เกิดขึ้นในบัญชีของคุณ นี่เป็นวิธีที่ยอดเยี่ยมในการค้นหาสิ่งที่เพิ่งย้ายแต่ไม่ถูกลบ มองเห็นตำแหน่งที่คุณวางไว้ได้ง่ายเหมือนกับการเลือกแว่นขยาย
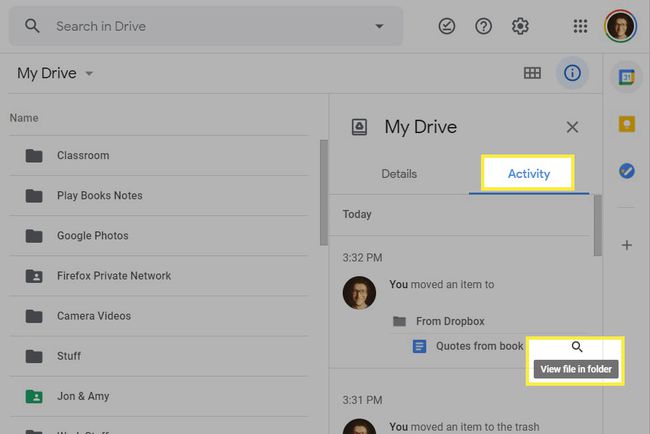
วิธีค้นหา Google เอกสารของคุณ
เป็นไปได้ว่าไฟล์ถูกแก้ไขล่าสุดเมื่อนานมาแล้ว ดังนั้นจึงไม่ปรากฏในกิจกรรมล่าสุด แต่คุณยังสามารถค้นหาได้ เปิด ไดรฟ์ของฉัน ของบัญชีของคุณและใช้แถบค้นหาที่ด้านบนเพื่อค้นหาสิ่งที่คุณทำหาย
หากคุณเลือก ลูกศร ข้างช่องค้นหา คุณสามารถใช้ตัวกรองขั้นสูงหลายตัวเพื่อจำกัดผลลัพธ์ให้แคบลงหากต้องการ เช่น ค้นหาเฉพาะเอกสาร เอกสารที่แชร์ ไฟล์ที่มีคำเฉพาะ ฯลฯ