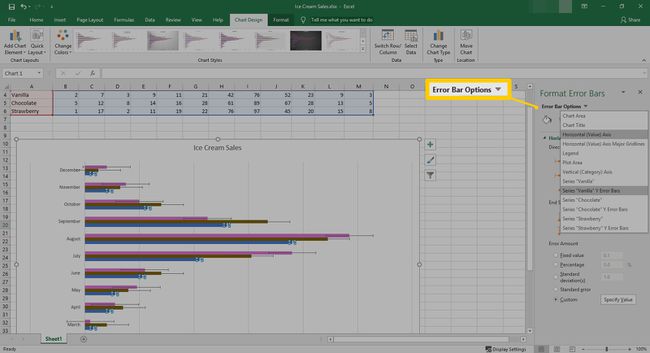วิธีเพิ่มแถบข้อผิดพลาดใน Excel
ไม่ว่าคุณจะเป็นนักสถิติหรือต้องการติดตามตัวแปรในยอดขายรายเดือนของคุณ แถบข้อผิดพลาดใน Excel ก็สามารถทำได้ ให้ภาพที่ดีว่าตัวเลขหรือการวัดของคุณแม่นยำเพียงใดเมื่อเปรียบเทียบกับของจริง ค่า.
ด้วยการวัดในตัวของ Excel โดยใช้เปอร์เซ็นต์ ส่วนเบี่ยงเบน และอื่นๆ คุณควรจะได้ภาพข้อมูลที่แม่นยำยิ่งขึ้น ด้านล่างนี้คือวิธีใช้แถบข้อผิดพลาดของ Excel เพื่อให้คุณได้แนวคิดเกี่ยวกับการวัดที่แม่นยำยิ่งขึ้น
คำแนะนำในบทความนี้ใช้กับ Excel 2019, 2016, 2013 และ Microsoft 365
วิธีเพิ่มแถบข้อผิดพลาดใน Excel
การเพิ่มแถบข้อผิดพลาดลงในแผนภูมิ Excel ของคุณเป็นกระบวนการที่ค่อนข้างง่าย เหนือสิ่งอื่นใด หากคุณต้องการนำออก ให้ย้อนกลับคำแนะนำ
เลือกแผนภูมิภายในสเปรดชีต Excel ของคุณ
-
เลือก องค์ประกอบแผนภูมิ, แสดงด้วยเครื่องหมายบวกสีเขียว (+) ลงชื่อเข้าใช้ที่ด้านขวาบนของแผนภูมิ

-
เลือก แถบข้อผิดพลาด. คุณยังสามารถเลือก ลูกศร ข้างแถบข้อผิดพลาด จากนั้นเลือก มาตรฐานบกพร่อง, เปอร์เซ็นต์, ส่วนเบี่ยงเบนมาตรฐาน, หรือ ตัวเลือกเพิ่มเติม.

ข้อผิดพลาดมาตรฐาน เปอร์เซ็นต์ และค่าเบี่ยงเบนมาตรฐานถูกกำหนดไว้ล่วงหน้าใน Excel
-
สำหรับการตั้งค่าที่กำหนดเองเพิ่มเติม ให้เลือก ตัวเลือกเพิ่มเติม.
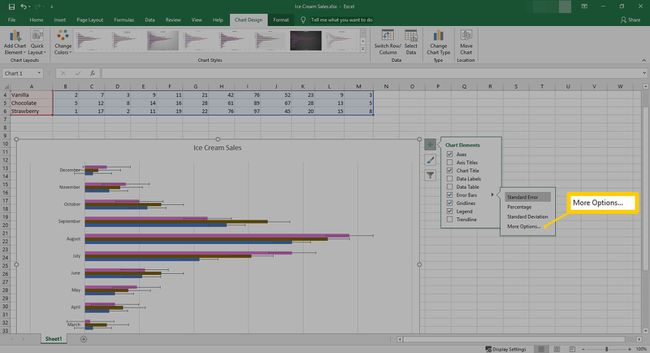
-
NS เพิ่มแถบข้อผิดพลาด กล่องโต้ตอบจะเปิดขึ้น เลือกซีรีส์ที่จะปรับแต่ง จากนั้นเลือก ตกลง.

-
หน้าต่างด้านข้างจะเปิดขึ้นภายใน Excel ที่นี่ คุณสามารถปรับทิศทาง ลักษณะสิ้นสุด และจำนวนข้อผิดพลาดของแถบข้อผิดพลาดโดยใช้ค่าคงที่ เปอร์เซ็นต์ ส่วนเบี่ยงเบนมาตรฐาน ข้อผิดพลาดมาตรฐาน หรือสร้างค่าที่กำหนดเอง

การใช้ตัวเลือกเพิ่มเติมของแถบข้อผิดพลาด
หากคุณเลือกปรับแต่งแถบค่าคลาดเคลื่อนในแผนภูมิ ตามที่อธิบายไว้ข้างต้น จะมีการตั้งค่าตัวเลือกเพิ่มเติม ตัวเลือกเพิ่มเติมช่วยให้คุณสามารถปรับแต่งได้หลายแบบ ซึ่งรวมถึงการปรับสีของแถบข้อผิดพลาดในแง่มุมต่างๆ
-
หลังจากเลือก แถบข้อผิดพลาด > ตัวเลือกเพิ่มเติมคุณจะได้รับแจ้งให้เลือกซีรีส์ที่จะเพิ่มแถบข้อผิดพลาด เลือกซีรีส์ จากนั้นเลือก ตกลง.

-
หน้าต่างด้านข้างของแถบข้อผิดพลาดของรูปแบบจะเปิดขึ้น ขึ้นอยู่กับประเภทของแผนภูมิที่คุณมี ตัวเลือกจะเปลี่ยนแปลงเล็กน้อย ในตัวอย่างนี้ เลือกแผนภูมิแท่งแนวนอน

แผนภูมิกระจายสามารถแสดงแถบข้อผิดพลาดทั้งแนวนอนและแนวตั้ง ในการกำจัด ให้เลือกพวกมัน จากนั้นกดปุ่ม ลบ กุญแจ.
-
NS แถบข้อผิดพลาดแนวนอน ส่วนนี้มี 2 การตั้งค่าที่แตกต่างกัน ภายใต้ ทิศทางคุณมีตัวเลือกสองสามอย่างสำหรับแถบข้อผิดพลาด:
- ทั้งคู่: แถบข้อผิดพลาดไปทั้งสองทิศทาง
- ลบ: แถบข้อผิดพลาดอยู่ทางด้านขวาของบรรทัด
- พลัส: แถบข้อผิดพลาดอยู่ทางด้านซ้ายของบรรทัด
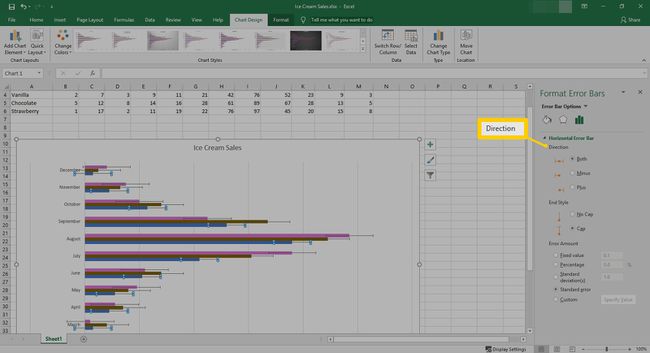
-
สไตล์สิ้นสุดช่วยให้คุณมีตัวเลือกในการใส่หมวกหรือไม่มีฝาปิดที่ส่วนท้ายของแถบข้อผิดพลาด
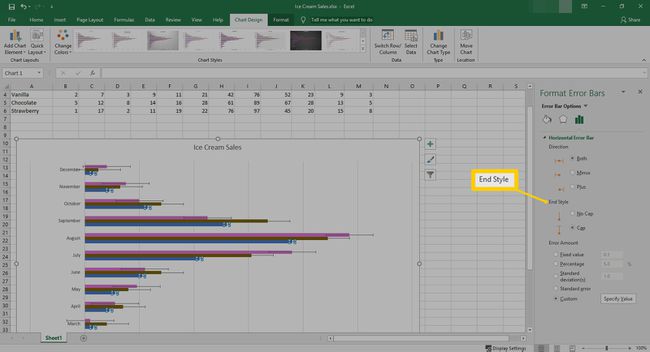
-
ส่วนสุดท้ายกำหนดจำนวนข้อผิดพลาด ที่นี่ คุณสามารถตั้งค่าคงที่ที่กำหนดเอง เปอร์เซ็นต์หรือค่าเบี่ยงเบนมาตรฐาน คุณยังสามารถเลือก มาตรฐานบกพร่อง หรือ กำหนดเอง เพื่อเพิ่มการปรับแต่งเพิ่มเติมให้กับจำนวนข้อผิดพลาด
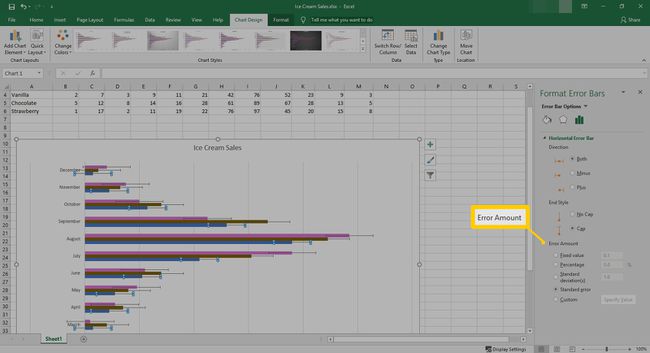
-
ถ้าคุณเลือก กำหนดเอง, เลือก ระบุค่า.

-
จากที่นี่ คุณสามารถปรับค่าความผิดพลาดที่เป็นบวกและลบได้ เมื่อตั้งค่าแล้วให้เลือก ตกลง.

-
คุณสามารถทำขั้นตอนนี้ซ้ำสำหรับแต่ละชุดได้โดยเลือกเมนูดรอปดาวน์ถัดจากตัวเลือกแถบข้อผิดพลาด