วิธีปิดคำบรรยายบน Netflix
คำบรรยายมีค่าแต่ไม่จำเป็นเสมอไป ที่จะหัน Netflix ปิดคำบรรยาย ทำตามคำแนะนำง่ายๆ เหล่านี้สำหรับแพลตฟอร์ม Netflix ที่หลากหลาย รวมถึงโทรศัพท์ แท็บเล็ต อุปกรณ์สตรีม เกมคอนโซล สมาร์ททีวี และเว็บเบราว์เซอร์
คำแนะนำในบทความนี้ใช้กับเว็บเบราว์เซอร์, Android, iOS, Chromecast, Apple TV, Roku, Fire TV, Playstation, Xbox และเครื่องเล่น Blu-ray, สมาร์ททีวี และกล่องรับสัญญาณ
วิธีปิดคำบรรยาย Netflix บนเว็บเบราว์เซอร์
หากต้องการปิดคำบรรยายในเว็บเบราว์เซอร์ เช่น Chrome และ Edge ให้วางเคอร์เซอร์ไว้เหนือไอคอนที่ดูเหมือนกล่องโต้ตอบ เลือก ปิด ภายใต้ส่วนคำบรรยาย
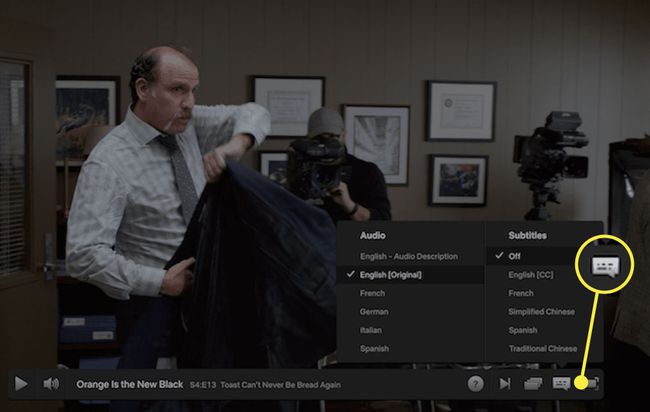
วิธีปิดคำบรรยาย Netflix บน Android
ทำตามขั้นตอนเหล่านี้เพื่อปิดคำบรรยาย Netflix บนอุปกรณ์มือถือ Android
ด้วยการเล่นวิดีโอ ให้แตะ หน้าจอ เพื่อแสดงแถบความคืบหน้า
-
เลือก เสียงและคำบรรยาย.
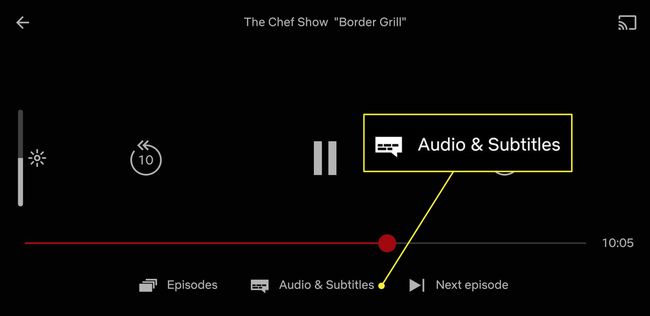
-
ใน คำบรรยาย ส่วน เลือก ปิด.
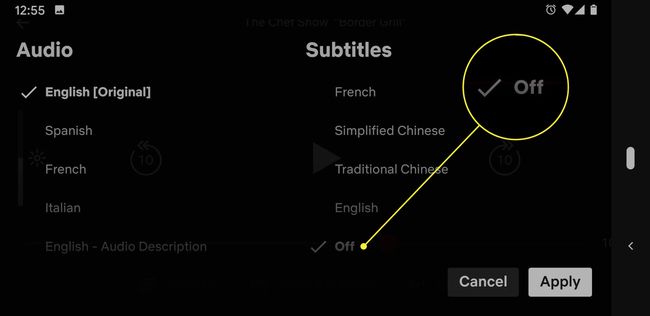
-
เลือก นำมาใช้.

วิธีปิดคำบรรยาย Netflix บน iOS
ทำตามขั้นตอนเหล่านี้เพื่อปิดคำบรรยาย Netflix บนอุปกรณ์มือถือ iOS
-
ด้วยการเล่นวิดีโอ ให้แตะ เสียงและคำบรรยาย.

-
ภายใต้ คำบรรยาย, เลือก ปิด.
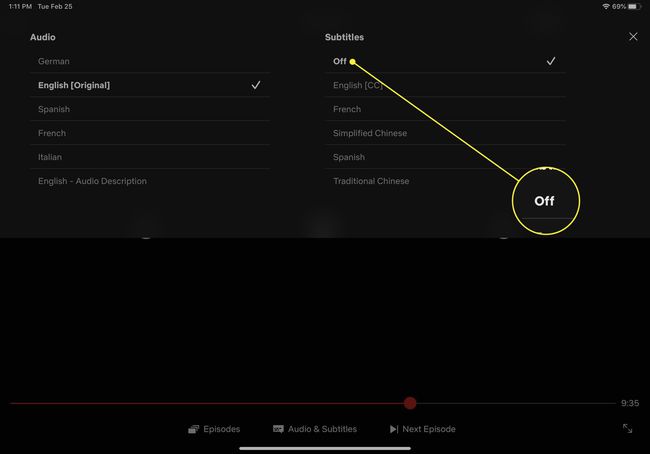
-
เลือก NS เพื่อกลับไปที่วิดีโอ

วิธีปิดคำบรรยาย Netflix บน Google Chromecast
หากคุณใช้ Google Chromecast หากต้องการส่ง Netflix จากอุปกรณ์ Android หรือ iOS ไปยังโทรทัศน์ ให้ไปที่เมนูการตั้งค่า Netflix บนอุปกรณ์มือถือของคุณและทำตามคำแนะนำด้านบนเพื่อปิดคำบรรยาย
วิธีปิดคำบรรยาย Netflix บน Apple TV
หากคุณดู Netflix บน an Apple TV อุปกรณ์ ใช้วิธีการใดวิธีหนึ่งด้านล่างเพื่อเข้าถึงการตั้งค่าคำบรรยาย ขึ้นอยู่กับเวอร์ชันที่คุณเป็นเจ้าของ
- สำหรับ Apple TV 2 หรือ Apple TV 3 ให้กด ปุ่มกลาง บนรีโมท Apple TV
- สำหรับ Apple TV 4 หรือ Apple TV 4K ให้ปัดลงบน ทัชแพด บนรีโมท Apple TV
จากนั้นเลือก ปิด ภายใต้ส่วนคำบรรยาย
วิธีปิดคำบรรยาย Netflix บน Roku
หากคุณดู Netflix บนอุปกรณ์ Roku มีสองวิธีในการปิดคำบรรยาย
-
ใต้หน้าคำอธิบายสำหรับวิดีโอ ให้ใช้รีโมท Roku เพื่อเลือก เสียงและคำบรรยาย.
หากต้องการปิดคำบรรยายหลังจากเริ่มวิดีโอ ให้เลือก กลับ บนรีโมท Roku เพื่อแสดงหน้าคำอธิบายวิดีโอ หรือทำตามคำแนะนำด้านล่าง
ภายใต้ เครื่องเสียง &คำบรรยาย, เลือก ปิด. เมื่อทำเครื่องหมายถูกแล้ว ให้กด กลับ เพื่อกลับไปยังหน้าคำอธิบายและเล่นต่อ
หรือถ้าคุณมี Roku รุ่นใหม่กว่า คุณสามารถปิดคำบรรยายในขณะที่กำลังเล่นวิดีโอได้ กด ขึ้น บนรีโมทเพื่อเข้าถึงแถบความคืบหน้าและตัวเลือกอื่นๆ
ใช้รีโมทเพื่อไฮไลต์ เสียงและคำบรรยาย ไอคอนและกด ตกลง.
เลือก ปิด ภายใต้ ตัวเลือกคำบรรยาย เมนูแล้วกด ตกลง.
วิธีปิดคำบรรยาย Netflix บนเครื่องเล่น Blu-ray, สมาร์ททีวี และกล่องรับสัญญาณ
หากคุณดู Netflix บนเครื่องเล่น Blu-ray สมาร์ททีวีหรือกล่องรับสัญญาณ ให้ปิดคำบรรยายโดยใช้รีโมทของอุปกรณ์เพื่อเลือก บทสนทนา ไอคอน. ภายใต้คำบรรยาย เลือก ปิด.
เครื่องเล่น Blu-ray, Smart TV และ set-top box มีหลายยี่ห้อและหลายประเภท ดังนั้นคำแนะนำอาจแตกต่างกันเล็กน้อย
วิธีปิดคำบรรยาย Netflix บน PlayStation
หากคุณดู Netflix บน PlayStation 3 หรือ 4 การปิดคำบรรยายจะทำงานเหมือนกับ Blu-ray หรืออุปกรณ์อื่นๆ นำทางไปยัง บทสนทนา ไอคอนและเลือก ปิด ภายใต้ คำบรรยาย ส่วน.
วิธีปิดคำบรรยาย Netflix บน Xbox
หากคุณดู Netflix บน Xbox 360 หรือ Xbox One ขั้นตอนจะแตกต่างไปจาก PlayStation นี่คือวิธีการทำ
ด้วยวิดีโอที่เล่นบน Netflix ให้เลือก ลง ลูกศรบนตัวควบคุม Xbox
เลือก บทสนทนา ไอคอน.
เลือก NS ปุ่มเพื่อแสดงการตั้งค่าคำบรรยาย
ภายใต้ คำบรรยาย, เลือก ปิด.
วิธีปิดคำบรรยาย Netflix บน Fire TV
หากคุณดู Netflix บนอุปกรณ์ Amazon Fire TV ให้ทำตามขั้นตอนเหล่านี้เพื่อปิดคำบรรยาย
เลือก เมนู ปุ่มบนรีโมท Fire TV หากคุณกำลังแคสต์จากอุปกรณ์มือถือ ให้เลือก เมนู ปุ่มบนแอพรีโมท Fire TV
เลือก ปิดคำบรรยาย.
เลือก เมนู ปุ่มเพื่อตั้งค่าตัวเลือก
วิธีปิดคำบรรยาย Netflix โดยใช้ส่วนขยายเบราว์เซอร์
หากคุณไม่สามารถลบคำบรรยายโดยใช้วิธีการข้างต้น ให้ใช้ส่วนขยายเบราว์เซอร์ที่เรียกว่า Unsubtitle สำหรับ Netflix. ส่วนขยายนี้เฉพาะสำหรับ Google Chrome. ไปที่ส่วนขยายใน Chrome เว็บสโตร์แล้วเลือก เพิ่มใน Chrome. เมื่อได้รับแจ้งให้ยืนยันการดำเนินการ ให้เลือก เพิ่มนามสกุล.

วิธีเปิดคำบรรยาย Netflix อีกครั้ง
เมื่อคุณต้องการเปิดคำบรรยายอีกครั้ง ให้เข้าถึงการตั้งค่าโดยใช้คำแนะนำเดียวกันกับที่ให้ไว้ด้านบน ด้านล่าง ปิด คือ ภาษาที่ Netflix รองรับ สำหรับคำบรรยายสำหรับรายการหรือภาพยนตร์ที่กำหนด ภาษาเหล่านี้ได้แก่ อังกฤษ ฝรั่งเศส สเปน จีนตัวย่อ และจีนตัวเต็ม เลือกภาษาและยืนยันตัวเลือกเพื่อตั้งค่าคำบรรยาย
